Se você tem filhos, pode ser necessário entregar seu laptop para eles jogarem ou assistirem a alguns vídeos com temas infantis no YouTube. Não será um problema monitorar o que seus filhos fazem com seu laptop, mas e se você não tiver tempo para monitorar o uso do computador por seus filhos?
Se você está preocupado com o fato de seus filhos passarem muito tempo jogando jogos de PC ou, às vezes, encontrarem conteúdo impróprio na web, considere configurar o Controle dos pais no Windows 11.
mostrar
Como configurar o controle dos pais no Windows 11
Você não precisará instalar nenhum aplicativo dedicado para configurar o controle dos pais em seu computador Windows 11. Você deve criar uma conta infantil e configurar os recursos de controle parental. Aqui está o que você precisa fazer.
1. Crie uma conta para seu filho
O primeiro passo para configurar o Controle dos Pais é criar uma conta para seu filho. Veja como criar uma conta para seu filho no Windows 11.
1. Inicie o aplicativo Configurações em seu Windows 11.

2. Em seguida, navegue até Contas > Família.
3. Na próxima tela, clique em Adicionar alguém.
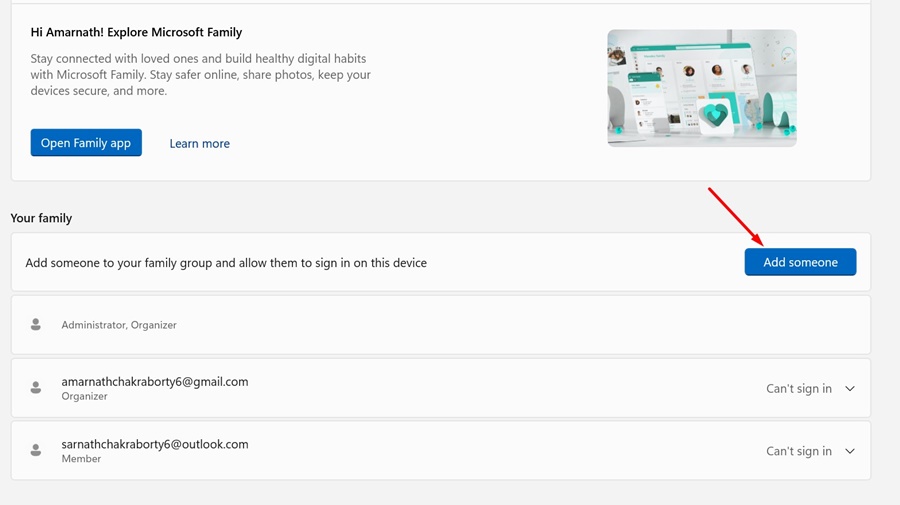
4. Na janela que aparece, selecione Criar um para uma criança.
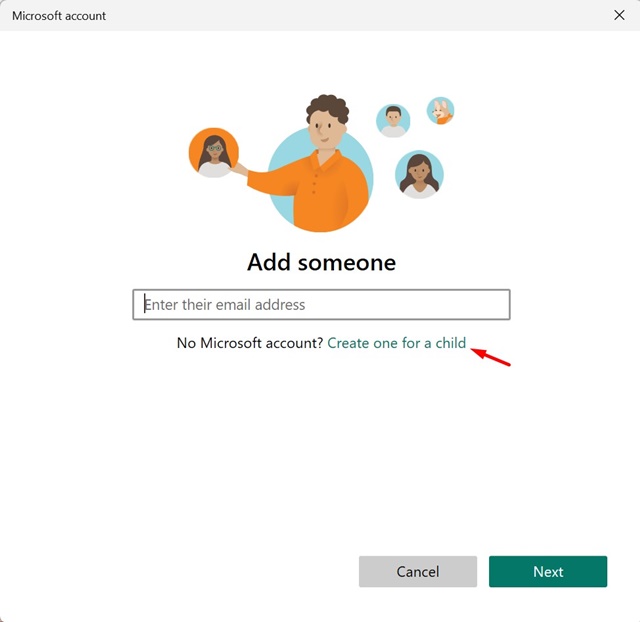
5. Agora, digite o endereço de e-mail e a senha da nova conta.
É isso! Isso encerra as etapas para criar uma conta para seu filho no Windows 11.
2. Configure o controle dos pais do Windows 11
Depois de terminar de criar uma conta para seu filho, é hora de configurar os recursos do Controle dos Pais. Aqui está o que você precisa fazer.
1. Inicie o aplicativo Configurações em seu Windows 11.
2. Quando o aplicativo Configurações abrir, navegue até Contas > Família.
página da Internet. Se você estiver usando as versões mais recentes do Windows 11, abra o aplicativo Family Safety.
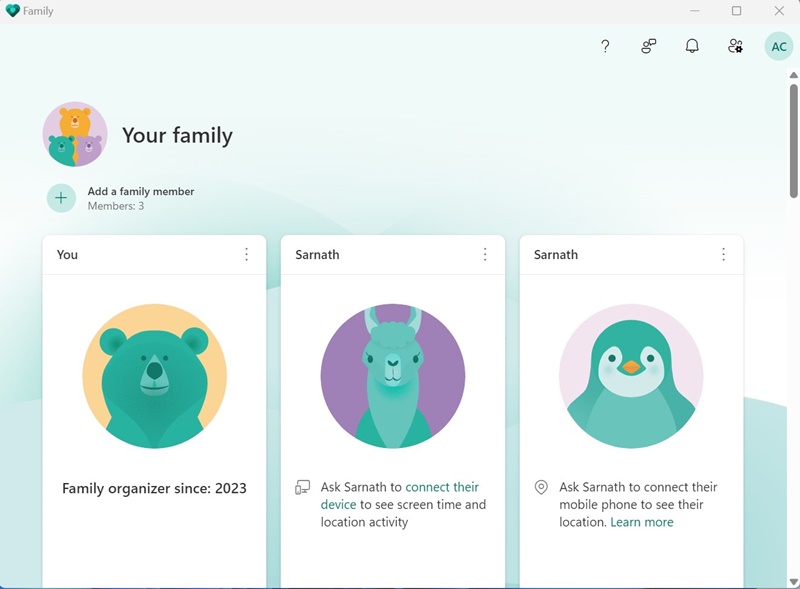
4. Em seguida, clique em Entrar na Segurança Familiar e insira os detalhes da sua conta da Microsoft.
3. Como configurar as opções de controle dos pais
Agora que você fez login na conta do Family Safety; você pode configurar as opções de controle dos pais. Certifique-se de que a conta do seu filho esteja conectada a um dispositivo.
Se você quiser monitorar a conta do seu filho no seu computador, faça login usando a credencial dele. Agora navegue até Configurações > Contas > Família e outros usuários e clique em Gerenciar configurações familiares online ou remova uma conta. Em seguida, siga as etapas mencionadas abaixo.
1. Mude para a conta do seu filho que você deseja controlar.
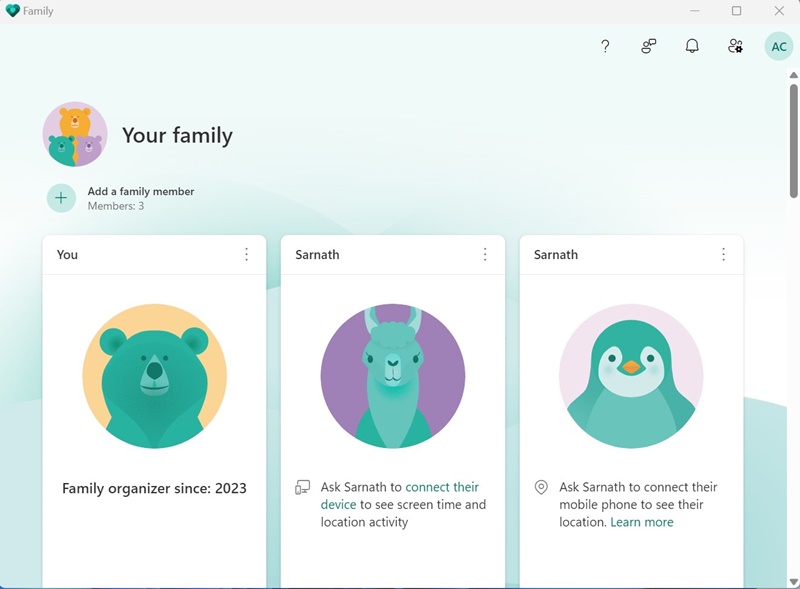
2. A guia Visão geral mostrará informações gerais sobre a conta do seu filho. Você pode ver o tempo de uso, quais jogos seu filho está jogando e assim por diante. Para ativar o monitoramento do tempo de tela, toque em Ativar relatório de atividades.
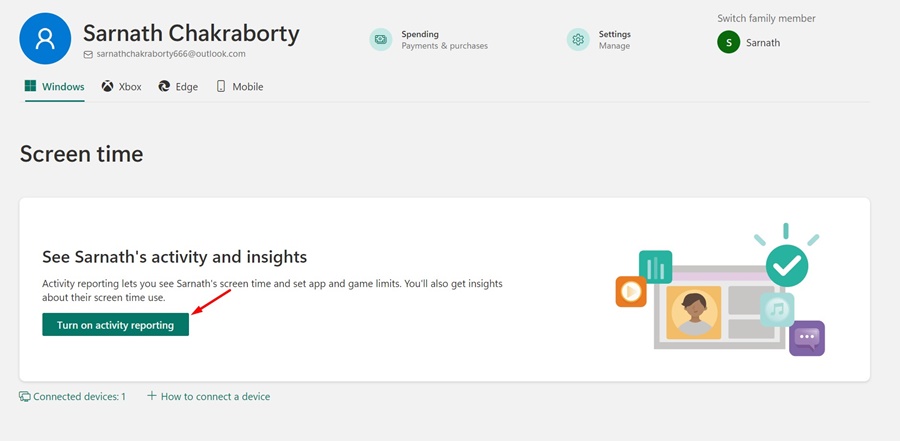
3. Se quiser limitar o tempo de tela, role um pouco para baixo e clique no Dia. Em seguida, defina o tempo de tela conforme sua necessidade. Você precisa definir quanto tempo seu filho pode passar usando um dispositivo.
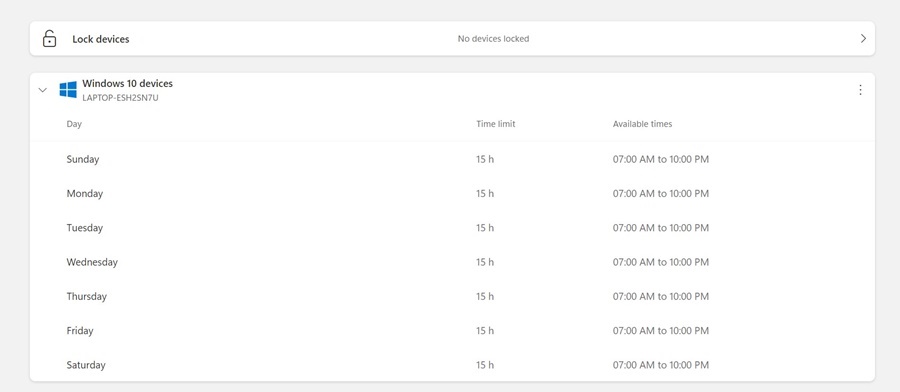
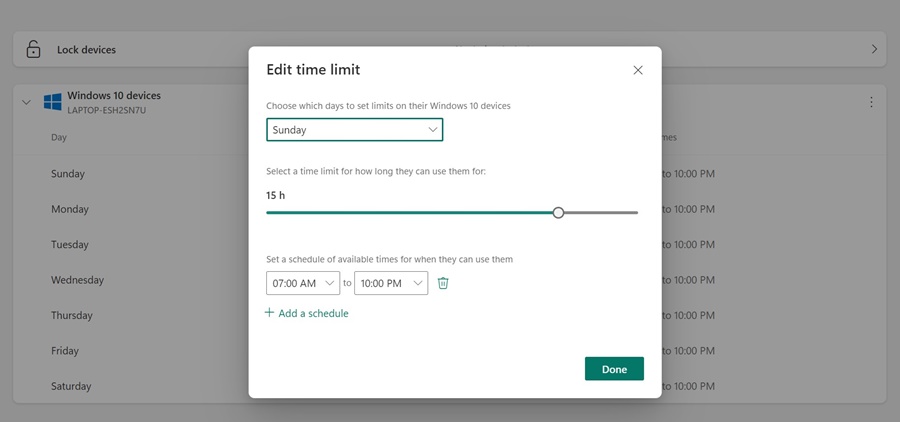
5. Depois de configurar o tempo de tela, você pode ir para a seção Filtros de conteúdo (borda). A filtragem de conteúdo só funcionará se seu filho usar o navegador Edge.
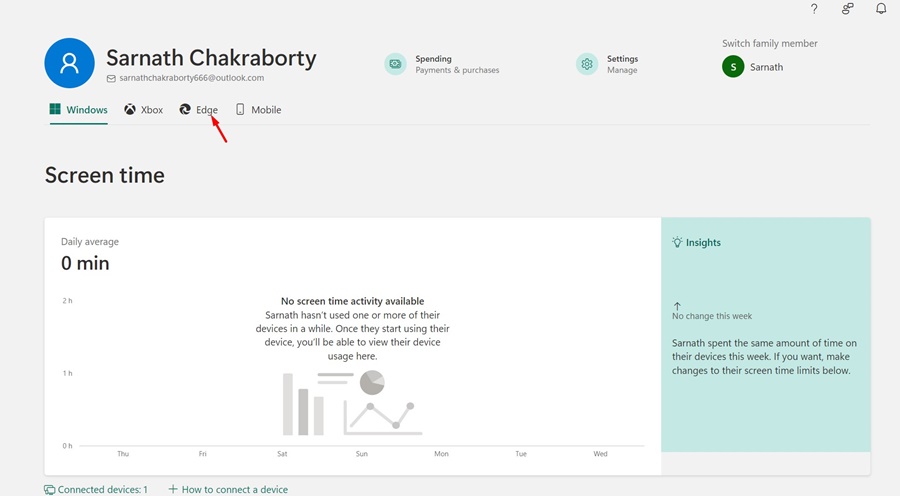
6. Na seção Filtros de Conteúdo, você pode restringir quais sites e aplicativos seus filhos podem acessar. Você pode ativar a opção Filtrar sites e pesquisas inadequadas. Se você não quiser que seu filho visite um site específico, basta inserir o URL na lista Sites bloqueados.
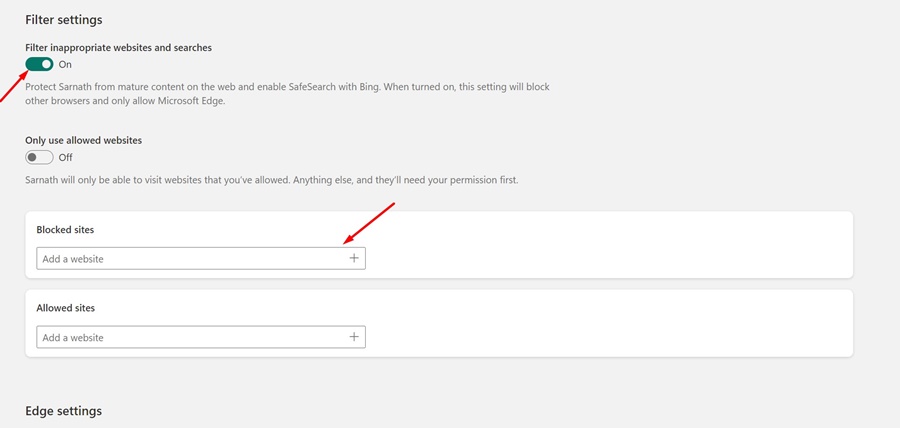
7. Em seguida, vá até a seção Sites permitidos e adicione os sites que você considera seguros para seus filhos visualizarem. Você só pode configurar isso se quiser que seus filhos visualizem sites selecionados.
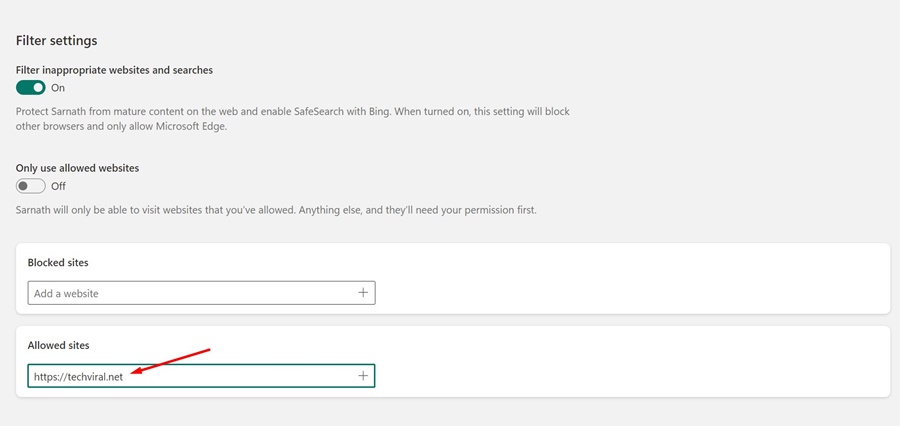
Portanto, este guia é sobre como configurar o Controle dos Pais no Windows 11. Você pode configurar o Controle dos Pais para manter seus filhos seguros no Windows 11. Deixe-nos saber nos comentários abaixo se precisar de mais ajuda sobre este tópico.
0 Comments