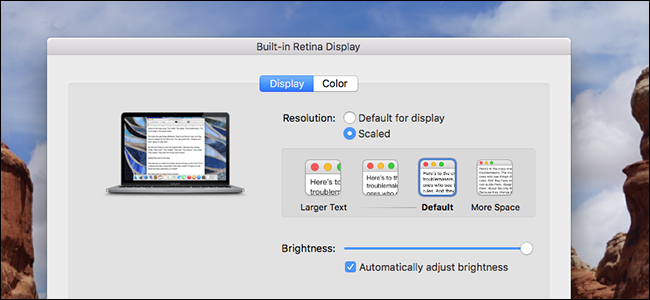
Esforçando-se para ver as coisas na tela do seu MacBook? Se você possui uma tela Retina de alta resolução (como o MacBook Pro ou o MacBook de 12 polegadas), é fácil ajustar tudo (texto, ícones, botões, etc.) na tela para ser maior.
Durante décadas, as pessoas com problemas de visão ajustaram a resolução do sistema para aumentar itens como texto e elementos da interface. Essa é uma péssima idéia, porque distorce basicamente tudo na tela. Se o seu Mac oferecer uma tela Retina, as Preferências do sistema oferecerão uma maneira melhor.
Em vez de alterar a resolução do sistema, o macOS pode escalar coisas como elementos da interface e texto, permitindo que fotos e outros gráficos aproveitem ao máximo a resolução nativa da tela. É um pouco semelhante à escala de DPI no Windows 10, mas muito menos confusa.
Como ajustar a escala de exibição do seu Mac
Para explorar essas configurações, vá para Preferências do Sistema> Vídeo.

Em “Resolução”, marque a opção “Escalonado”. Você receberá quatro a cinco opções, dependendo do tamanho da sua tela.

Estou usando um MacBook Pro de 13 polegadas com uma resolução de 2560 x 1600 pixels. Me são apresentadas quatro opções, todas “parecidas” com uma resolução hipotética em um Mac da geração anterior. O padrão, por exemplo, “se parece com” 1440 por 900 pixels, que você pode ver passando o ponteiro do mouse sobre a opção.

As duas opções abaixo do padrão “parecem” 1280 por 800 e 1024 por 640, enquanto eu desço. A opção acima do padrão “parece” 1680 por 1050.
Esses números são um tanto arbitrários, pois estão relacionados à maneira como os Macs da geração anterior encaravam determinadas resoluções. As opções precisas oferecidas variam de acordo com o seu modelo específico de Mac. E, para ficar claro, a resolução do seu sistema não muda se você escolher uma configuração diferente: apenas a escala de itens como texto e elementos da interface será alterada. O resultado é semelhante à alteração da resolução em Macs mais antigos, mas sem as distorções visuais.
Você está se perguntando como é isso? Bem, aqui está minha área de trabalho definida como a configuração padrão, que se parece com 1440 por 900 pixels.

E aqui é quando escolho a opção “Mais espaço”, que “parece” 1680 por 1050 pixels:

Como você pode ver, a janela do navegador ocupa muito menos espaço na minha área de trabalho e a barra de menus parece um pouco menor. Se você tiver uma boa visão, essa configuração poderá fazer com que a tela do seu Mac fique um pouco maior, permitindo que você tenha mais coisas na tela ao mesmo tempo.
Por outro lado, eis um tamanho menor que o padrão, que “se parece” com 1280 por 800:

Tudo é um pouco maior, e a janela do navegador (que não redimensionei) agora ocupa a maior parte da tela. Vamos dar um passo adiante, tornando a exibição “parecida” 1024 por 640 pixels:

O navegador agora ocupa a tela inteira e a barra de menus está ficando enorme. Eu nunca poderia trabalhar assim, mas alguém com olhos muito piores do que eu poderia se beneficiar disso.
Novamente, nenhuma dessas configurações realmente altera a resolução da tela: tudo o que eles fazem é alterar os tamanhos relativos das coisas.
Uma observação sobre monitores externos
Eu uso um monitor externo na minha mesa, que eu tenho há anos. Quando vou para o painel Monitores, nas Preferências do sistema, com esse monitor conectado, o macOS abre duas janelas: uma para o meu monitor embutido e outra para o meu monitor externo. No meu caso, o monitor externo não é de alta densidade, para que eu possa controlar a resolução.

Então, o que acontece quando eu arrasto uma janela de uma tela de alta densidade para uma de baixa densidade? A janela se move, sem problemas, fazendo o ajuste na escala à medida que você a arrasta. Isso ocorre independentemente de qual opção de escala você escolheu para sua exibição de alta densidade. Parece uma coisa pequena, mas confie em mim: esta é uma maravilha da engenharia.
Também é importante notar que o seu Mac “lembrará” que tipo de escala você deseja na tela Retina enquanto um monitor externo específico estiver conectado e quando nenhum monitor externo estiver conectado. É uma coisa sutil, mas pode ser muito útil.
Por exemplo, eu gosto que a escala na tela do meu MacBook Pro seja definida como “Mais espaço” quando não estiver conectada a nenhuma tela externa, para que eu tenha o máximo de espaço possível para trabalhar. Quando estou na minha mesa, no entanto, fico um pouco mais longe da tela. Isso, combinado com a resolução mais baixa do meu externo, significa que a tela Retina aumentará um pouco quando o externo estiver conectado.
Para conseguir isso, configurei a escala para “Mais espaço” enquanto o monitor não estava conectado. Em seguida, conectei o monitor e defino a escala no meu monitor embutido como “Padrão”. Agora, a escala muda automaticamente quando conecto ou desconecto o monitor externo.
Quer mais opções? Confira o menu de exibição da retina
Cinco opções de dimensionamento não são muitas, embora, na minha opinião, o intervalo oferecido provavelmente abranja a maioria dos casos de uso. Se você deseja definir as coisas com mais precisão, no entanto, baixe o Retina Display Menu, um aplicativo gratuito da barra de menus que permite definir a resolução relativa para o que você deseja na tela Retina. Para instalar, você precisará contornar o Gatekeeper clicando com o botão direito do mouse e, em seguida, clicando em “Abrir”. Depois de instalado, você verá um ícone da barra de menus.

Clique aqui e você pode escolher qualquer resolução – as melhores correspondências para o seu monitor são marcadas com um raio. Você pode obter algumas configurações realmente ridículas fazendo isso – por exemplo, veja como o meu MacBook Pro fica em resolução total sem escala:

A janela do navegador aqui tem o mesmo tamanho de antes, para referência, e a barra de menus dificilmente pode ser vista. Isso não é nada prático – o texto é pouco legível – mas, se nada mais, é uma boa lição sobre o motivo pelo qual as telas Retina precisam ser redimensionadas em primeiro lugar.
Para a maioria das pessoas, as opções de dimensionamento padrão funcionarão. Mas isso não significa que jogar com um aplicativo como esse não é divertido, então experimente.
0 Comments