
Se você é um jogador, provavelmente conhece o Minecraft. Minecraft é um videogame sandbox desenvolvido pela Mojang Studios. O jogo ganhou fama desde o seu lançamento.
O jogo está disponível para Microsoft Windows, PlayStation 4, Android e muito mais. O modo Survival do Minecraft é predominante entre os jogadores. No modo Survival, os jogadores precisam coletar recursos, construir abrigos e lutar contra monstros que aparecem em seu caminho.
Ele também possui outros modos de jogo, como o Modo Criativo, tornando os jogadores invencíveis. No modo Criativo, o jogador tem um suprimento ilimitado de tudo; os jogadores podem voar, quebrar blocos e fazer coisas mais divertidas.
O Minecraft é um ótimo jogo, mas muitos usuários encontram problemas para atualizá-lo. Como as atualizações regulares garantem a estabilidade do jogo e novos conteúdos, é importante resolver esses problemas o mais rápido possível. Normalmente, o jogo se atualiza automaticamente quando você o inicia, mas a atualização pode falhar em alguns casos.
exposição
4 melhores métodos para atualizar o Minecraft no Windows 10/11
Portanto, se você estiver enfrentando problemas ao atualizar o jogo Minecraft no Windows, está lendo o guia certo. Este artigo compartilhará um guia passo a passo para atualizar o Minecraft no Windows 10/11. Vamos verificar.
1) Atualize o Minecraft na Microsoft Store
A edição do Minecraft Windows 10 pode ser atualizada na própria Microsoft Store. No entanto, outras edições como Minecraft PE (Pocket Editon) requerem instalação manual. Portanto, se você estiver usando o Minecraft for Windows Edition, poderá contar com a Microsoft Store para atualizar o jogo.
1. Primeiro, clique na pesquisa do Windows e digite Microsoft Store.
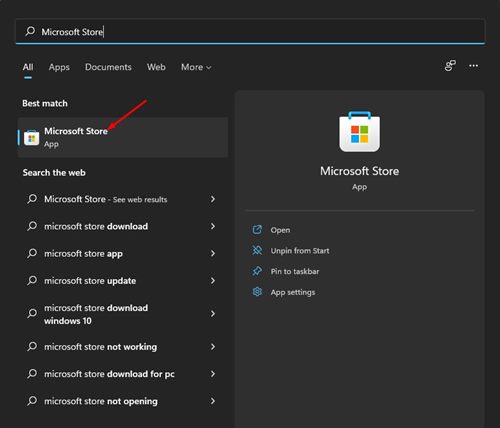
2. Abra a Microsoft Store na lista de opções.
3. Na Microsoft Store, clique no ícone Biblioteca conforme mostrado abaixo.
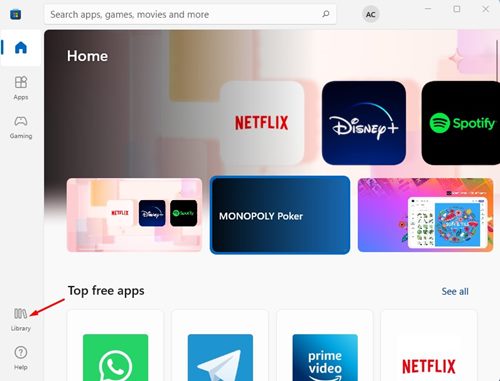
4. Na página Biblioteca, clique no botão Obter atualizações abaixo.
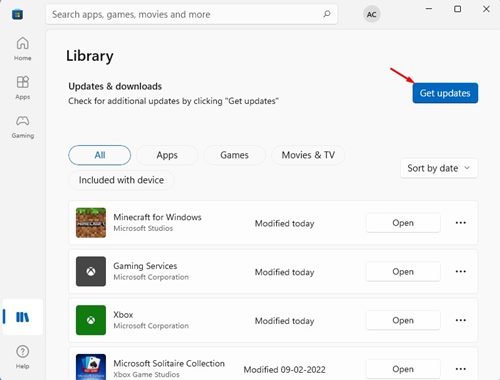
5. Como alternativa, encontre o Minecraft para Windows na lista de jogos e clique no botão Atualizar ao lado dele.
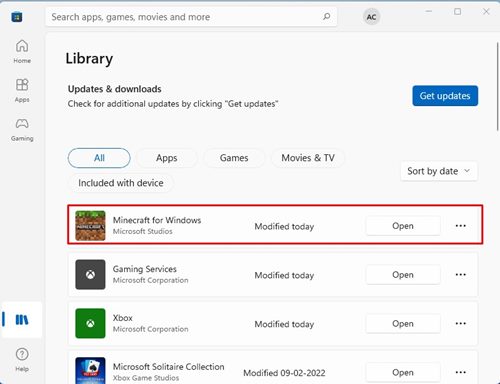
É isso! Você terminou. Isso atualizará a edição do Minecraft para Windows no Windows 10/11.
2) Repare o Minecraft no Windows 10/11
Se a atualização não instalar o Windows 10/11, talvez seja necessário reparar a edição do Minecraft para Windows. Para redefinir o Minecraft, siga algumas das etapas simples compartilhadas abaixo.
1. Em primeiro lugar, clique no botão Iniciar do Windows e selecione Configurações.
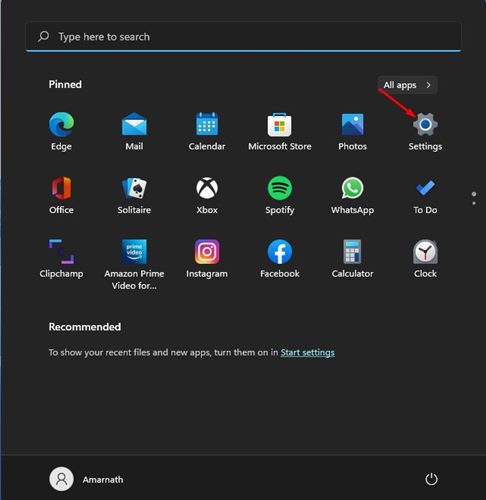
2. Na página Configurações, clique na opção Aplicativos conforme mostrado abaixo.
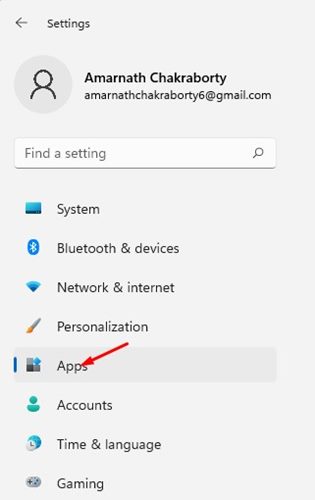
3. Na página Aplicativos, clique na opção Aplicativos e recursos.
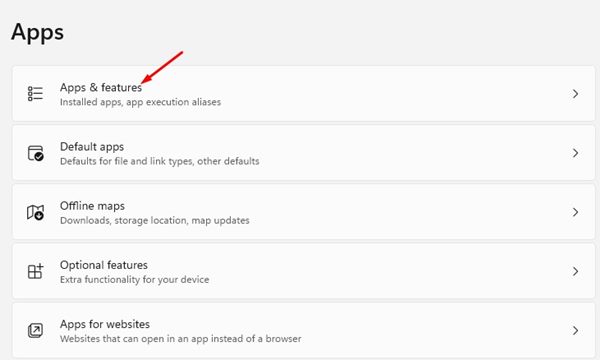
4. Agora role para baixo e encontre o Minecraft. Clique nos três pontos ao lado do nome e selecione a opção Avançado.
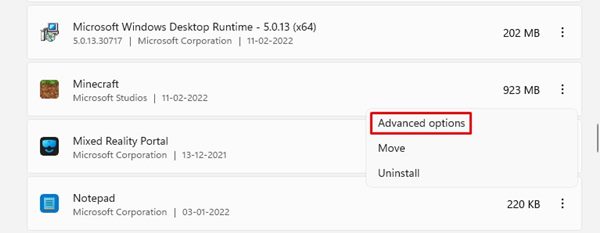
5. Na próxima tela, clique na opção Reparar.
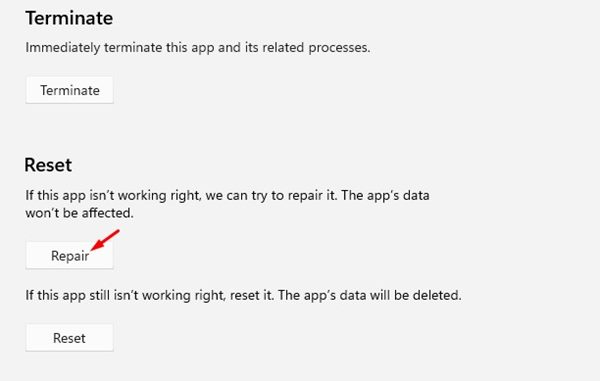
É isso! Você terminou. Após o reparo, inicie a Microsoft Store e atualize o Minecraft novamente.
3) Redefinir Minecraft
Se o processo de reparo não ajudar, você precisará redefinir a edição do Minecraft para Windows. Para redefinir o Minecraft, você precisa seguir algumas etapas simples compartilhadas abaixo.
1. Em primeiro lugar, clique no botão Iniciar do Windows e selecione Configurações.
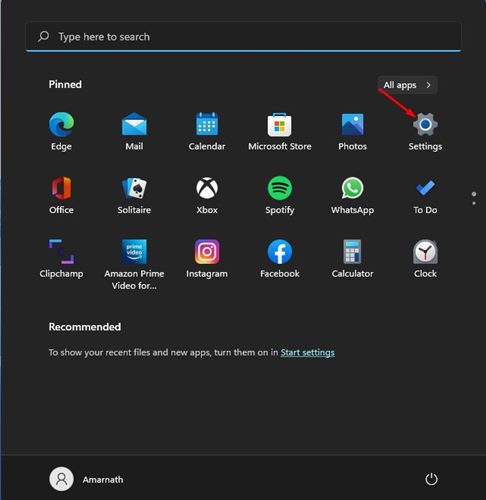
2. Na página Configurações, clique na opção Aplicativos conforme mostrado abaixo.
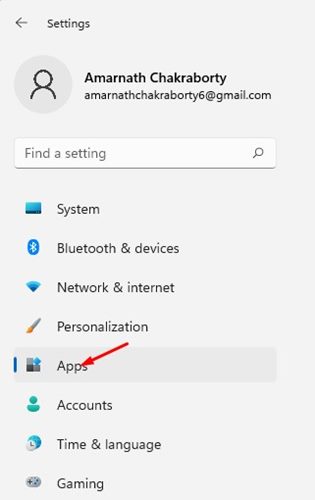
3. Na página Aplicativos, clique na opção Aplicativos e recursos.
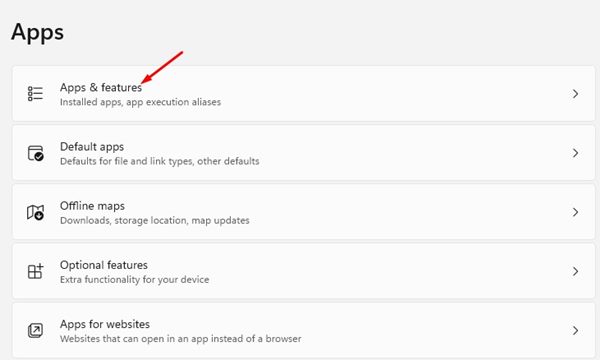
4. Agora role para baixo e encontre o Minecraft. Clique nos três pontos ao lado do nome e selecione a opção Avançado.
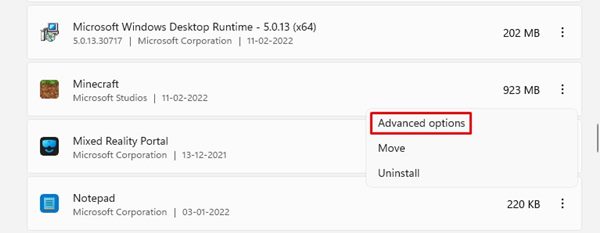
5. role para baixo e clique na opção Redefinir na próxima tela.
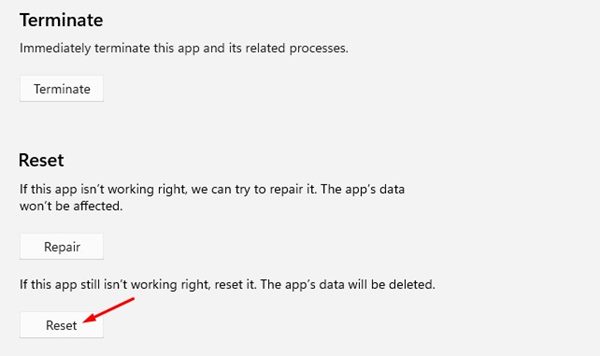
6. Agora, você precisa seguir as instruções na tela para concluir o processo de Redefinição.
Após o Reset, tente atualizar o jogo na Microsoft Store.
4) Reinstale o Minecraft
Se todos os métodos falharem na atualização do jogo Minecraft no seu Windows 10/11, talvez seja necessário reinstalar o Minecraft. Aqui estão alguns dos passos simples que você precisa seguir.
1. Em primeiro lugar, clique no botão Iniciar do Windows e selecione Configurações.
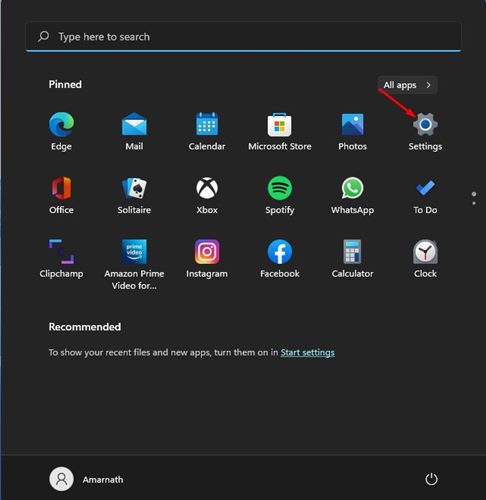
2. Na página Configurações, clique na opção Aplicativos conforme mostrado abaixo.
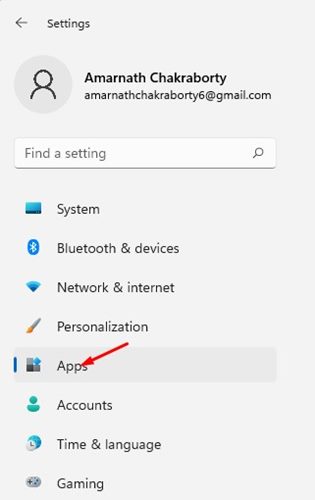
3. Na página Aplicativos, clique na opção Aplicativos e recursos.
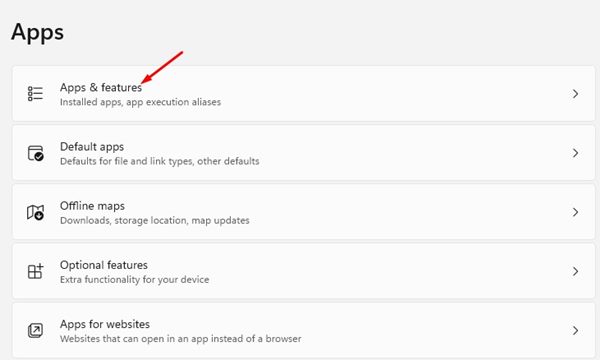
4. Agora role para baixo e encontre o Minecraft. Clique nos três pontos ao lado do nome e selecione Desinstalar.
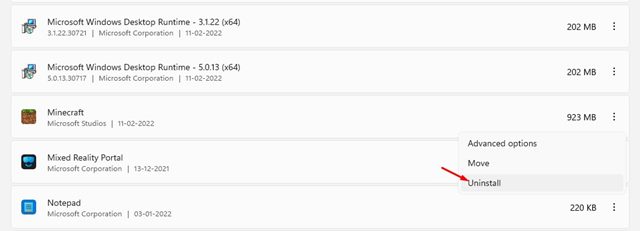
5. Você precisa seguir as instruções na tela para concluir o processo de desinstalação.
Depois de desinstalar o Minecraft, você precisa reinstalar o jogo novamente. Para fazer isso, acesse o site oficial do Minecraft e baixe a versão mais recente.
Estes são os melhores métodos para atualizar o Minecraft no PC. Também compartilhamos métodos para lidar com problemas que você pode enfrentar ao atualizar o jogo. Espero que este artigo tenha ajudado você! Por favor, compartilhe com seus amigos também. Se você tiver alguma dúvida sobre isso, deixe-nos saber na caixa de comentários abaixo.
0 Comments