O Windows 11 é o melhor sistema operacional de desktop já criado, mas ainda precisa de muito refinamento. Bugs e falhas ainda estão em alta no Windows 11; mas a Microsoft está constantemente tentando resolver todos os problemas existentes.
Se você já usa o Windows 11 há algum tempo, deve saber que o sistema operacional oferece todos os tipos de ferramentas de que você pode precisar. Você obtém ferramentas para gerenciar o espaço em disco, gerenciar o espaço de armazenamento, otimizar o desempenho, etc.
Há alguns meses, a Microsoft lançou uma nova ferramenta para o Windows 11 chamada Microsoft PC Manager. Microsoft PC Manager é um software como o CCleaner que permite aumentar o desempenho do seu PC, verificar a integridade do dispositivo, gerenciar o espaço de armazenamento e acabar com aplicativos que consomem muitos recursos.
Você pode descobrir mais sobre o Microsoft PC Manager neste artigo. Estamos discutindo o PC Manager porque descobrimos recentemente uma nova barra de ferramentas no programa que fornece acesso com um clique a várias ferramentas úteis.
mostrar
Como ativar e usar a barra de ferramentas no Microsoft PC Manager
Portanto, se você já usa o aplicativo Microsoft PC Manager para aumentar o desempenho do Windows 11, adoraria habilitar a nova barra de ferramentas. Abaixo, compartilhamos algumas etapas simples para ativar a barra de ferramentas no Microsoft PC Manager e como usá-la. Vamos começar.
Para ativar a barra de ferramentas, você precisa baixar e instalar a versão mais recente do Microsoft PC Manager em seu computador Windows 11. Você pode atualizar o aplicativo Microsoft PC Manager existente na Microsoft Store. Depois de atualizado, siga as etapas compartilhadas abaixo.
1. Digite Microsoft PC Manager na Pesquisa do Windows 11. Em seguida, abra o aplicativo PC Manager na lista de melhores resultados de correspondência.
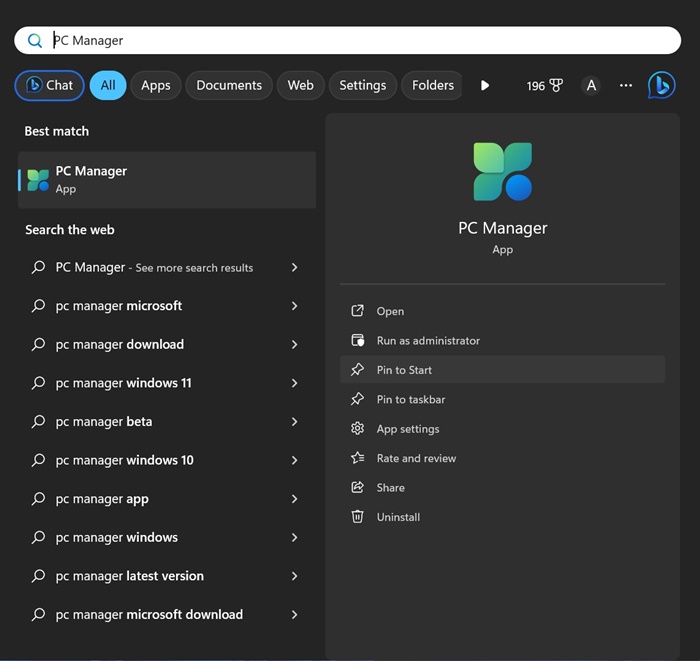
2. Quando o aplicativo Microsoft PC Manager abrir, mude para a guia Caixa de ferramentas no painel esquerdo.
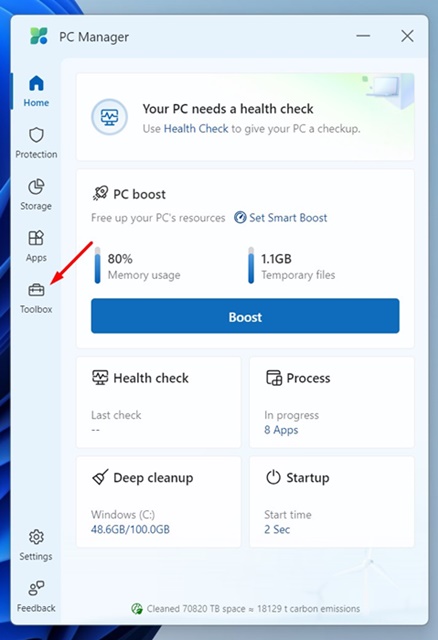
3. Na parte superior, ative o botão Mostrar barra de ferramentas na área de trabalho.
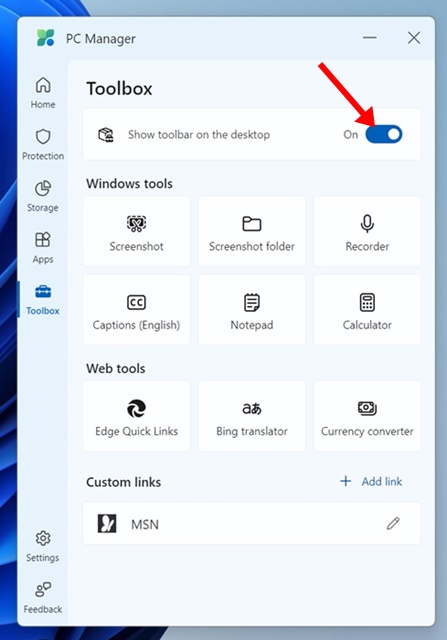
4. Isso adicionará instantaneamente a caixa de ferramentas do PC Manager à tela da sua área de trabalho. Você pode arrastar a caixa de ferramentas para ajustar sua posição.
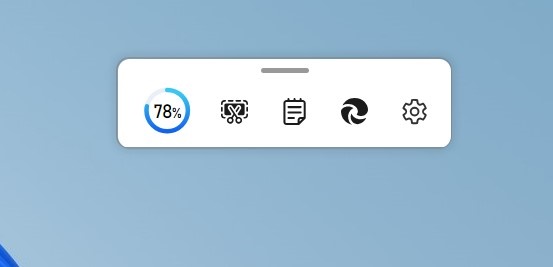
É isso! É assim que você pode habilitar o Toolbox no aplicativo Microsoft PC Manager em um computador Windows 11.
Como personalizar a caixa de ferramentas do Microsoft PC Manager?
A caixa de ferramentas pode mostrar várias ferramentas. Se desejar adicionar mais ferramentas à caixa de ferramentas do Microsoft PC Manager, siga estas etapas. Veja como você pode personalizar a caixa de ferramentas do Microsoft PC Manager.
1. Clique no ícone de engrenagem Configurações na caixa de ferramentas.
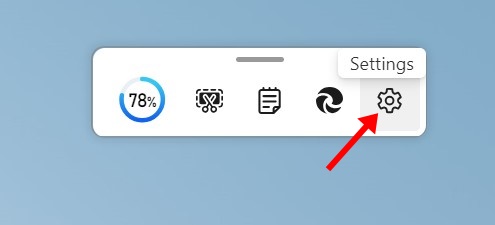
2. No menu exibido, selecione Adicionar ferramentas.
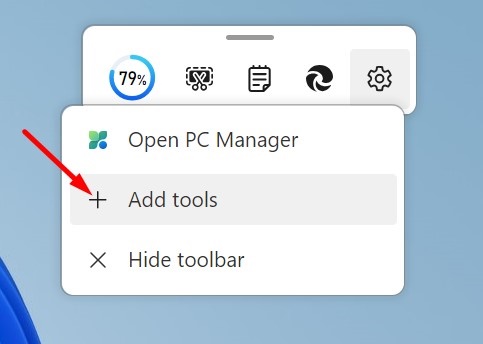
3. Agora selecione as ferramentas do Windows que deseja adicionar. Você obtém várias ferramentas do Windows, como captura de tela, pasta de captura de tela, gravador, legendas, bloco de notas, calculadora, etc.
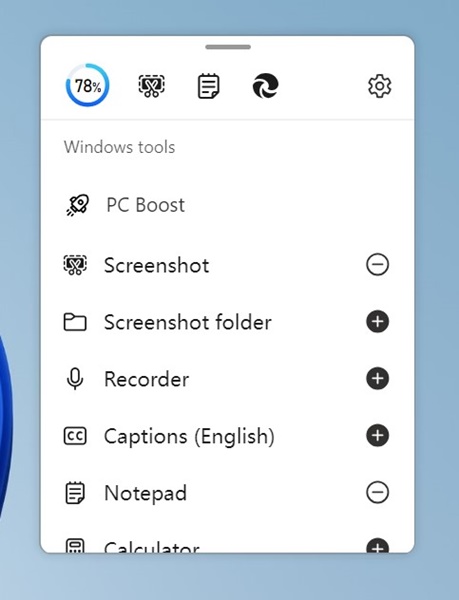
4. Para adicionar uma ferramenta específica, clique no ícone de adição (+) ao lado da ferramenta.
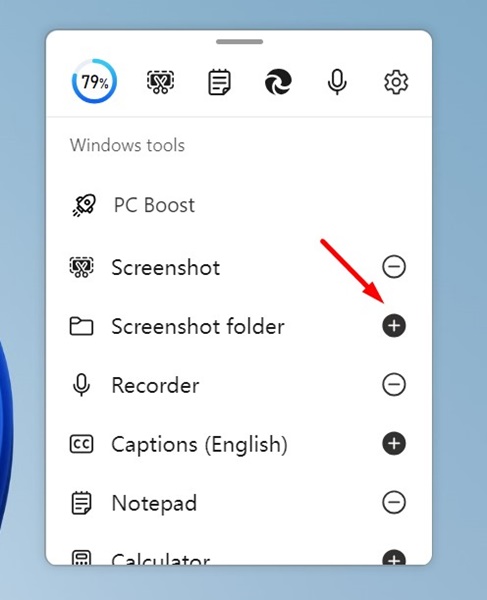
5. Para remover uma ferramenta, clique no sinal de menos (-) ao lado da ferramenta.
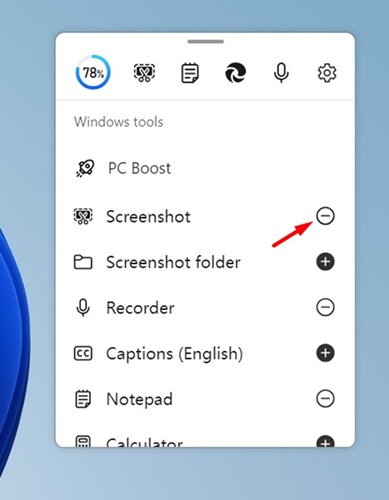
6. Além disso, existem algumas ferramentas da web e uma opção para adicionar links personalizados.
É isso! É assim que você pode adicionar ou ocultar ferramentas na caixa de ferramentas do Microsoft PC Manager.
O Microsoft PC Manager é uma ótima ferramenta e é a resposta da Microsoft para todos os PC Manager de terceiros ou aplicativos de limpeza. O que você acha da nova caixa de ferramentas do Microsoft PC Manager? Deixe-nos saber nos comentários abaixo. Além disso, se você achar este guia útil, não se esqueça de compartilhá-lo com seus amigos.
0 Comments