Se estiver usando as versões mais recentes do Windows 11 ou Windows 11 versão 23H2, você terá acesso a um recurso muito útil que permite sincronizar sua área de transferência entre dispositivos.
O histórico da área de transferência não é um recurso novo; já é visto no Windows 10, mas a capacidade de sincronizar a área de transferência entre dispositivos é algo que pode mudar completamente o jogo.
Com esse novo recurso, agora você pode sincronizar facilmente o histórico da área de transferência em todos os dispositivos conectados. A sincronização da área de transferência no Windows 11 pode agilizar seu fluxo de trabalho e aumentar a produtividade. Isso também economizará seu tempo, pois você não precisará mais fazer transferências manuais para copiar o conteúdo da área de transferência de um dispositivo e colá-lo em outro.
Portanto, se você estiver usando o Windows 11 e frequentemente sentir necessidade de transferir manualmente a área de transferência de um dispositivo para outro, ative imediatamente a sincronização da área de transferência. Abaixo, compartilhamos algumas etapas simples para ativar a sincronização da área de transferência em computadores com Windows 11. Vamos começar.
mostrar
Como ativar a sincronização da área de transferência no Windows 11
Para habilitar este novo recurso, você deve garantir que seu PC/Laptop use a versão mais recente do Windows 11. Portanto, atualize seu sistema operacional e siga as etapas compartilhadas abaixo.
1. Pressione a tecla Windows + I no teclado. Isso abrirá o aplicativo Configurações do Windows 11.

2. Quando o aplicativo Configurações abrir, mude para a guia Sistema no lado esquerdo.
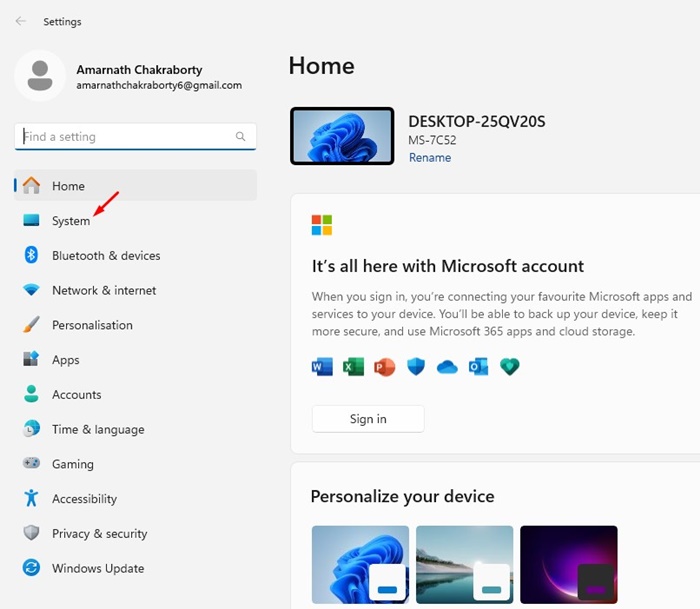
3. No lado direito, role para baixo e clique em Área de transferência.
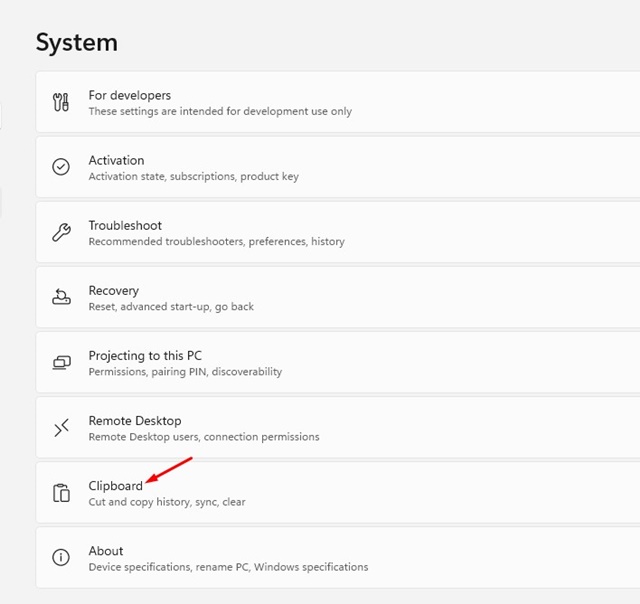
4. Na próxima tela, ative a alternância para Histórico da área de transferência.
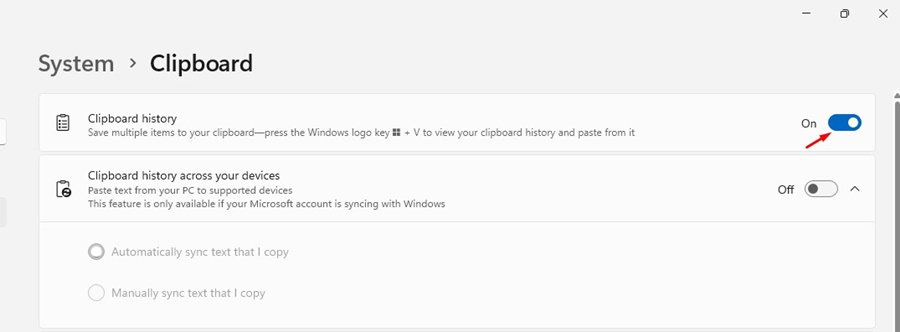
5. Uma vez ativado, ative a alternância para sincronização entre seus dispositivos também.
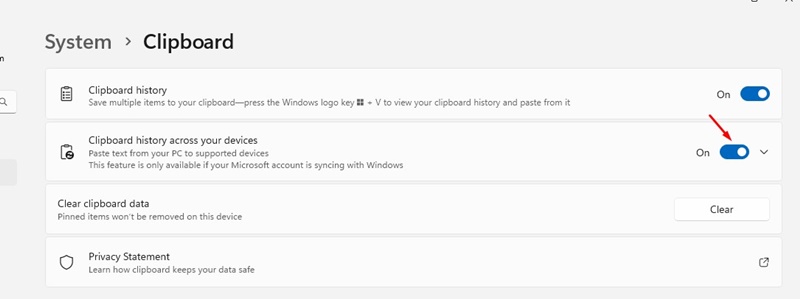
6. Agora, no menu suspenso, selecione Sincronizar automaticamente o texto que copio ou Sincronizar manualmente o texto que copio. É recomendado selecionar a opção de sincronização automática.
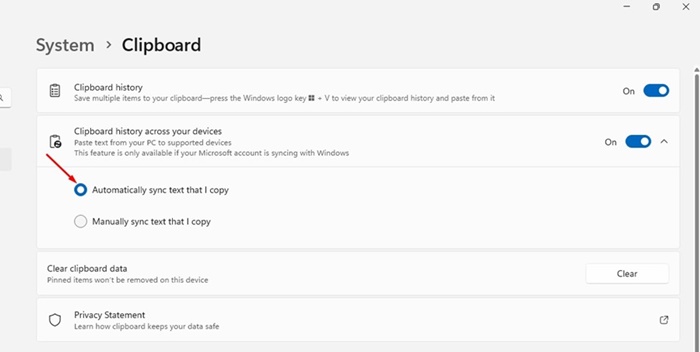
É isso! É assim que você pode ativar a sincronização da área de transferência usando o aplicativo Configurações do Windows 11.
Habilite a sincronização da área de transferência no Windows 11 com o Editor de Política de Grupo Local
Se você não conseguir ativar a sincronização da área de transferência no aplicativo Configurações do Windows 11, poderá usar o Editor de Política de Grupo Local para ativar o recurso. Aqui está o que você precisa fazer.
1. Digite Editor de Política de Grupo Local na Pesquisa do Windows 11. Em seguida, abra o aplicativo Editar Política de Grupo nos resultados da Melhor Correspondência.

2. Quando o Editor de Política de Grupo Local abrir, navegue até este caminho:
Computer Configuration > Administrative Templates > System > OS Policies
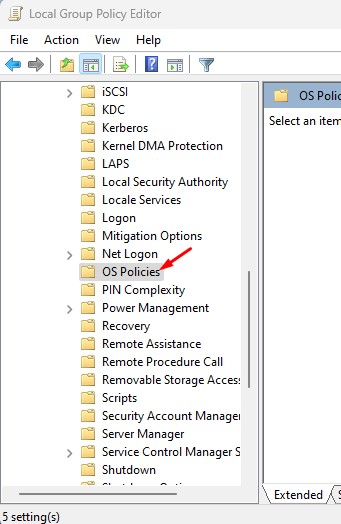
3. No lado direito, encontre e clique duas vezes em Permitir política de histórico da área de transferência.
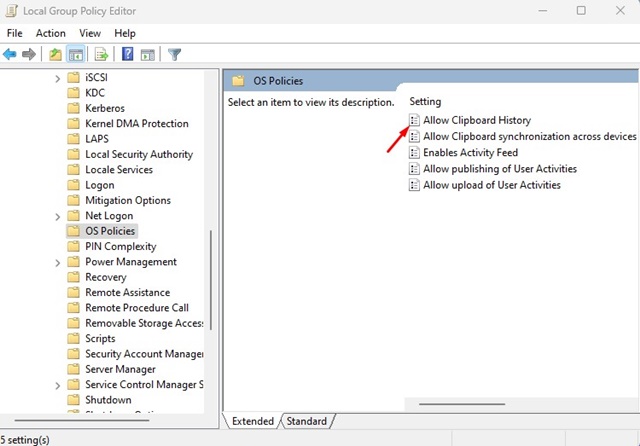
4. Na janela que aparece, selecione Ativado. Uma vez selecionado, clique em Aplicar e depois em OK.
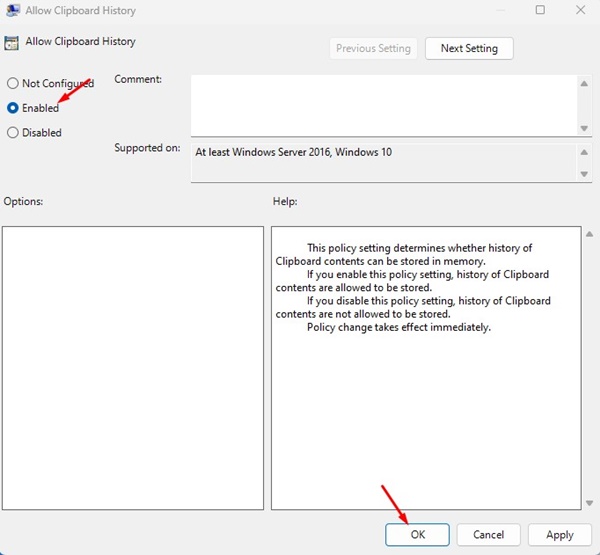
5. Agora clique duas vezes na política Permitir sincronização da área de transferência entre dispositivos.
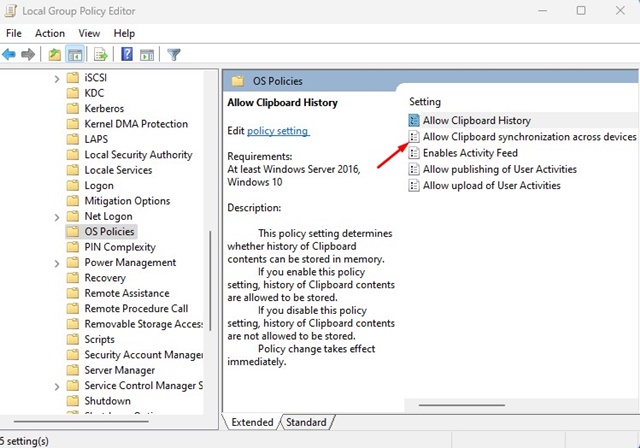
6. Na janela que aparece, selecione Ativado. Uma vez selecionado, clique em Aplicar e depois em OK.
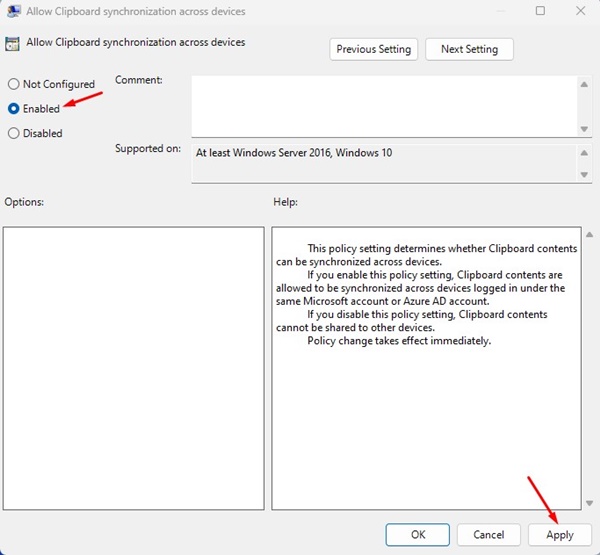
É isso! Certifique-se de reiniciar o computador Windows 11 após modificar o Editor de Política de Grupo Local.
Habilite a sincronização da área de transferência no Windows 11 com o Editor do Registro
Assim como o Editor de Política de Grupo Local, você também pode usar o Editor do Registro para habilitar o recurso de sincronização da área de transferência do Windows 11. Aqui está o que você precisa fazer.
1. Digite Editor do Registro na pesquisa do Windows 11. Em seguida, abra o aplicativo Editor do Registro na lista de resultados de melhor correspondência.

2. Quando o Editor do Registro abrir, navegue até este caminho:
HKEY_LOCAL_MACHINE\SOFTWARE\Policies\Microsoft\Windows\System
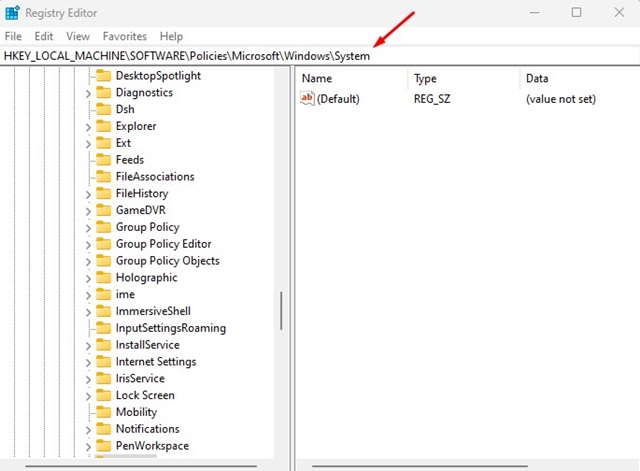
3. Clique com o botão direito na pasta Sistema e selecione Novo> Valor DWORD (32 bits).
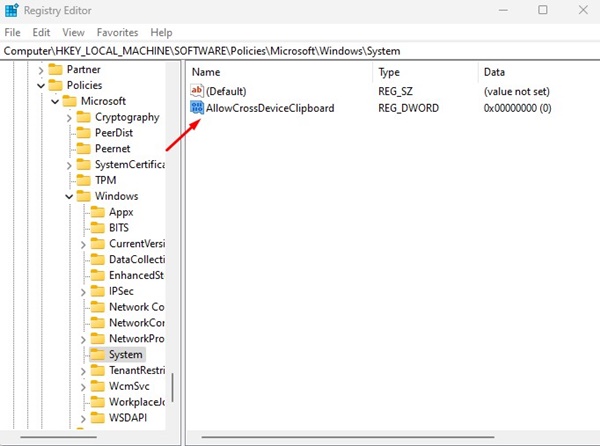
5. Clique duas vezes em AllowCrossDeviceClipboard e digite 1 no campo Dados do valor. Feito isso, clique em OK e feche o Editor do Registro.
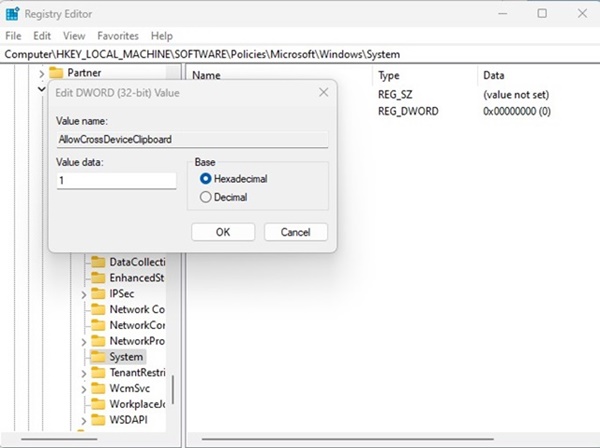
Certifique-se de reiniciar o seu PC com Windows 11 após fazer as alterações. É isso! É assim que você pode ativar o recurso de sincronização da área de transferência do Windows 11 modificando o arquivo do Registro.
Como ativar a sincronização da área de transferência entre Windows e Android/iPhone
Depois de habilitar a sincronização da área de transferência no Windows, você deve habilitar o mesmo recurso no seu Android/iPhone. Veja como você pode encontrar o histórico sincronizado da área de transferência do Windows 11 no Android ou iPhone.
1. Baixe e instale o teclado Microsoft Swiftkey AI em seu Android ou iPhone.
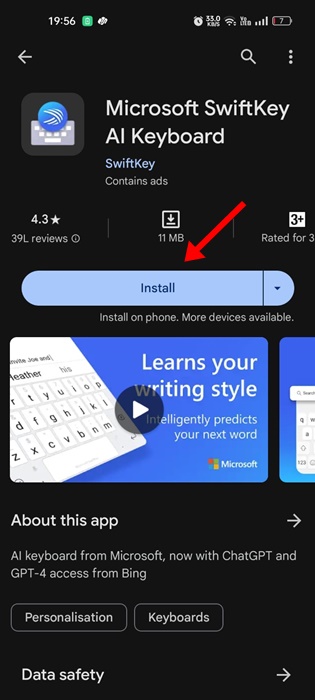
2. Depois de instalado, toque em Conta e faça login com a mesma conta da Microsoft que você usa em sua máquina Windows.
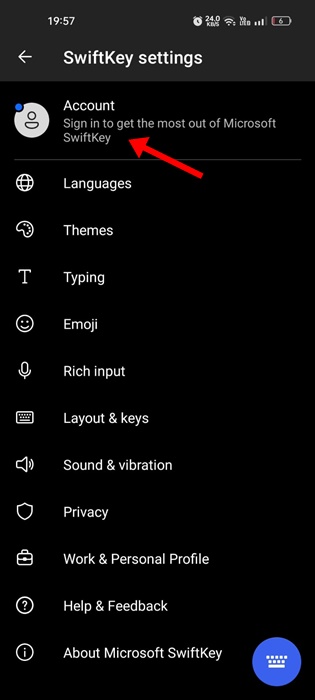
3. Uma vez conectado, abra as configurações do Swiftkey e toque em Rich Input.
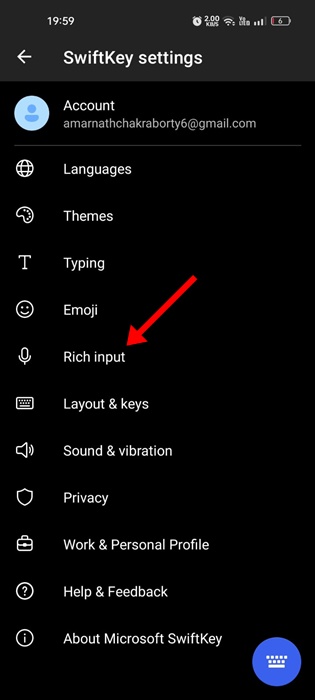
4. Na próxima tela, toque na área de transferência.
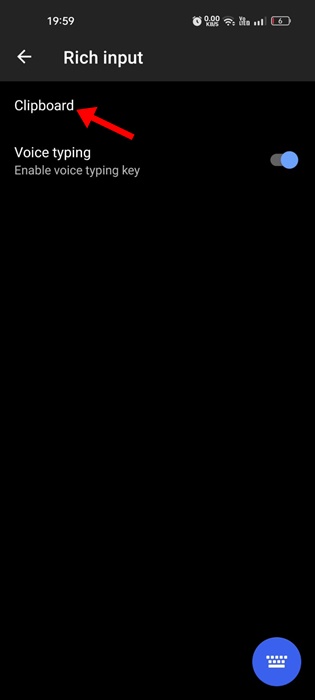
5. Na área de transferência, ative a opção Sincronizar histórico da área de transferência.

É isso! É assim que você pode encontrar o histórico da área de transferência sincronizada no Android ou iPhone.
Portanto, este guia é sobre como ativar a sincronização da área de transferência em PCs com Windows 11. Informe-nos se precisar de mais ajuda para sincronizar o histórico da área de transferência entre o PC e o celular.
0 Comments