Ao usar o Windows 11, você pode ter encontrado vários problemas que exigiam uma reinicialização ou desligamento forçado. Quando nada funciona no Windows 11, geralmente acessamos o atalho de teclado CTRL + ALT + DEL e escolhemos a opção Reiniciar/Desligar.
Sim, existem outras maneiras de lidar com um computador que fica travado por um tempo; você pode reiniciar o processo do Windows Explorer, encerrar a tarefa do aplicativo que não responde ou simplesmente manter pressionado o botão liga / desliga para forçar o desligamento.
No entanto, e se disséssemos que a Microsoft oculta um recurso de reinicialização de emergência na tela CTRL + ALT + Del? Você pode ter acessado a tela CTRL + ALT + Del muitas vezes, mas temos certeza de que não notou a opção Reinicialização de Emergência.
mostrar
O que é reinicialização de emergência no Windows 11?
Geralmente, quando nosso computador fica lento ou para de responder, costumamos esperar alguns instantes antes de tentar reiniciá-lo.
Quando o dispositivo demora mais do que o normal para sair do estado sem resposta, pressionamos o botão CTRL + ALT + Del e escolhemos a opção Reiniciar.
Se o método CTRL + ALT + Del para reiniciar o computador falhar, usamos o botão Liga / Desliga para forçar o desligamento do PC. O desligamento forçado funciona, mas cria problemas de hardware e às vezes corrompe os arquivos do sistema.
Portanto, para ajudar os usuários do Windows 11 que muitas vezes sentem a necessidade de forçar a reinicialização de seus dispositivos, a Microsoft introduziu um recurso chamado ‘Reinicialização de Emergência’. Este recurso permite que os usuários forcem a reinicialização do Windows 11 quando o dispositivo não estiver respondendo.
Como usar a reinicialização de emergência no Windows 11?
Usar o recurso Reinicialização de Emergência no Windows 11 é muito fácil; você precisa saber a maneira correta de acessar o recurso. Veja como você pode usar a reinicialização de emergência em um computador com Windows 11.
1. Se o seu PC não estiver respondendo, pressione o botão CTRL + ALT + Del no teclado.
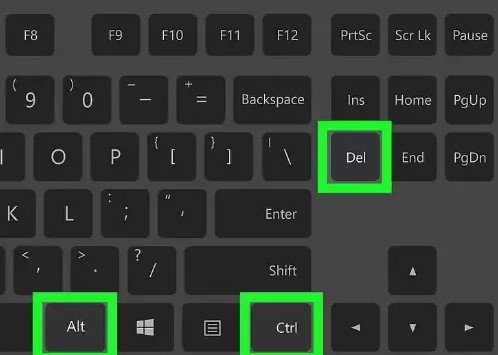
2. Isso abrirá a tela onde você pode reiniciar seu dispositivo. A tela também mostrará algumas outras opções básicas.
3. Agora, para usar o recurso Reinicialização de Emergência, pressione e segure a tecla ‘CTRL’ e clique no botão Liga / Desliga.
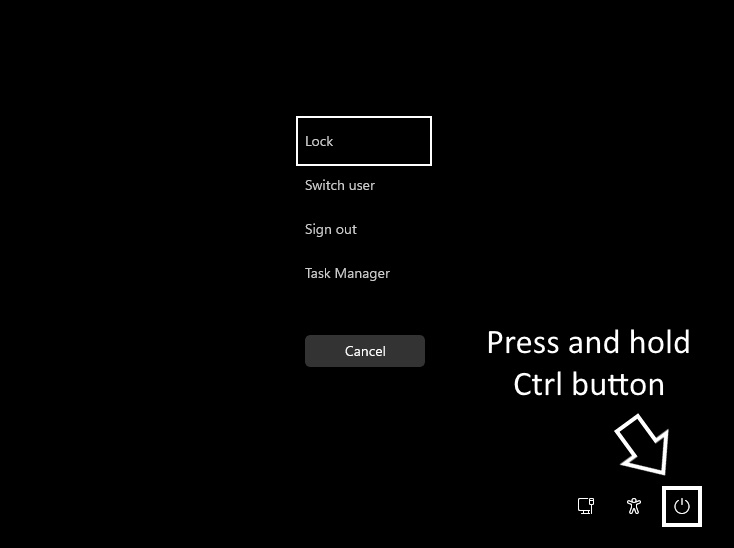
4. Agora você verá a tela de reinicialização de emergência. Você precisa clicar no botão OK para reiniciar o computador.
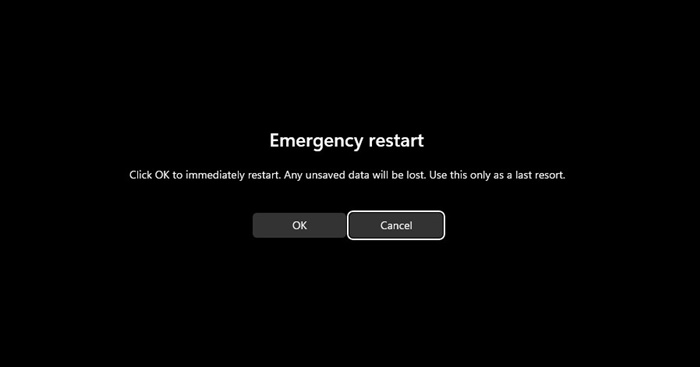
É isso! Depois de pressionar o botão OK, seu sistema encerrará todos os processos em execução e será reinicializado à força. Isso não salvará nenhum do seu trabalho.
Outras maneiras de reiniciar o Windows 11?
Existem várias outras maneiras de reiniciar um computador com Windows 11. A opção de reinicialização de emergência deve ser seu último recurso porque não salva nenhum trabalho. Abaixo, mencionamos algumas das melhores maneiras de reiniciar o Windows 11.
1) Clique no botão Iniciar do Windows 11 e clique no botão Liga / Desliga. No menu Power, selecione Reiniciar.
2) Pressione a tecla CTRL + ALT + Del e clique no botão Power no canto inferior direito.
3) Pressione o botão ALT + F4 na área de trabalho do Windows. A seguir, selecione o Reiniciar opção no menu suspenso.
4) Abra o Windows PowerShell e execute o comando: Restart-Computer
5) Abra o utilitário Prompt de Comando e execute o comando: -shutdown -r -t 00
6) Reinicie o Windows 11 usando o recurso Reinicialização de Emergência.
Portanto, este guia é sobre como ativar a reinicialização de emergência em computadores com Windows 11. Este ótimo recurso ignora todos os processos em execução e reinicia o PC à força. Você deve utilizar esse recurso sempre que precisar. Informe-nos se precisar de mais ajuda para usar a reinicialização de emergência no Windows 11.
0 Comments