Adicione Copiar e Mover para a pasta no menu de contexto!
Se você usa o sistema operacional Windows, deve saber que é fácil copiar ou mover arquivos entre pastas. Para copiar pastas, os usuários precisam pressionar o botão CTRL + C e usar o botão CTRL + V para colar em qualquer local.
Da mesma forma, os usuários podem usar a combinação de teclas CTRL + X e CTRL + V para mover arquivos entre pastas. No entanto, e se eu disser que existe uma maneira mais fácil de mover arquivos entre pastas no Windows 10/11?
Se você costuma copiar ou mover arquivos / pastas de um local para outro, pode adicionar os atalhos “Copiar para pasta” e “Mover para pasta” no menu de contexto.
Etapas para adicionar ‘Copiar para pasta’ e ‘Mover para pasta’ no menu de contexto
No Windows 10 e no Windows 11, você pode adicionar as opções ‘Copiar para a pasta’ e ‘Mover para a pasta’ no menu de contexto (menu do botão direito). Portanto, neste artigo, compartilharemos um guia detalhado sobre como copiar / mover itens rapidamente para diferentes locais.
1. Em primeiro lugar, pressione a tecla Windows + o botão R no teclado. Isso abrirá a caixa de diálogo Executar.
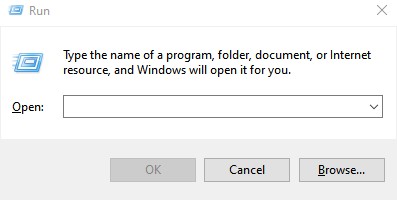
2. Na caixa de diálogo Executar, digite Regedit e pressione o botão Enter.
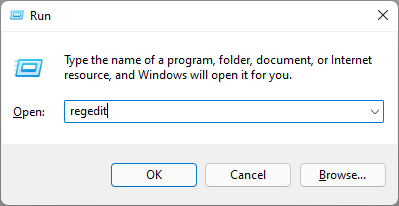
3. Agora, você precisa navegar para o seguinte caminho –
HKEY_CLASSES_ROOTAllFilesystemObjectsshellexContextMenuHandlers
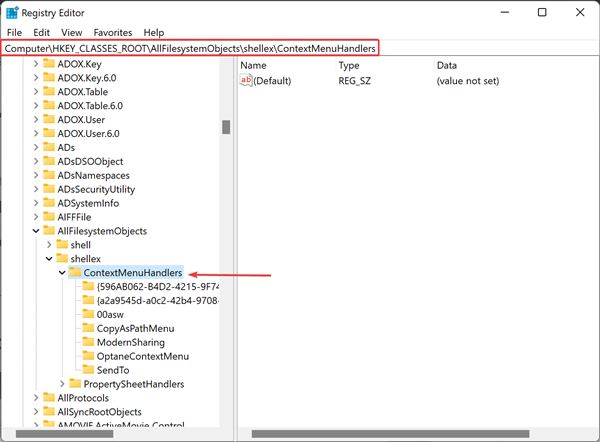
4. Clique com o botão direito na pasta ContextMenuHandlers e selecione a opção Novo> Chave.

6. No painel direito, clique na string (Padrão). Em seguida, nos dados do valor, insira o seguinte:
{C2FBB631-2971-11D1-A18C-00C04FD75D13}
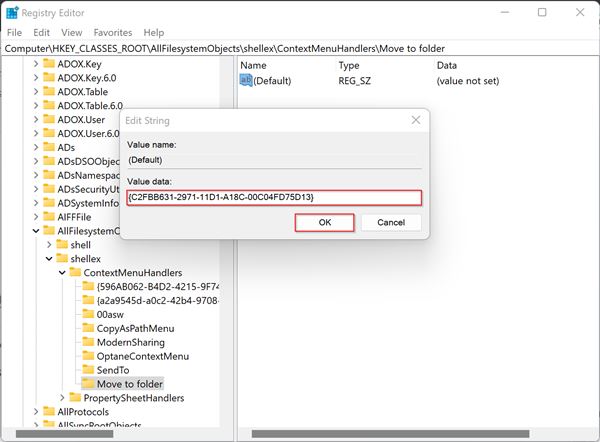
7. Agora navegue novamente para o seguinte caminho –
HKEY_CLASSES_ROOTAllFilesystemObjectsshellexContextMenuHandlers
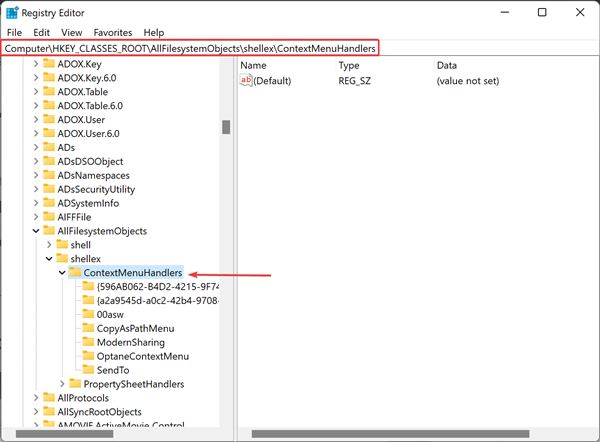
8. Clique com o botão direito do mouse em ContextMenuHandlers e selecione Novo> Chave.
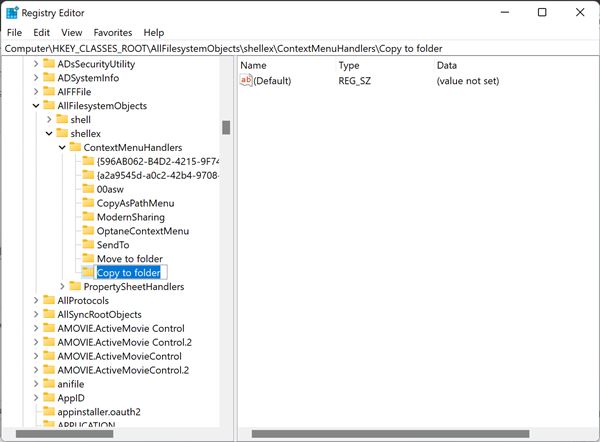
10. No painel direito, clique duas vezes na string (Padrão) e cole o seguinte valor no campo Dados do valor:
{C2FBB630-2971-11D1-A18C-00C04FD75D13}
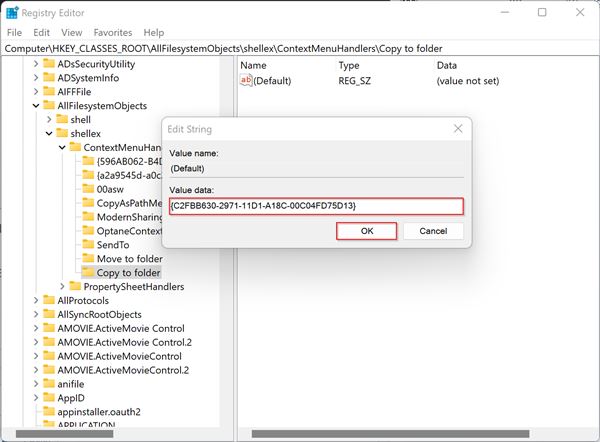
É isso! Você terminou. Agora reinicie o seu computador. Após a reinicialização, você encontrará a opção Copiar para a pasta e Mover para a pasta no menu de contexto.
Portanto, este guia é sobre como adicionar a opção de copiar para a pasta e mover para a pasta no menu de contexto. Espero que este artigo tenha ajudado você! Por favor, compartilhe com seus amigos também. Se você tiver alguma dúvida em relação a isso, deixe-nos saber na caixa de comentários abaixo.
0 Comments