A Microsoft introduziu muitas novas mudanças em seu Windows 11; alguns não estão indo bem com os usuários. A nova versão do Windows 11 22H2 removeu a página clássica ‘Dispositivos e Impressoras’.
Você ainda encontrará ‘Dispositivos e Impressoras’ no Painel de Controle, mas abri-lo o levará para a página de configurações do Bluetooth. Então, agora é possível acessar a clássica janela ‘Dispositivos e Impressoras’ no Windows 11?
Pesquisamos algumas coisas e descobrimos que a Microsoft não abandonou os clássicos Dispositivos e Impressoras; apenas dificultou o acesso à página. Você ainda pode acessar os dispositivos e impressoras antigos no Windows 11, mas deverá seguir algumas etapas adicionais.
mostrar
Como abrir ‘Dispositivos e Impressoras’ no Windows 11
Você pode acessar os dispositivos e impressoras clássicos do Windows 11 de várias maneiras; abaixo, compartilhamos todos eles. Veja como abrir Dispositivos e Impressoras em um computador Windows 11.
1. Abra Dispositivos e Impressoras Antigos na caixa de diálogo EXECUTAR
A maneira mais fácil e rápida de abrir Dispositivos e Impressoras no Windows 11 é por meio da caixa de diálogo EXECUTAR. Aqui está o que você precisa fazer.
1. Pressione a tecla Windows + R no teclado. Isso abrirá a caixa de diálogo EXECUTAR.

2. Quando a caixa de diálogo EXECUTAR for aberta, cole o código a seguir e pressione Enter.
shell:::{A8A91A66-3A7D-4424-8D24-04E180695C7A}
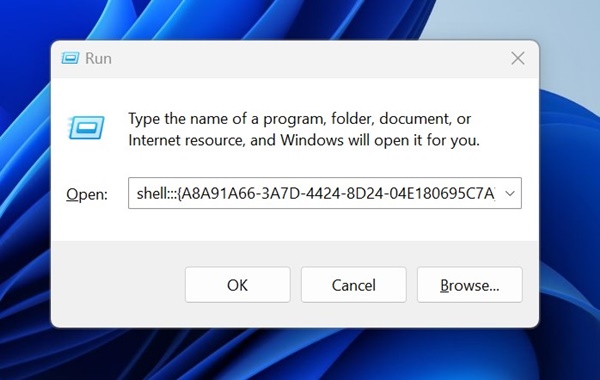
3. A execução do comando por meio da caixa de diálogo EXECUTAR abrirá instantaneamente a página Dispositivos e Impressoras.
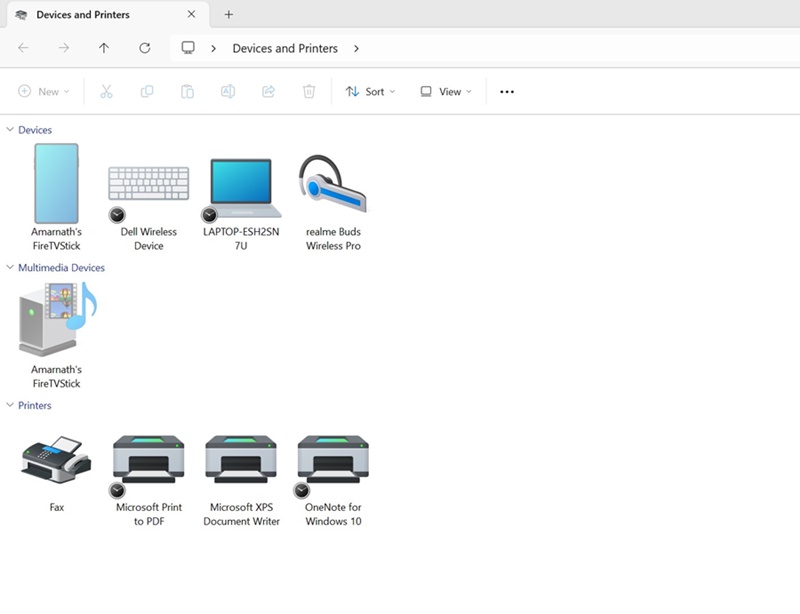
É isso! Esta é a maneira mais fácil de abrir a interface clássica de Dispositivos e Impressoras em seu computador Windows 11.
2. Abra Dispositivos e Impressoras clássicos em Configurações
A página Dispositivos e Impressoras está oculta nas configurações. Portanto, você também pode utilizar o aplicativo Configurações para abrir a página oculta de Dispositivos e Impressoras. Aqui está o que você precisa fazer.
1. Clique no botão Iniciar do Windows 11 e selecione Configurações.

2. Quando o aplicativo Configurações abrir, mude para Bluetooth e dispositivos.
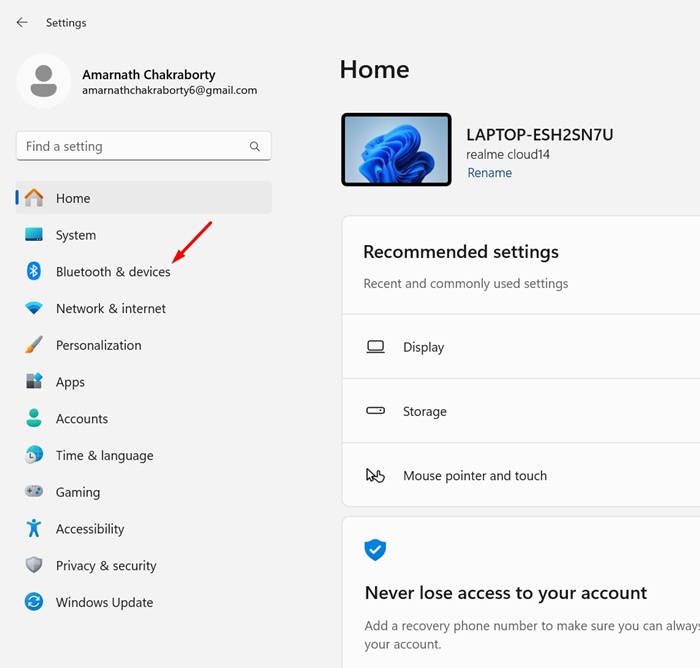
3. No lado direito, clique em Dispositivos.
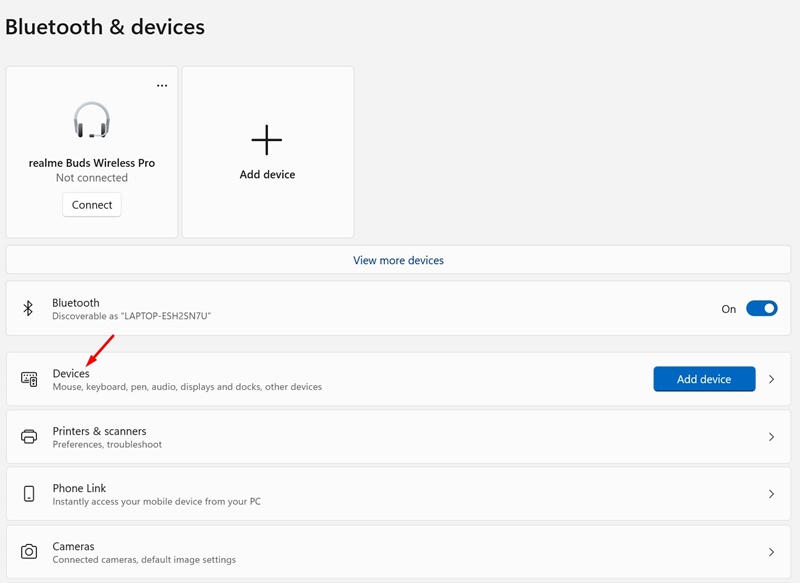
4. Agora role para baixo até a seção Configurações relacionadas. Em seguida, clique em Mais dispositivos e configurações de impressora.
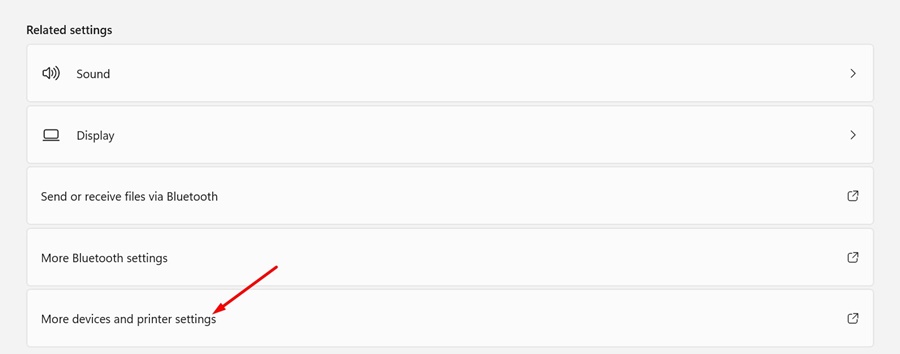
5. Isso abrirá a tela clássica de Dispositivos e Impressoras.
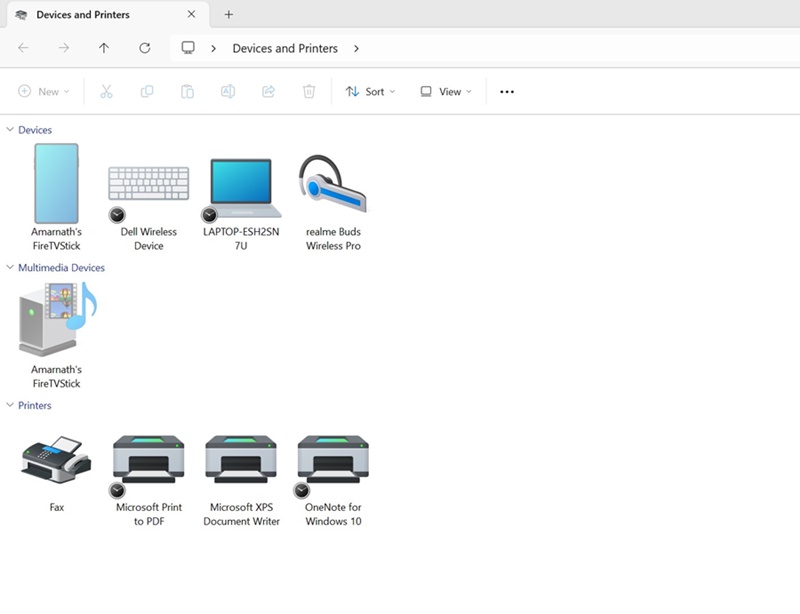
É isso! Agora você pode acessar todos os seus dispositivos e impressoras em uma única tela.
3. Crie um atalho para abrir dispositivos e impressoras clássicos
Este truque bacana permitirá que você acesse a tela antiga de Dispositivos e Impressoras diretamente da tela da área de trabalho. Siga as etapas compartilhadas abaixo.
1. Digite Painel de Controle na Pesquisa do Windows 11. Em seguida, abra o aplicativo Painel de Controle na lista de melhores resultados de correspondência.

2. Quando o Painel de Controle abrir, clique no menu suspenso Exibir por e selecione Ícones Pequenos ou Grandes.
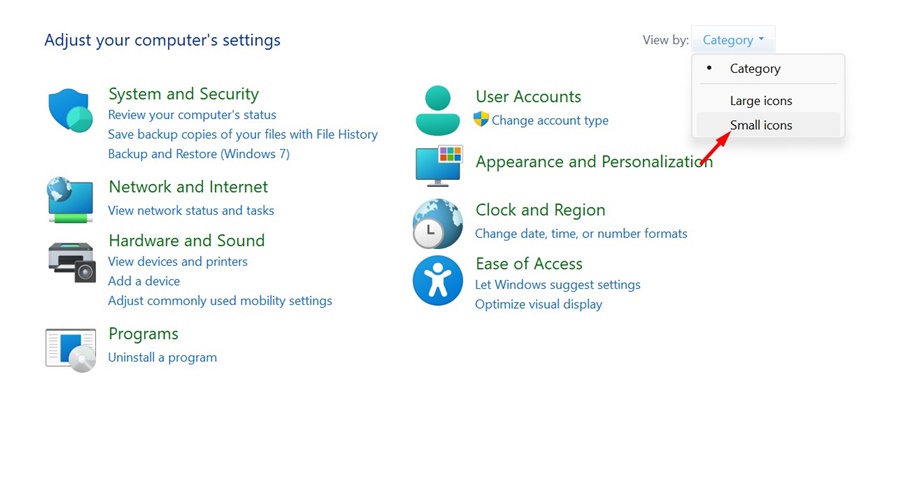
3. Em seguida, clique com o botão direito em Dispositivos e impressoras e selecione Criar atalho.
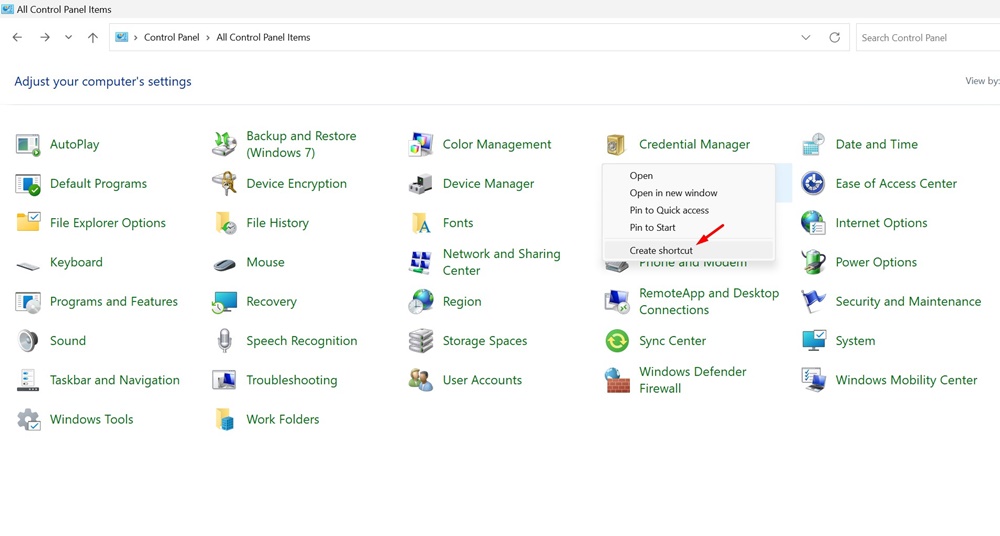
4. No prompt de confirmação do atalho na área de trabalho, clique em Sim.
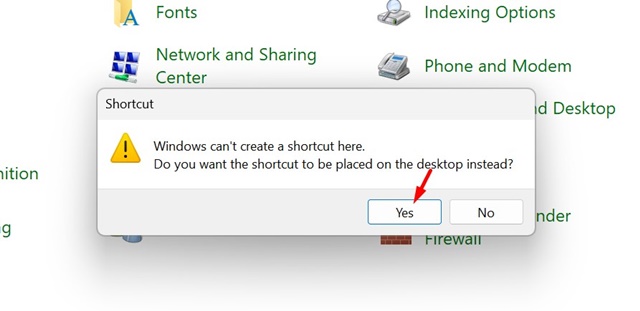
É isso! O atalho para acessar os dispositivos e impressoras clássicos será adicionado à tela do seu desktop.
Você pode modificar manualmente o arquivo de registro ou adicionar entradas baixando o arquivo de registro para adicionar um atalho para acessar dispositivos e impressoras no File Explorer.
Você pode baixar o arquivo de registro para adicionar o atalho Dispositivos e Impressoras na seção superior ou inferior do painel de navegação no Explorador de Arquivos.
1. Para começar, baixe o arquivo de registro dependendo de onde você deseja que os dispositivos e impressoras apareçam.
- Principal: Baixar arquivo de registro
- Fundo: Baixar arquivo de registro
2. Após baixar o arquivo de registro, feche o Explorador de Arquivos.
3. Em seguida, clique duas vezes no arquivo de registro que você baixou. Um prompt do UAC aparecerá; clique em Sim.
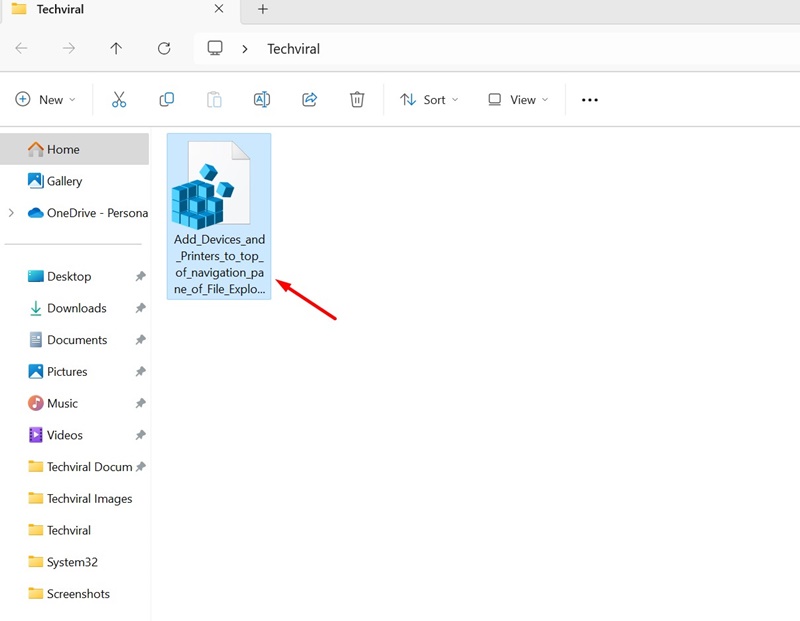
4. O atalho Dispositivos e Impressoras será adicionado ao Explorador de Arquivos do Windows 11.
5. Se você deseja remover o atalho do explorador de arquivos, baixe e execute este Arquivo de registro.
É isso! É assim que você pode adicionar ou remover dispositivos e impressoras no painel de navegação do File Explorer.
Portanto, se você se sentir confortável usando a antiga página Dispositivos e Impressoras, poderá achar este método útil. Informe-nos se precisar de mais ajuda para acessar a antiga página Dispositivos e Impressoras no Windows 11.
0 Comments