Quando se trata da indústria de streaming de música, nada parece superar o Spotify. O Spotify pode ter muitos concorrentes hoje; mas está conseguindo vencer a concorrência e sair dela com louvor.
Hoje, todo mundo que adora ouvir música tem o aplicativo Spotify instalado no smartphone e no computador. Embora seja conhecido principalmente por streaming de música online, ele também pode reproduzir faixas de música locais.
Sim! Você leu certo! Juntamente com milhões de faixas que o Spotify oferece, você também pode usar o aplicativo de desktop Spotify para reproduzir arquivos de áudio armazenados em seu dispositivo. Já compartilhamos um guia detalhado sobre isso; não deixe de conferir o post – Como tocar sua música local no Spotify.
O aplicativo de desktop Spotify geralmente funciona bem e tem menos bugs, mas às vezes mostra alguns problemas. Recentemente, muitos usuários do Spotify enfrentaram problemas ao reproduzir arquivos de música locais. De acordo com os usuários, os arquivos locais do Spotify não aparecem no Windows 11.
mostrar
Como corrigir arquivos locais do Spotify que não aparecem no Windows (10 métodos)
O Spotify não mostrando arquivos locais no Windows 11 pode surgir por vários motivos. Pode não mostrar os arquivos de música locais devido a configurações incorretas, dados de cache corrompidos, dados de instalação de aplicativos corrompidos, etc. Seja o que for, se você estiver lidando com o mesmo problema, siga estes métodos para resolvê-lo.
1. Reinicie seu PC com Windows 11

Antes de seguir os próximos métodos, é recomendável reiniciar o computador com Windows 11. Reiniciar é geralmente a primeira escolha para lidar com bugs e falhas que impedem o funcionamento correto do aplicativo.
Se o aplicativo Spotify não estiver exibindo arquivos de música locais devido a um bug, uma reinicialização pode corrigi-lo. Para reiniciar o Windows 11, navegue até o botão Iniciar do Windows 11 > Menu de Energia > Reiniciar.
2. Certifique-se de que os arquivos locais estejam ativados
O Spotify não mostra os arquivos locais por padrão; há uma configuração no aplicativo que precisa ser modificada para mostrar os arquivos locais. Veja como você pode mostrar arquivos locais no aplicativo Spotify para desktop.
1. Clique na pesquisa do Windows 11 e digite Spotify. Abra o aplicativo Spotify na lista de resultados correspondentes.
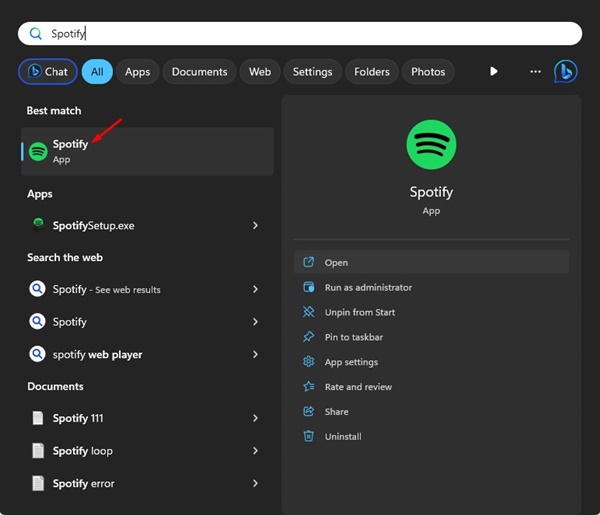
2. Quando o aplicativo Spotify abrir, clique no ícone do perfil no canto superior direito.
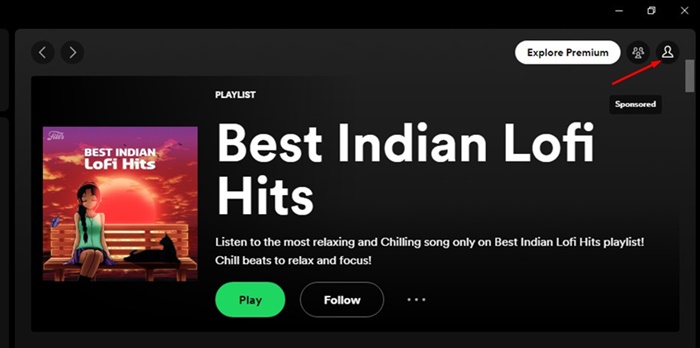
3. Selecione Configurações na lista de opções de menu que aparecem.
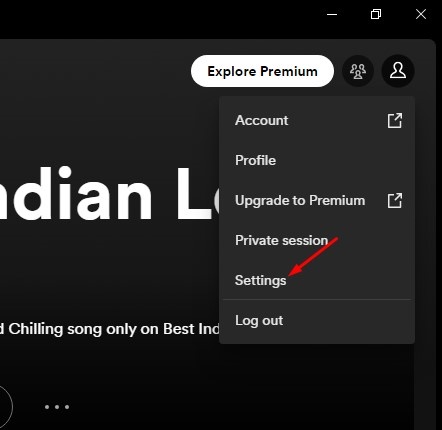
4. Nas configurações do Spotify, role para baixo até a Biblioteca. Ative a alternância ao lado de Mostrar arquivos locais.
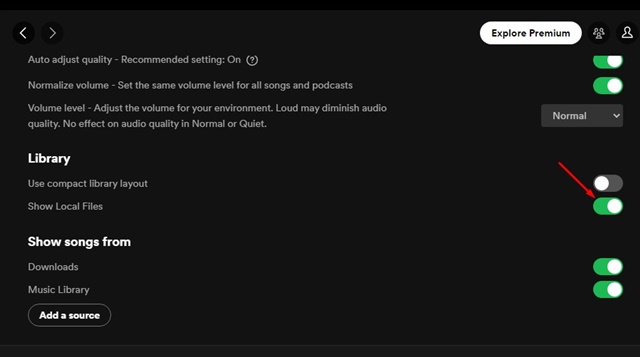
É isso! Agora o Spotify deve mostrar os arquivos locais armazenados nas pastas selecionadas.
3. Adicione pastas de música ao Spotify manualmente
Você deve adicionar manualmente a pasta de origem após ativar a opção Mostrar arquivos locais. Aqui você deve selecionar as pastas onde você armazenou os arquivos de música em seu PC. Aqui está o que você precisa fazer.
1. Clique na pesquisa do Windows 11 e digite Spotify. Abra o aplicativo Spotify na lista de resultados correspondentes.
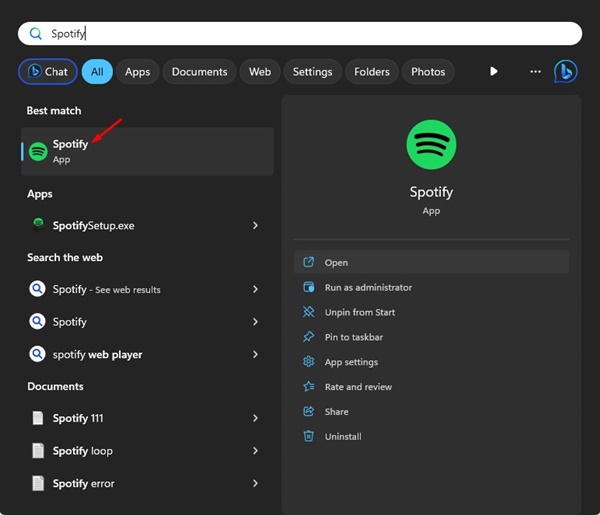
2. Quando o aplicativo Spotify abrir, clique no ícone do perfil no canto superior direito.
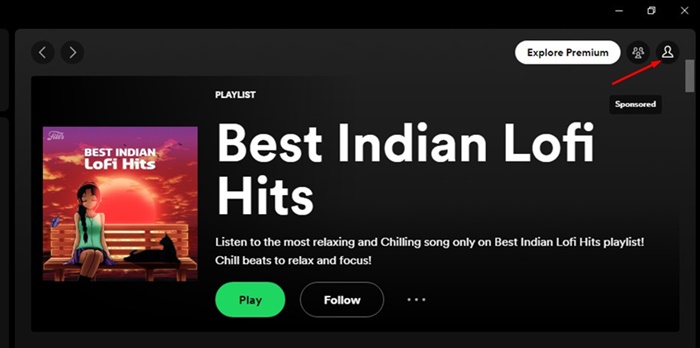
3. Selecione Configurações na lista de opções de menu que aparecem.
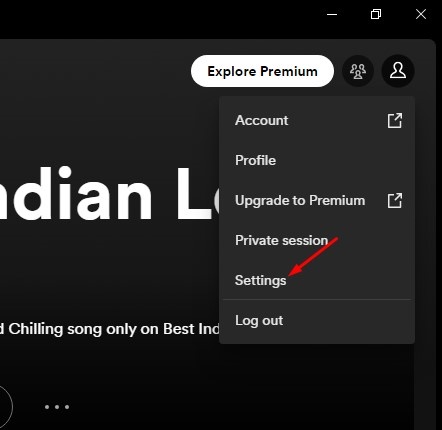
4. Abaixo da seção Mostrar músicas de, clique em Adicionar uma fonte.
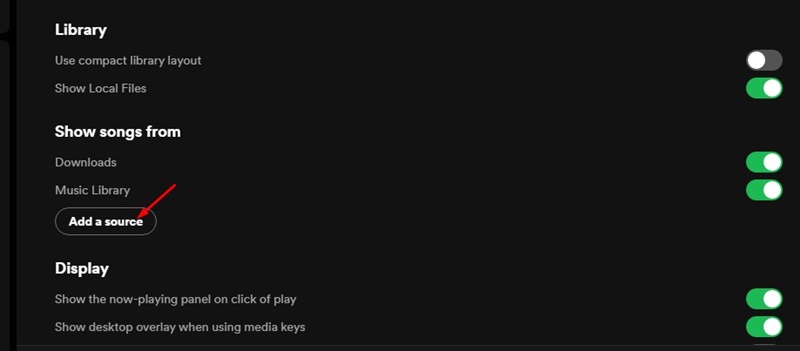
5. Selecione a pasta onde seus arquivos de música locais estão salvos e clique em Ok.
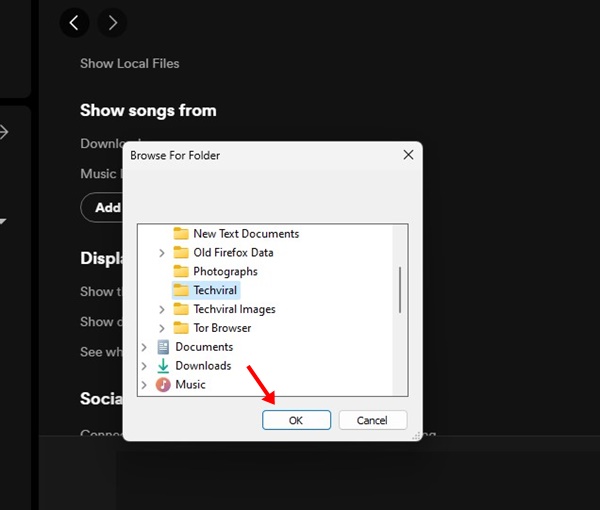
Depois de fazer as alterações, reinicie o aplicativo Spotify para desktop. Após a reinicialização, os arquivos de música locais devem aparecer no aplicativo de desktop Spotify.
4. Remova o Index.bat na pasta de armazenamento do Spotify
O aplicativo Spotify cria um arquivo index.bat durante a instalação. É responsável por localizar e reproduzir música online e localmente. Se este arquivo estiver corrompido, os arquivos de música locais não serão exibidos ou você poderá ter problemas de reprodução. Portanto, remover o arquivo index.bat da pasta de armazenamento do Spotify é melhor para forçar o aplicativo a reconstruí-lo.
1. Abra o aplicativo Spotify e navegue até Perfil > Configurações > Armazenamento > Local de armazenamento offline.
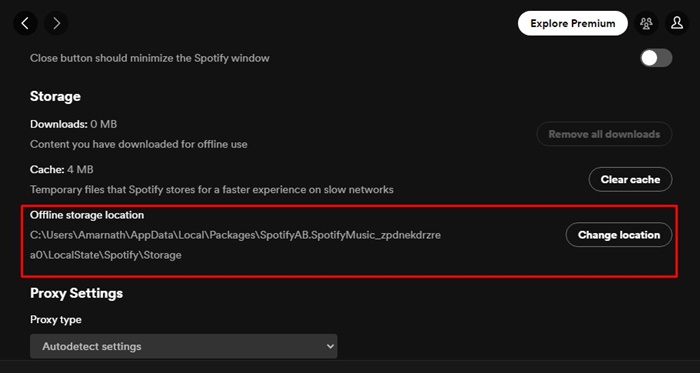
2. Anote o local de armazenamento off-line e navegue até ele no gerenciador de arquivos do seu PC.
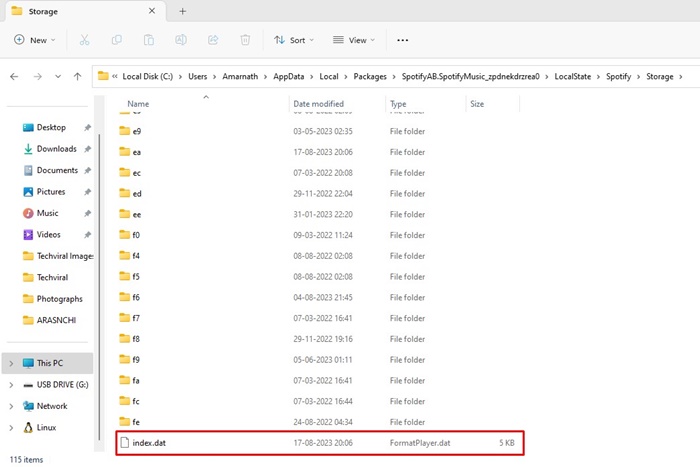
3. Localize o arquivo index.dat, clique com o botão direito do mouse e selecione Excluir.
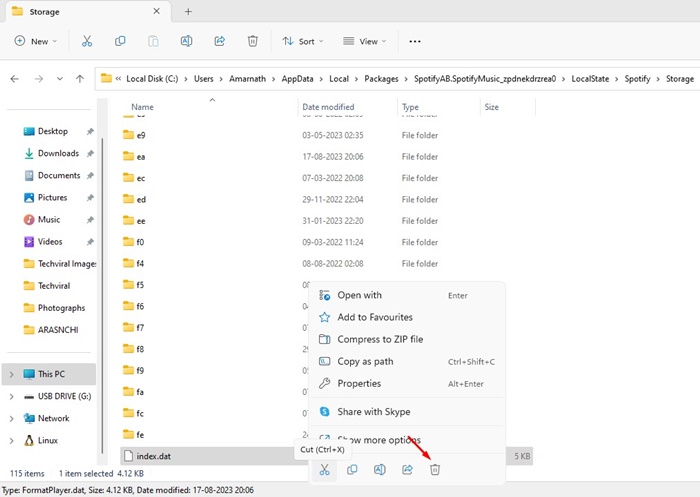
É isso! Agora reinicie o aplicativo Spotify e verifique se os arquivos locais estão aparecendo.
5. Permita o Spotify através do Firewall do Windows
Às vezes, programas de firewall ou antimalware podem impedir que o aplicativo Spotify acesse os arquivos locais. Se isso acontecer, você deve permitir o Spotify por meio do Windows Defender Firewall. Aqui está o que você precisa fazer.
1. Digite Painel de Controle na Pesquisa do Windows. Abra o aplicativo Painel de controle na lista de resultados correspondentes.
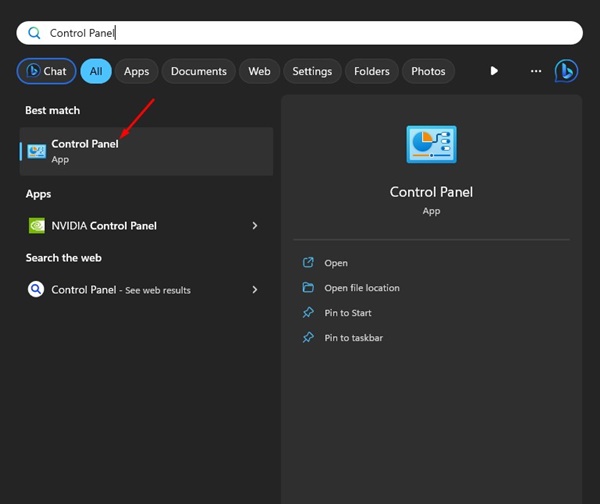
2. No Painel de Controle, selecione Sistema e Segurança > Windows Defender Firewall.
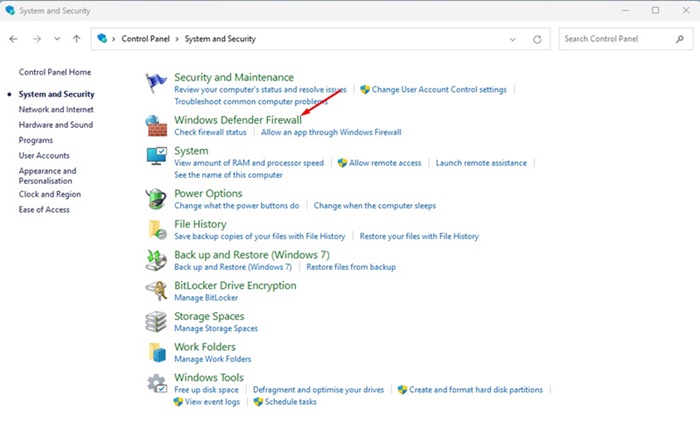
3. No lado direito, clique no link Permitir um aplicativo ou recurso por meio do Windows Defender Firewall.
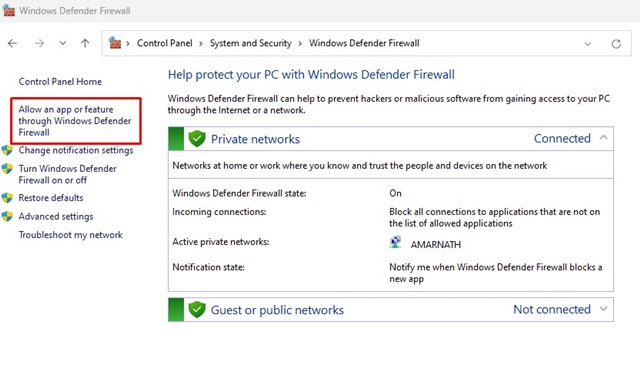
4. Agora clique no botão Alterar configurações.
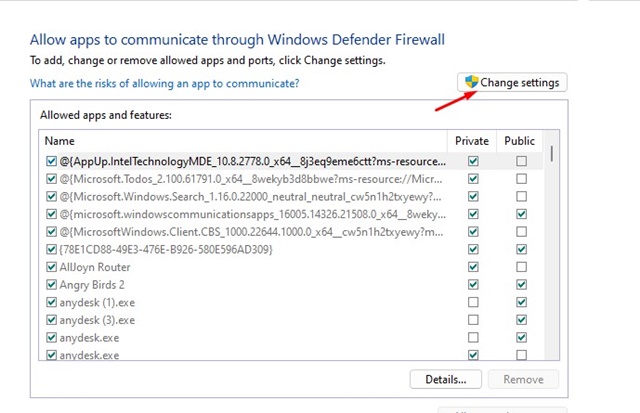
5. Encontre e verifique a música do Spotify e clique em Ok para salvar as alterações.
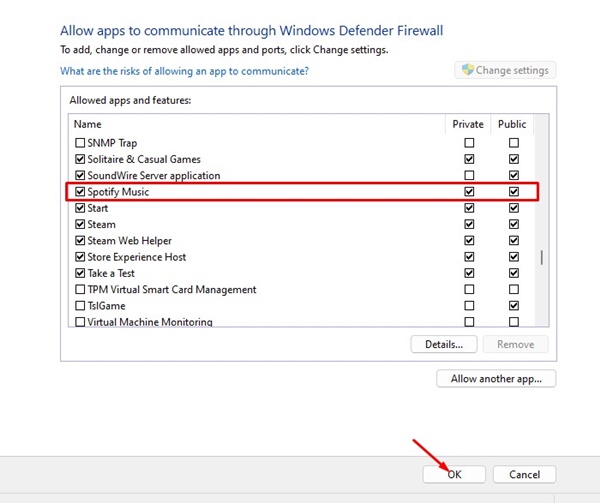
Depois de fazer as alterações, certifique-se de reiniciar o computador. A alteração será aplicada somente depois que você reiniciar o computador.
6. Certifique-se de que os formatos de arquivo de música são compatíveis
Spotify é compatível com apenas um punhado de formatos de arquivo de música. Atualmente, ele suporta formatos de áudio como MP3, MP4, M4A, portanto, se os arquivos de música forem salvos em seu armazenamento local ou em qualquer outro formato, eles não aparecerão.
Portanto, você precisa garantir que seus arquivos estejam em um formato compatível com o Spotify. Você pode usar aplicativos conversores de vídeo para PC para converter esses arquivos de áudio em MP3, MP4 ou M4A.
Depois de convertidos para um formato compatível, eles devem aparecer no aplicativo Spotify.
7. Limpe o cache do aplicativo Spotify
Como todos os aplicativos de desktop e móveis, o aplicativo Spotify também cria e armazena os dados de cache para aprimorar a experiência do usuário. Se esses dados de cache estiverem corrompidos, o aplicativo de desktop pode se comportar de maneira estranha.
Ele pode começar a mostrar problemas de reprodução, problemas de conectividade, etc. É provável que o Spotify não mostre arquivos locais no Windows 11 por causa dos dados armazenados em cache corrompidos. Portanto, é melhor limpar os dados de cache do Spotify para corrigir o problema.
1. Inicie o aplicativo Spotify, clique no ícone do seu perfil no canto superior direito.
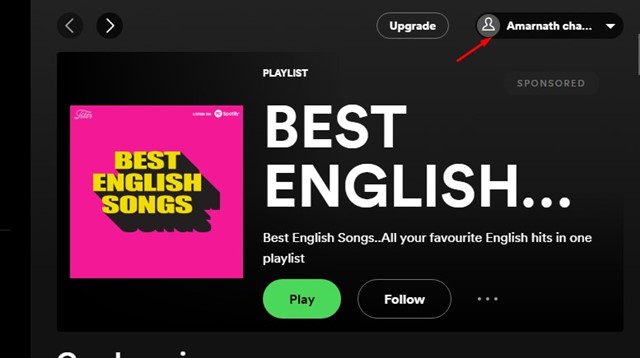
2. No menu exibido, selecione Configurações.
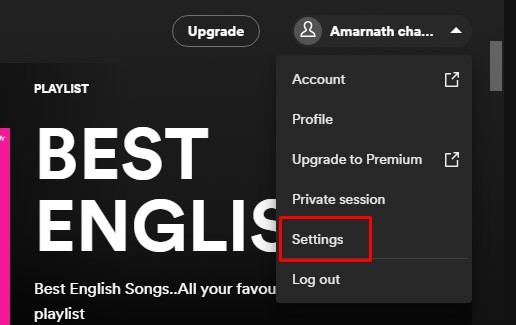
3. Nas configurações do Spotify, role para baixo até a seção Armazenamento.
4. Agora clique no botão Limpar cache ao lado de Cache.
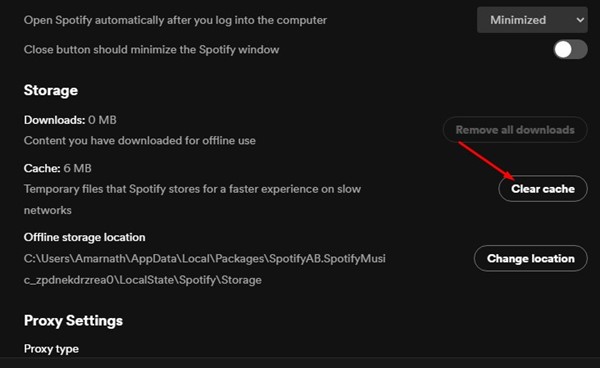
5. Em Limpar Cache? prompt de confirmação, clique em Limpar Cache.
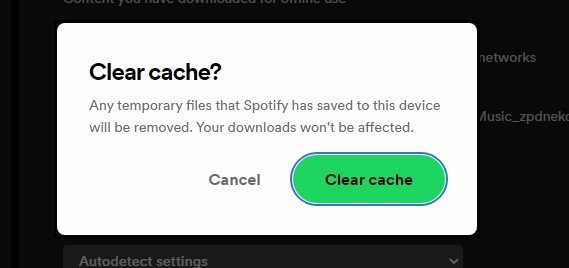
É isso! Isso limpará todos os arquivos de cache do Spotify salvos. Certifique-se de reiniciar o aplicativo Spotify depois de limpar o cache.
8. Repare e redefina o aplicativo Spotify
Muitos usuários nos fóruns da Microsoft e do Spotify alegaram resolver problemas de arquivos locais que não aparecem no Spotify redefinindo o aplicativo. Você pode fazer o mesmo se o problema ainda não for corrigido. Veja como reparar e redefinir o aplicativo de desktop Spotify.
1. Pressione o botão Windows + 1 do teclado para abrir as configurações do Windows 11.

2. Em Configurações, navegue até Aplicativos > Aplicativos instalados.
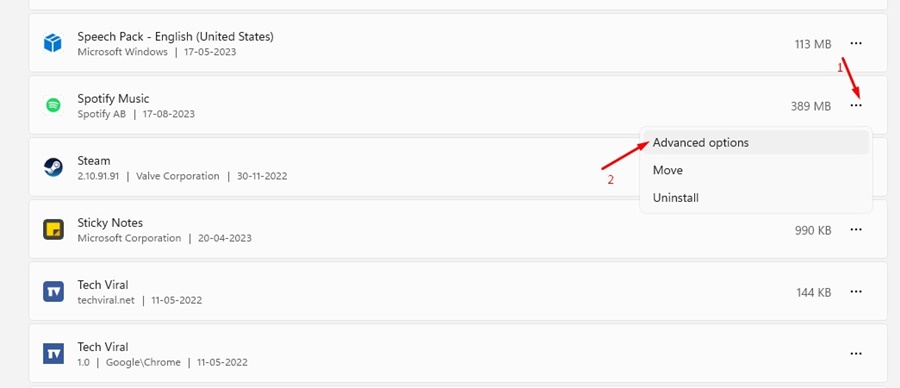
4. Role para baixo até a seção Redefinir e clique no botão Reparar.
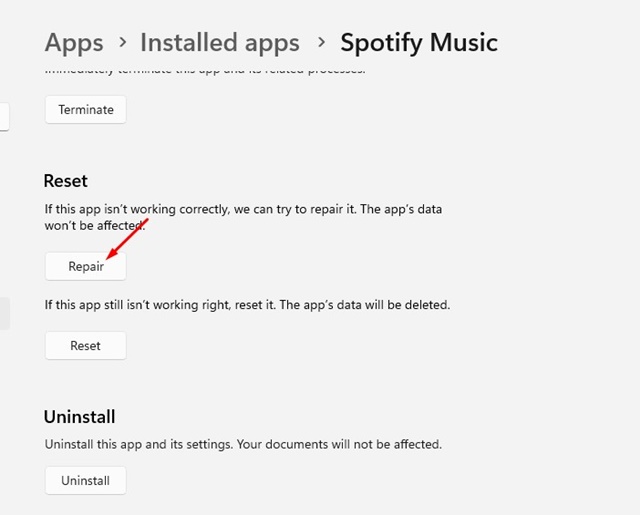
5. Se o reparo não funcionar, clique no botão Redefinir.
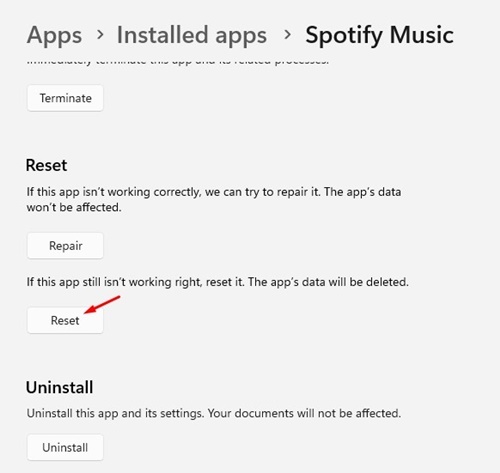
É isso! Esta é a maneira mais fácil de reparar e redefinir o aplicativo Spotify no computador com Windows 11.
9. Atualize o aplicativo Spotify
Se o Spotify ainda não conseguir encontrar os arquivos locais, baixar todas as atualizações pendentes do aplicativo Spotify é a próxima melhor coisa a fazer. Veja como você pode atualizar o aplicativo de desktop do Spotify.
1. Inicie o aplicativo Spotify, clique no ícone do perfil.
2. No menu exibido, verifique se há alguma atualização pendente. Se alguma atualização estiver disponível, você verá ‘Atualização disponível. opção Reiniciar agora.
É isso! Isso atualizará o aplicativo de desktop Spotify para a versão mais recente e corrigirá os arquivos locais que não apresentam problemas.
10. Reinstale o aplicativo Spotify
Se você seguiu todos os métodos compartilhados até agora, é provável que os arquivos locais do Spotify que não apresentam problemas já tenham sido corrigidos.
No entanto, se o aplicativo Spotify ainda não estiver mostrando os arquivos locais, você terá azar. Não há muitas opções além de reinstalar o aplicativo Spotify ou entrar em contato com a equipe de suporte.
Você pode desinstalar o Spotify no Painel de Controle e instalá-lo novamente. Você pode até tentar entrar em contato com a equipe de suporte do Spotify para obter mais ajuda.
Portanto, esses são os melhores métodos de trabalho para corrigir o Spotify que não mostra arquivos locais no Windows 11. Essas são dicas gerais de solução de problemas que podem resolver muitos problemas do Spotify. Informe-nos qual método funcionou para você para corrigir arquivos locais que não aparecem no Spotify.
0 Comments