Já se foram os dias em que os usuários do Windows dependiam de sites de download de software para baixar seus softwares favoritos. Hoje, o Windows 10 e o 11 vêm com a Microsoft Store, que permite o download de aplicativos e jogos.
A Microsoft Store é um destino único para todas as suas necessidades de software no Windows. Embora a Microsoft Store seja útil, você pode encontrar uma mensagem de erro ao abri-la em seu computador com Windows 11.
Recentemente, muitos usuários relataram a mensagem de erro ‘Microsoft Store está bloqueada’ no Windows 11. A mensagem de erro aparece ao abrir a Microsoft Store no Windows 11 e os usuários não conseguem passar dessa tela.
Então, o que significa a mensagem de erro ‘Microsoft Store está bloqueada’? E por que aparece no Windows 11? Abordaremos este tema neste artigo. Vamos começar.
mostrar
Por que o erro ‘Microsoft Store está bloqueada’ aparece?
O principal motivo do erro ‘Microsoft Store está bloqueada’ no Windows 11 são outros programas que bloqueiam o aplicativo. Ou também pode ser que o administrador do sistema tenha revogado o acesso de sua conta de usuário para usar a Microsoft Store.
A Microsoft Store também pode bloquear o Windows 11 devido a programas de malware, vírus ou spyware. Como a causa real desse erro ainda é desconhecida, é melhor confiar nas dicas básicas de solução de problemas para resolver o problema.
9 maneiras de corrigir a Microsoft Store bloqueada no Windows 11
Microsoft Store Blocked, que geralmente vem com um código de erro: 0x800704EC, pode ser difícil de corrigir, pois o motivo real do problema é desconhecido, mas esses métodos podem ajudar a solucionar os problemas.
1. Reinicie seu computador com Windows 11

Primeiro, a Microsoft Store pode não abrir devido a bugs ou falhas do sistema operacional. Você pode eliminar todos esses bugs apenas reiniciando seu computador com Windows 11.
Reiniciar periodicamente também é uma boa prática para manter a saúde do seu computador. Portanto, antes de tentar os próximos métodos, clique no botão liga / desliga do Windows 11 e selecione ‘Reiniciar’. Após a reinicialização, abra a Microsoft Store novamente no menu Iniciar.
2. Faça alterações no Editor de Diretiva de Grupo Local
No editor de Diretiva de Grupo Local, você pode desativar o aplicativo da loja. Quando desligado, você não pode abrir ou baixar aplicativos da Microsoft Store. Portanto, você precisa garantir que seu Windows 11 não esteja configurado para bloquear as instalações de aplicativos da loja.
1. Clique na pesquisa do Windows 11 e digite ‘Política de Grupo Local’. Em seguida, abra Editar política de grupo na lista.
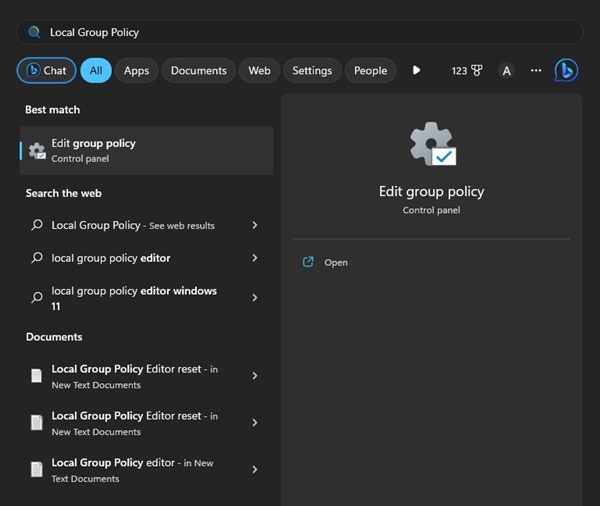
2. Quando o Editor de Diretiva de Grupo Local for aberto, navegue até este caminho:
Computer Configuration > Administrative Templates > Windows Components > Store
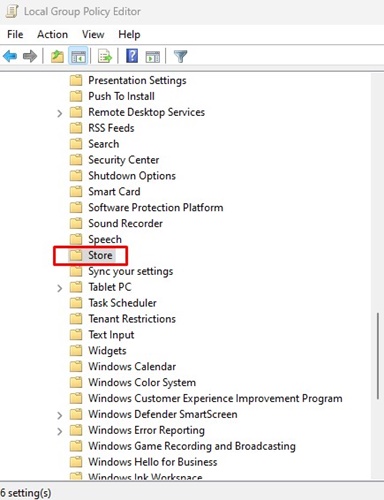
3. Agora, no lado direito, clique duas vezes em ‘Desativar o aplicativo da loja’
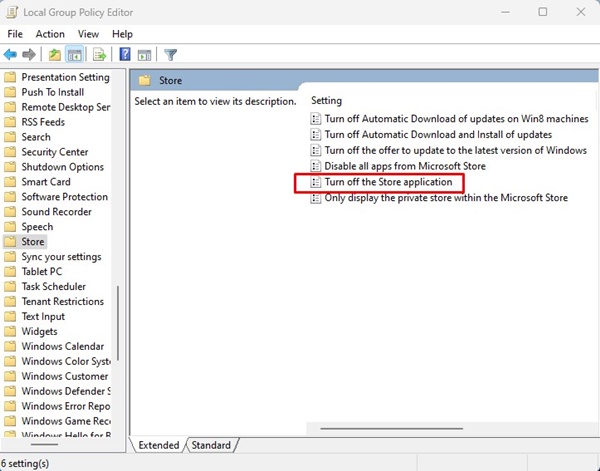
4. No prompt exibido, selecione ‘Desativado’ ou ‘Não configurado’ e clique em Ok.
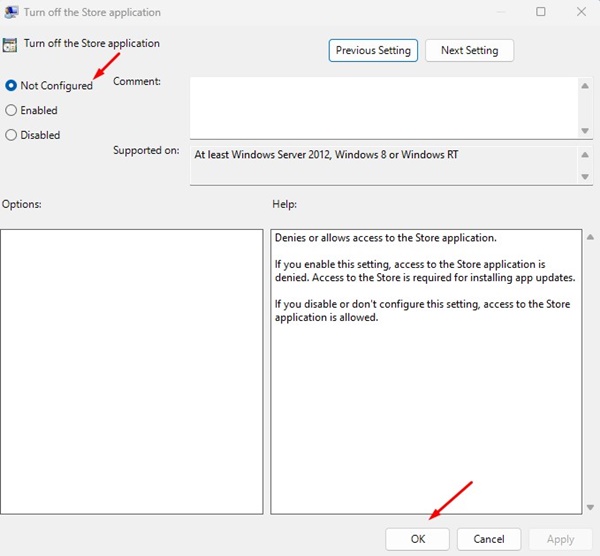
5. Em seguida, teve que User Configuration > Administrative Templates > Windows Components > Store.
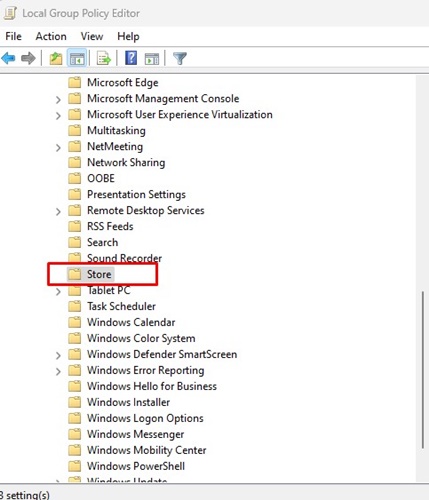
6. Clique duas vezes em ‘Desativar o aplicativo da loja’ e selecione ‘Desativado’ ou ‘Não configurado’.
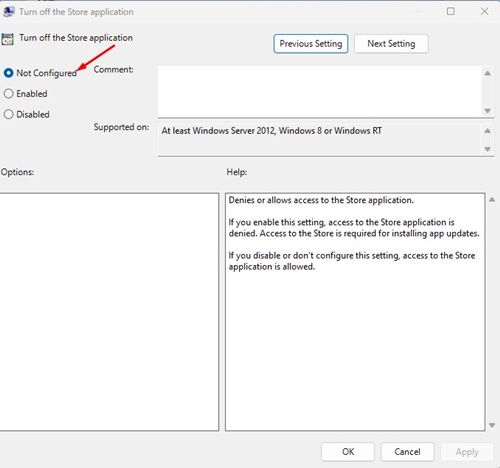
É isso! É assim que você pode alterar o Editor de Diretiva de Grupo Local para resolver o erro Bloqueado da Microsoft Store.
3. Desbloqueie o aplicativo Microsoft Store no PC
Se você não conseguir abrir o aplicativo da Microsoft Store, alguém o bloqueou em seu PC. Portanto, você deve desbloquear o aplicativo da Microsoft Store e abri-lo.
1. Pressione a tecla Windows + R no teclado e digite secpol.msc.
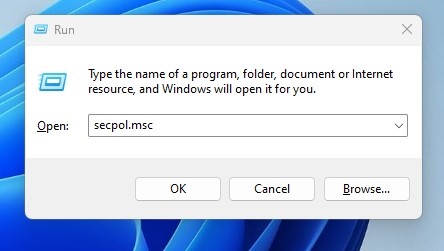
2. Em seguida, navegue por este caminho: Políticas de controle de aplicativos > AppLocker > Regras de aplicativos empacotados.
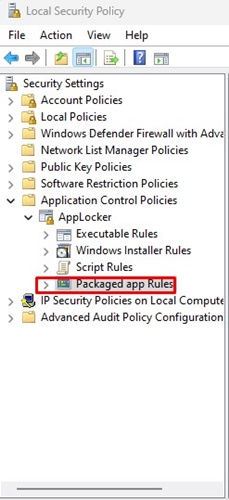
3. Agora, na coluna do nome, localize a regra ‘Microsoft.WindowStore’, clique com o botão direito do mouse e selecione ‘Excluir’.
4. No prompt de confirmação, clique no botão ‘Sim’.
É isso! Agora abra o aplicativo Microsoft Store novamente. Desta vez, você não verá nenhuma tela de problema.
4. Execute o Solucionador de problemas de aplicativos da Windows Store
Quando nada parece funcionar, você precisa executar o solucionador de problemas que localiza e corrige problemas de aplicativos da Microsoft Store. Veja como executar o Solucionador de problemas do aplicativo da Windows Store no PC.
1. Clique no botão Iniciar do Windows 11 e selecione ‘Configurações’.

2. Em Configurações, mude para a guia Sistema.
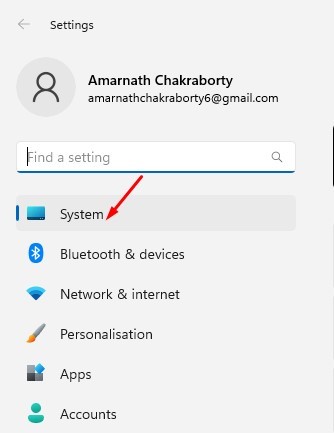
3. No painel direito, clique em ‘Solucionar problemas’
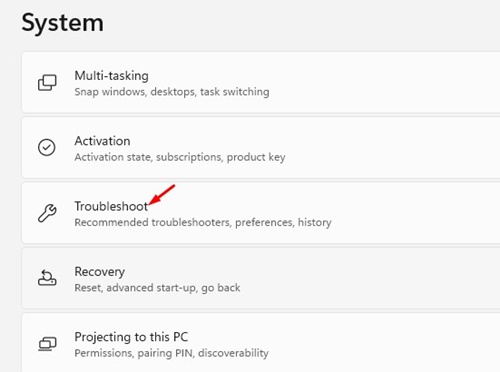
4. Em seguida, clique em Outros solucionadores de problemas.

5. Agora, encontre os aplicativos da Windows Store e clique no botão ‘Executar’.
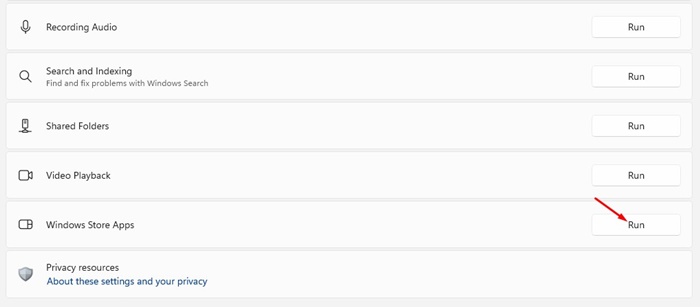
É isso! Agora você precisa seguir as instruções na tela para concluir o processo de solução de problemas.
5. Limpe o cache da Microsoft Store e redefina-o
Limpar o cache do aplicativo da loja e redefini-lo é outra melhor maneira de lidar com a mensagem de erro bloqueada da Microsoft Store. Aqui está o que você precisa fazer.
1. Clique no botão Iniciar do Windows 11 e selecione ‘Configurações’.

2. No lado esquerdo, mude para a seção Aplicativos.
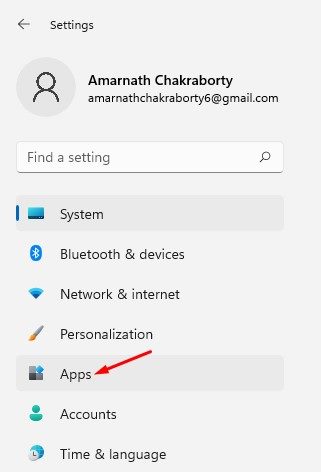
3. No lado direito, clique em ‘Aplicativos e recursos’.
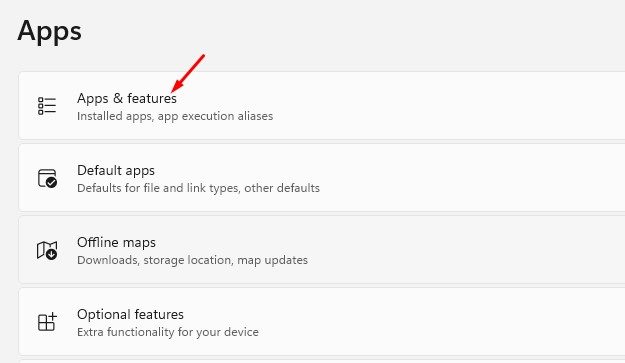
4. Em seguida, clique nos três pontos ao lado da Microsoft Store e selecione ‘Opções avançadas’.
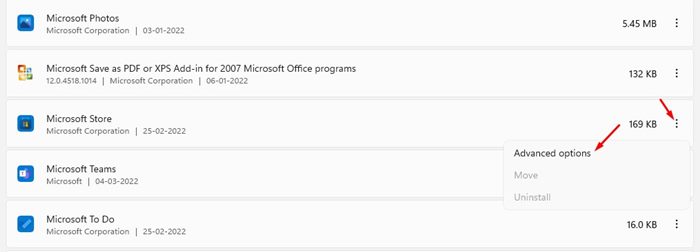
5. Agora role para baixo até Redefinir e clique no botão ‘Redefinir’.
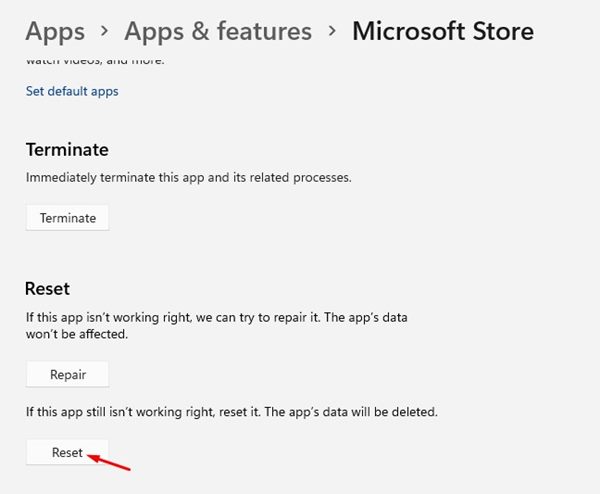
6. No prompt de confirmação Redefinir, clique no botão ‘Redefinir’ novamente.
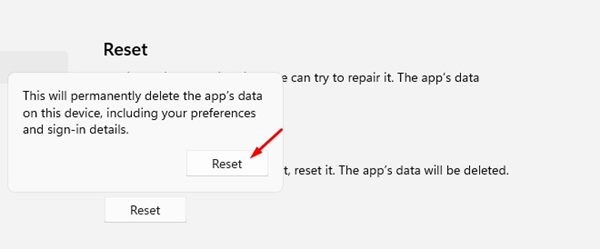
É isso! É assim que você pode limpar o cache de aplicativos da Microsoft Store e redefini-lo em seu computador com Windows 11.
6. Limpe o cache da Microsoft Store via CMD
Limpar o cache de aplicativos da Microsoft Store é outra maneira melhor de lidar com o problema ‘Microsoft Store está bloqueada’. Você deve usar o prompt de comando para limpar o cache do Microsoft Store App. Aqui está o que você precisa fazer.
1. Clique no prompt de comando do tipo de pesquisa do Windows 11. Em seguida, clique com o botão direito do mouse no prompt de comando e selecione ‘Executar como administrador’.
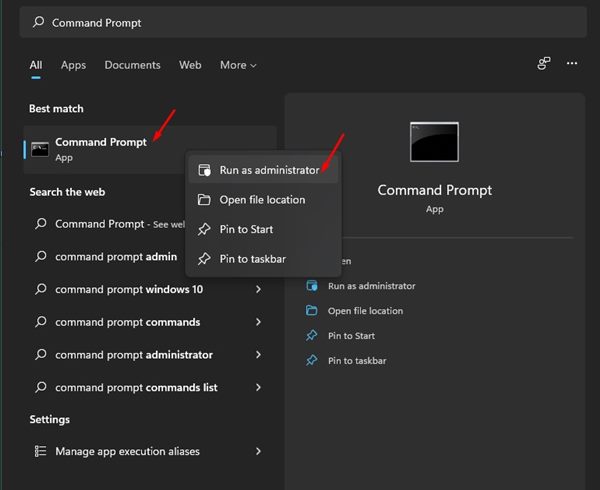
2. Na janela do prompt de comando, digite WSReset.exe e pressione Enter.
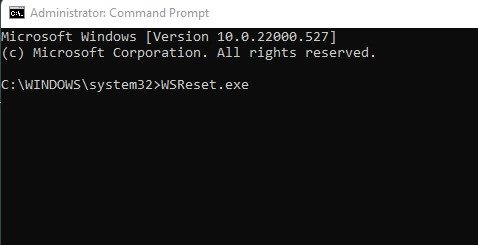
É isso! Isso limpará todo o cache salvo do Microsoft Store App em computadores com Windows 11.
7. Desative a proteção em tempo real do Windows Defender
Às vezes, o aplicativo Windows Defender ou Windows Security do Windows 11 pode impedir o funcionamento da Microsoft Store. Portanto, você pode desativar temporariamente a proteção em tempo real do aplicativo Windows Security para verificar se funciona.
1. Clique em Pesquisa do Windows 11 e digite Segurança do Windows. Em seguida, abra o aplicativo Windows Security na lista.
2. Quando o aplicativo Segurança do Windows abrir, vá para a guia Proteção contra vírus e ameaças.
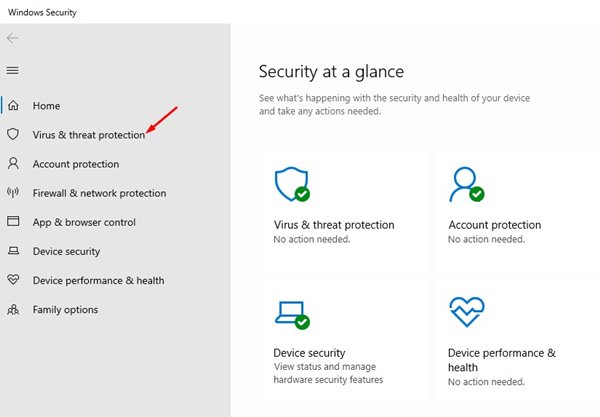
3. Clique no link Gerenciar configurações nas configurações de proteção contra vírus e ameaças.
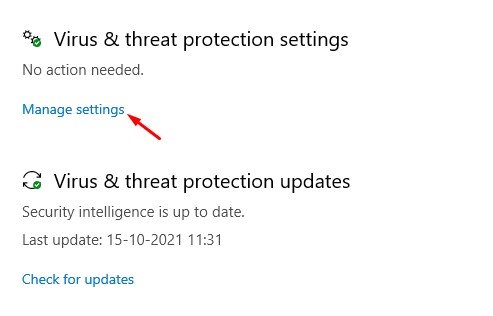
4. Depois de concluído, desative a ‘Proteção em tempo real’ e outras duas opções.
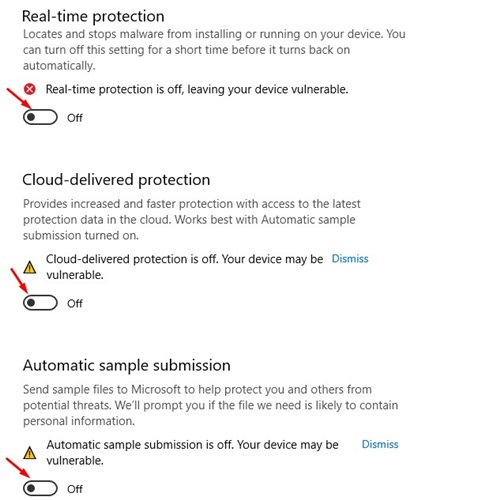
É isso! Se a desativação da proteção em tempo real não funcionar, ative-a novamente.
8. Reinstale o aplicativo Microsoft Store
Embora a Microsoft Store seja um aplicativo do sistema, você ainda pode desinstalá-lo e reinstalá-lo com a ajuda do PowerShell. Veja como reinstalar o aplicativo Microsoft Store no Windows.
1. Clique em Windows Search e digite PowerShell. Em seguida, clique com o botão direito do mouse no PowerShell e selecione ‘Executar como administrador’.
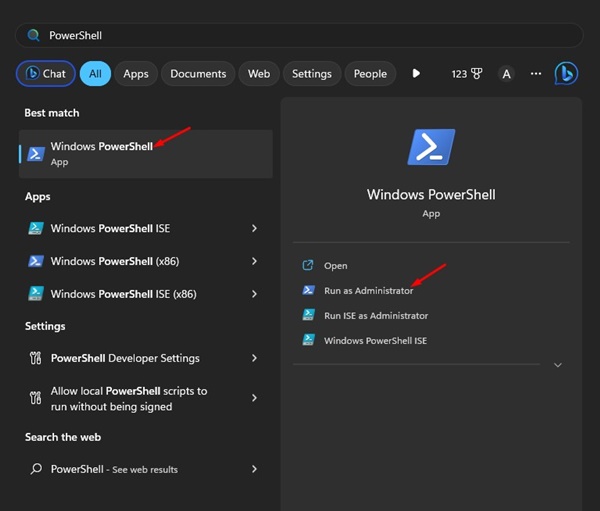
2. Quando o PowerShell abrir, execute o comando fornecido para remover o aplicativo Store do seu PC
Get-AppxPackage -allusers *WindowsStore* | Remove-AppxPackage
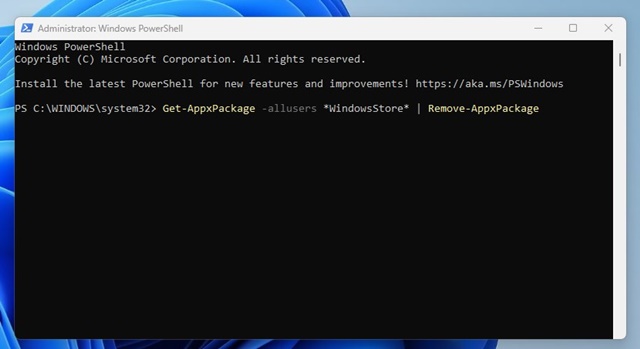
3. Agora reinicie seu computador Windows. Após a reinicialização, abra uma janela elevada do PowerShell.
4. Em seguida, execute o comando fornecido para reinstalar a Microsoft Store.
Get-AppxPackage -AllUsers Microsoft.WindowsStore* | Foreach {Add-AppxPackage -DisableDevelopmentMode -Register “$($_.InstallLocation)\AppXManifest.xml”}
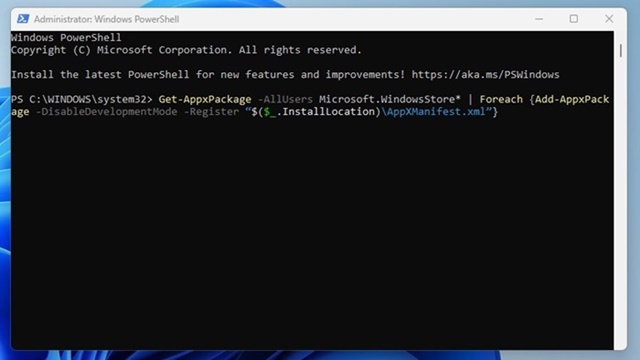
5. Depois de executar o comando, reinicie o computador Windows novamente.
É isso! É assim que você pode corrigir o erro ‘Microsoft Store está bloqueada’ no Windows 11 reinstalando o aplicativo Microsoft Store.
9. Atualize seu Windows 11
Manter o Windows atualizado é uma maneira perene de lidar com bugs e problemas de segurança. Além disso, você pode usar os novos recursos se mantiver seu sistema atualizado.
Se nada funcionou para corrigir o erro ‘Microsoft Store está bloqueada’, você pode tentar atualizar sua versão do Windows.
1. Clique no botão Iniciar do Windows e selecione o aplicativo Configurações.

2. Mude para a guia Windows Update no painel esquerdo em Configurações.
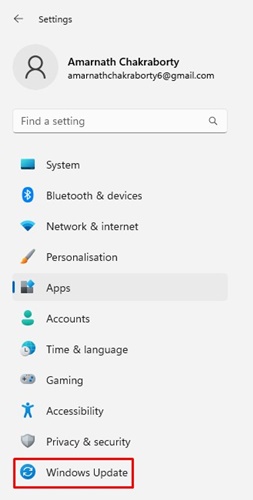
3. No lado direito, clique no botão Verificar atualizações.

É isso! Agora o Windows 11 procurará automaticamente as atualizações disponíveis. Se alguma atualização estiver pendente, o Windows 11 irá baixá-la e instalá-la automaticamente.
O erro Microsoft Store está bloqueado pode impedir que você baixe aplicativos e jogos para o seu computador com Windows 11. No entanto, você pode seguir todos esses métodos para corrigir o problema. Não apenas o problema da Microsoft Store Blocked; esses métodos de solução de problemas corrigirão quase todos os problemas relacionados à Microsoft Store em seu PC.
0 Comments