
Se você é fã de trailers de filmes, pré-lançamentos e o acúmulo de antecipação que antecede a experiência cinematográfica, temos um deleite para você: o Plex Media Server simplifica bastante a recreação da mágica do cinema em casa, com os dois trailers de sua própria coleção de filmes e os dos próximos lançamentos.
Você já deve estar ciente de que o Plex suporta reboques, mas poucas pessoas sabem que você pode aproveitar os reboques para algo muito mais interessante do que algo que você carrega manualmente de vez em quando. Aninhado nas configurações do seu Plex Media Server, há um pequeno recurso interessante que pode adicionar um pouco de mágica e autenticidade ao cinema à sua experiência na noite de cinema. Com um pouco de preparação e algumas pequenas alterações, o Plex pode fazer o seguinte:
- Reproduza trailers de filmes da sua coleção pessoal de filmes (incluindo trailers de todos os filmes ou apenas de filmes não assistidos).
- Reproduza trailers para lançamentos de teatro novos e futuros (apenas usuários premium do Plex Pass).
- Reproduza trailers para lançamentos novos e futuros de Blu-ray (somente usuários premium do Plex Pass).
- Reproduza um pré-lançamento de vídeo personalizado (um videoclipe que será reproduzido logo antes do início do longa-metragem – como o THX loto ou um clipe antigo de “Bem-vindo aos filmes!”).
Ao tirar proveito desses recursos, você pode obter uma cutucada suave para conferir ótimos filmes que já estão em sua coleção ou ver o que há de novo nos cinemas e prestes a sair em Blu-ray. Além disso, parece que você está realmente no cinema.
Como baixar seus trailers e pré-lançamento
Dos quatro recursos em potencial descritos acima, existem apenas dois que exigem que você faça qualquer trabalho de preparação: trailers de sua própria coleção de filmes e pré-rolos de filmes personalizados. Os trailers dos próximos lançamentos de teatro e Blu-ray são baixados automaticamente para os assinantes do Plex Pass e, se for de seu interesse, você pode pular esta inteira seção e pule para “Ativar trailers, visualizações e pré-lançamentos”.
Aqui estão as três maneiras de adicionar trailers à sua coleção de filmes (com seus respectivos benefícios e deficiências):
- Manualmente: trabalhe intensamente, mas você obtém os arquivos exatos que deseja e eles são armazenados localmente com o arquivo de filme no diretório de mídia.
- Gerenciadores de mídia de terceiros: automatizados e armazenam trailers com filmes. Requer software e configuração adicionais.
- Plug-ins de terceiros: automatizados, mas armazenam trailers ocultos no banco de dados Plex, não no diretório de mídia.
Se você é um purista da mídia e deseja controlar quais trailers você possui e onde eles são armazenados, você fica preso no trabalho extra das duas primeiras opções. Se você deseja apenas trailers e não se importa menos com o local onde estão armazenados, escolha a opção três e deixe o plug-in fazer o trabalho pesado por você.
Adicionando trailers de filmes manualmente
Para definir manualmente um trailer de um filme, basta baixar o vídeo do trailer de alguma fonte e colocá-lo na pasta em que o filme está localizado, com o nome de arquivo definido como descriptivename-trailer.ext, em que “descriptivename” é uma descrição clara do que é o arquivo e .ext é simplesmente a extensão existente do filme.
Digamos que queremos adicionar manualmente um trailer à obra-prima cinematográfica de 2012, Abraham Lincoln Caçador de Vampiros. Como temos o trailer em formato MP4, simplesmente navegamos até o local de Abraham Lincoln Caçador de Vampiros em nossa coleção, cole o trailer baixado no diretório e renomeie-o para corresponder ao nome do arquivo do filme, da seguinte maneira:

Basta repetir esse processo para o número de trailers de filmes que você deseja adicionar à sua coleção.
Adicionando trailers de filmes com um gerenciador de mídia
RELACIONADOS: Como usar o Ember Media Manager para organizar sua coleção de mídia
A adição manual de um trailer de filme aqui ou existe uma coisa, mas se você deseja adicionar trailers a centenas de filmes, a idade fica muito rápida. Se você deseja que os trailers sejam armazenados com seus arquivos de filme, mas não deseja baixar e renomear todos eles manualmente, é necessário usar ferramentas de terceiros, como o Ember Media Manager ou o Media Companion.
Para nossos propósitos hoje, usaremos o Media Companion. A interface é desordenada a ponto de ser quase esmagadora, mas se você souber quais comutadores ativar, será um trabalho curto baixar trailers até mesmo para uma coleção de tamanhos da Biblioteca do Congresso.
Depois de baixar e instalar o Media Companion, inicie o aplicativo. Primeiro, verifique se “Filmes” está selecionado na barra de controle (ela deve ser selecionada por padrão) e clique na guia “Pastas” na GUI, localizada no lado direito da lista de guias, como mostrado abaixo:

A seguir, procure na parte inferior da guia Pastas a entrada “Adicionar manualmente o caminho à pasta raiz do filme”. Coloque aqui o caminho completo do diretório para sua coleção de filmes (por exemplo, C: Media Movies , \ homeserver movies ou onde seus filmes estiverem localizados). Clique em “Adicionar”.

Depois de adicionar o diretório, o Media Companion verificará a pasta e preencherá o navegador de arquivos. Vá para o navegador de arquivos agora selecionando a primeira guia “Navegador principal”. Você verá uma lista de filmes no lado esquerdo. Vamos fazer o download do trailer de um único filme agora para demonstrar o processo. Selecione um filme e clique com o botão direito nele.

No menu de contexto, clique com o botão direito do mouse e você tem duas tarefas. Primeiro, vá para Rescrape Specific> Trailer. Isso raspará o IMDB no URL do trailer do filme e o salvará no banco de dados do Media Companion. Segundo, retorne ao mesmo submenu e escolha Rescrape Specific> Download Trailer. Isso instruirá o Media Companion a seguir esse URL e baixar o trailer no diretório de filmes correspondente.

Depois de selecionar “Download Trailer”, você verá uma barra de progresso e o trailer será salvo no diretório do filme no formato moviename-trailer.ext. Confirme, navegando até o diretório, que isso ocorreu. Se tudo correu bem, tudo o que você precisa fazer é retornar ao Media Companion, selecionar todos os filmes para os quais deseja arrastar os trailers e repetir o mesmo processo em massa com vários filmes selecionados.
Adicionando trailers de filmes com um plug-in
Se você não se importa com o local onde os trailers estão armazenados, usar um plug-in automático é definitivamente a maneira mais rápida e fácil de obter trailers para seus filmes. Para começar com esse método, visite o site do plugin Trailer Addict Plex (que extrai os trailers do site Trailer Addict) e clique no botão verde “Clonar ou baixar”.

Salve o arquivo .zip resultante no seu computador e abra-o. Dentro, você encontrará uma pasta chamada “TrailerAddict.bundle-master”. Extraia essa pasta para o diretório de plug-ins do seu Plex Media Server. A localização do diretório do plugin varia de acordo com o sistema operacional:
- Janelas: % LOCALAPPDATA% Plex Media Server Plug-ins
- Mac OS: ~ / Biblioteca / Suporte a aplicativos / Plex Media Server / Plug-ins
- Linux: $ PLEX_HOME / Biblioteca / Suporte a aplicativos / Plex Media Server / Plug-ins
Depois de copiar o pacote, renomeie-o para “TrailerAddict.bundle” removendo o sufixo “-master”. Reinicie seu Plex Media Server. Depois de reiniciar o servidor, abra a interface da web e navegue até as configurações clicando no ícone da ferramenta no canto superior direito e no ícone da ferramenta.

Selecione “Servidor” e depois “Agentes”.

Na guia “Filmes”, selecione “O banco de dados de filmes” e marque “Viciado em trailers”. Repita esse processo para “Plex Movie”. A localização de “Trailer Addict” na lista não é importante.

Para obter os trailers, você precisa atualizar sua biblioteca de filmes. Para fazer isso, retorne ao menu principal da interface da web do Plex e clique no ícone de menu ao lado da sua biblioteca de filmes. Selecione “Atualizar tudo”. Se você tiver várias bibliotecas de filmes às quais deseja adicionar trailers, repita esse processo para cada uma delas.

Em segundo plano, o plugin TrailerAddict fará o download de todos os trailers dos filmes atuais e, no futuro, adicionará automaticamente os trailers dos novos filmes adicionados à sua biblioteca. Observe que eles não serão armazenados nos seus filmes, como os dois métodos acima, eles serão armazenados no banco de dados do Plex em algum lugar.
Selecionando e adicionando um pre-roll
Com toda a situação do trailer, temos uma consideração final antes de começar a configurar tudo: selecionar um vídeo pré-roll e adicioná-lo à nossa biblioteca Plex. O que você usa como pré-lançamento é totalmente sua: contanto que ele possa jogar no Plex, é um jogo justo.
Se você deseja um pré-lançamento mais tradicional (como a verificação de som THX), é altamente recomendável verificar o extenso coleção de clipes pré-lançados no Demo World. Com centenas de clipes de alta definição para escolher, certamente haverá algo que o seduz.
Se você deseja algo um pouco mais exclusivo, sempre pode pesquisar na web por pré-lançamentos, contagem regressiva ou anúncios públicos antigos de cinema drive-in e fazer o download deles.
Depois de ter o clipe em mãos, é hora de adicioná-lo ao seu Plex Media Server. Em vez de despejar o arquivo na mesma pasta em que você armazena seus filmes, você precisa criar uma pasta separada para os vídeos anteriores. Onde esta pasta está, não importa, desde que seja acessível ao software Plex Media Server e não um subdiretório de uma pasta existente usada por uma das suas bibliotecas Plex existentes. O objetivo disso é evitar confusão e confusão na sua biblioteca de filmes principal (onde “THX Sound Check” não precisa ser sua própria entrada exclusiva, ao lado de filmes reais).
Na interface da web, clique no símbolo “+” ao lado de “Bibliotecas” na coluna de navegação esquerda.

No assistente de criação da biblioteca, selecione “Outros vídeos” e nomeie a pasta “Extras” ou algo semelhante. Clique em “Next”.

Clique em “Procurar pasta de mídia” e selecione sua nova pasta de mídia com o vídeo precedente. Clique em “Adicionar biblioteca”.

Confirme, selecionando sua biblioteca “Extras” que o vídeo está presente.

Agora que temos nossos trailers e vídeos pré-lançados, é hora da parte mais fácil: ativar tudo.
Ativar trailers, visualizações e pré-lançamentos
O trabalho de preparação para obter os trailers e / ou configurar o plugin foi a parte mais difícil, prometemos! Tudo o que precisamos fazer agora é alternar algumas opções dentro do nosso Plex Media Server e ativar a função de trailer em nossos clientes individuais do Plex.
Habilitando reboques no servidor
Para ativar os recursos de trailer e pré-lançamento, basta acessar o painel de controle Plex novamente, navegar para Configurações> Servidor mais uma vez e selecionar a barra de navegação à esquerda “Extras”.

Lá você encontrará as quatro opções (se você não vir a entrada inferior do “vídeo precedente”, clique no botão “Mostrar avançado”, na parte superior direita do painel de controle da tela).

Na maioria das vezes, as configurações aqui são muito auto-explicativas. Para controlar quais trailers você vê em sua coleção pessoal de filmes, marque e desmarque a opção “Incluir trailers de filmes de minha biblioteca” e alterne a opção “Escolher trailers de cinema” entre “Somente filmes não assistidos” e “Todos os filmes”.
Os assinantes do Plex Pass podem alternar entre “Incluir trailers de filmes de filmes novos e futuros nos cinemas” e “filmes em Blu-ray” para ativar esses recursos. Os trailers novos e atualizados serão transmitidos sempre que você iniciar um filme.
Por fim, os assinantes padrão e do Plex Pass podem selecionar um vídeo para o pré-lançamento. Para fazer isso, você precisa do URL (de dentro do painel do centro de controle Plex Media) para a visualização detalhada do vídeo específico que deseja usar. Basta localizar o vídeo e clicar nele para ver a exibição detalhada. Copie o URL dessa exibição detalhada, como aparece na barra de endereço do navegador, como mostrado abaixo, e cole-o na caixa “Vídeo pré-roll de cinema Trailers”.

Veja como é o menu Extras, com todas as configurações ativadas e o URL no lugar:

Com as caixas marcadas e o URL precedente no lugar, clique em “Salvar alterações”. É isso aí: terminamos tudo lado do servidor neste momento.
Habilitando reboques em seus clientes Plex
A etapa final absoluta de todo o processo é dizer aos clientes Plex para carregar os trailers (e quantos você deseja carregar). Embora inicialmente ficássemos aborrecidos com essa etapa extra, realmente apreciamos isso agora: ele oferece um controle granular sobre qual dos seus clientes Plex carregará os reboques, o que não carregará e quantos reboques eles carregarão. Você pode, por exemplo, querer que o cliente Plex no seu home theater sempre reproduza cinco trailers. Talvez você não queira que o Plex for Windows, instalado no seu laptop, reproduza nenhum trailer, porque não deseja lidar com o buffer e a espera enquanto estiver usando o laptop para assistir a filmes em uma viagem de negócios.
Para ativar os trailers no lado do cliente, basta acessar o menu de configurações. Embora a localização da configuração varie um pouco (em Preferências> Reprodução> Extras no Plex Home Theater, por exemplo, mas Configurações> Mídia no Plex for Windows), ela sempre parecerá mais ou menos com a captura de tela abaixo quando a encontrar :

Basta selecionar entre 0 e 5, iniciar um filme da sua biblioteca e expandir:
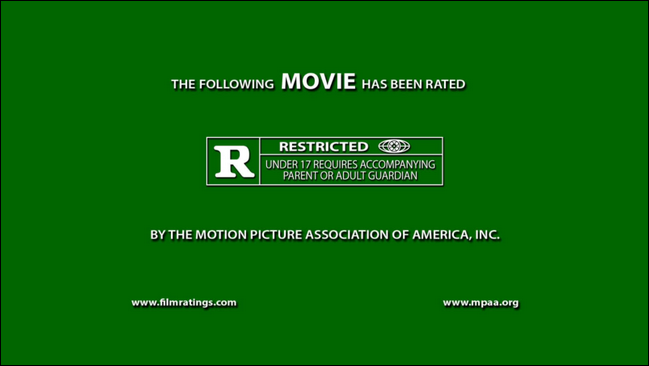
Essa familiar tela verde de classificação aparece, um trailer começa a ser exibido e parece que você está sentado em um cinema propriamente dito, antecipando o lançamento do filme.
0 Comments