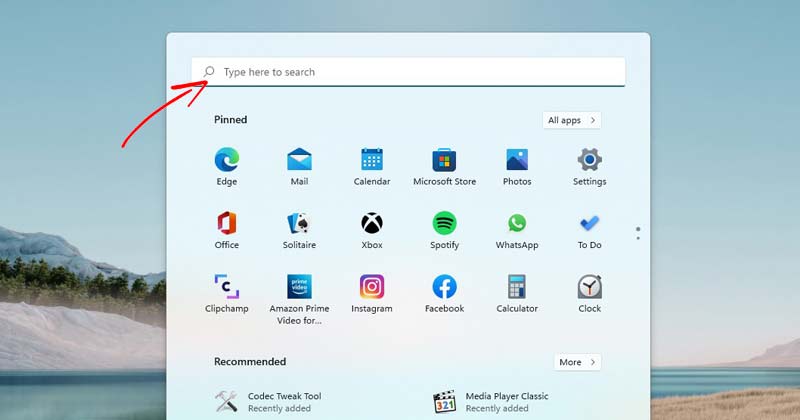
No Windows 11, você deve ter notado que existem várias maneiras de encontrar aplicativos ou arquivos. Quase todas as opções dependem da função de pesquisa do Windows.
A barra de pesquisa no Windows é um utilitário útil, pois permite acessar seus aplicativos, configurações e arquivos favoritos rapidamente. O que é mais útil é que a pesquisa do Windows 11 também pode buscar resultados da Web.
No entanto, como o Windows 11 não está livre de bugs, vários usuários enfrentam problemas com a barra de pesquisa no Windows 11. Poucos usuários relataram que não podem digitar nada na barra de pesquisa.
Também foi relatado por alguns usuários que a pesquisa do Windows 11 não está abrindo. Se você está enfrentando esse problema, está lendo o guia certo.
exposição
Lista dos 5 melhores métodos para corrigir não é possível digitar na barra de pesquisa no Windows 11
Neste artigo, listaremos alguns dos melhores métodos para corrigir o problema da barra de pesquisa no Windows 11. Todos os métodos serão muito fáceis; basta segui-los conforme as instruções.
1. Execute o Solucionador de problemas de pesquisa e indexação
Nesse método, usaremos o solucionador de problemas de pesquisa e indexação para corrigir o problema da barra de pesquisa. Aqui estão alguns dos passos simples que você precisa seguir.
1. Em primeiro lugar, clique no botão Iniciar do Windows 11 e selecione Configurações.
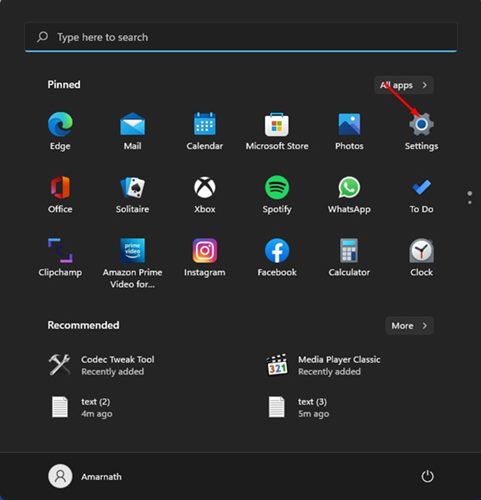
2. Na página Configurações, clique na guia Sistema.
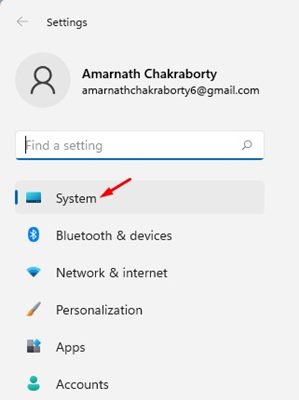
3. No painel direito, clique na opção Solução de problemas conforme mostrado abaixo.
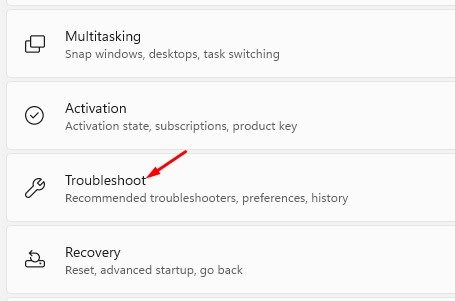
4. Na página Solução de problemas, clique na opção de outros solucionadores de problemas.
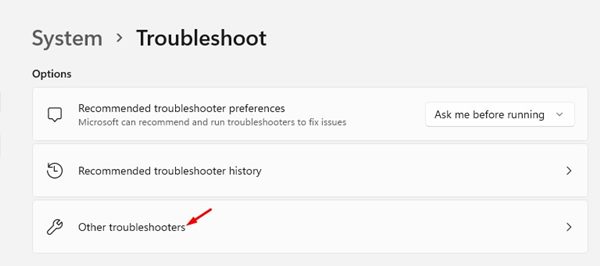
5. Em seguida, clique no botão Executar atrás do solucionador de problemas de pesquisa e indexação para corrigir o problema da barra de pesquisa.
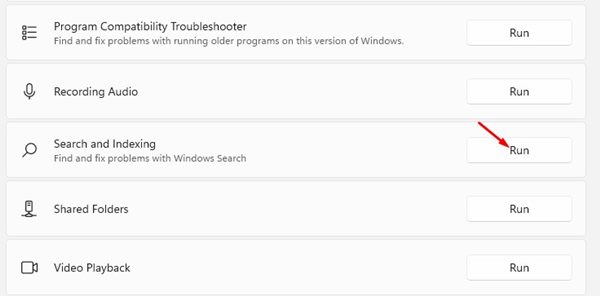
É isso! Você terminou. É assim que você pode corrigir o problema de não conseguir digitar na barra de pesquisa no Windows 11.
2. Reinicie o serviço de pesquisa do Windows
O Windows 11 executa um serviço em segundo plano chamado ‘Windows Search’. Ele é executado constantemente em segundo plano e fornece cache de propriedades, indexação de conteúdo e resultados de pesquisa de arquivos.
Às vezes, o serviço não funciona corretamente em um sistema, fazendo com que uma barra de pesquisa não funcione no Windows 11. Portanto, é necessário reiniciar o Serviço de Pesquisa do Windows para resolver o problema.
1. Em primeiro lugar, pressione a tecla Windows + R no teclado. Isso abrirá a caixa de diálogo Executar, digite services.msc e pressione o botão Enter.
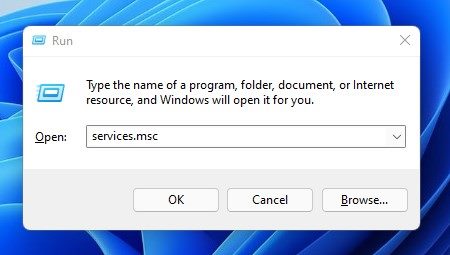
2. Nas páginas dos Serviços do Windows, localize a opção Pesquisa do Windows.
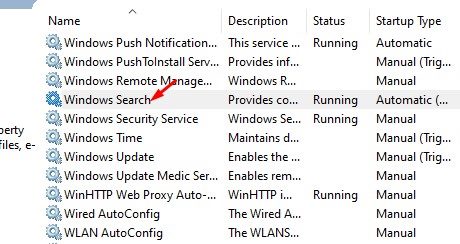
3. Clique com o botão direito do mouse no serviço Windows Search e selecione Reiniciar.
É isso! Você terminou. É assim que você pode reiniciar o serviço Windows Search no Windows 11.
3. Execute o CTF Loader
Bem, o carregador CTF é um processo necessário para suporte de texto. Se esse processo não estiver em execução, você não poderá digitar nada na caixa Pesquisa do Windows. Portanto, neste método, precisamos executar manualmente o carregador CTF para corrigir a impossibilidade de digitar na barra de pesquisa no Windows 11.
Para executar o carregador CTF, pressione a tecla Windows + R. Isso abrirá a caixa de diálogo EXECUTAR; digite ‘C:Windowssystem32ctfmon.exe’ e aperte o botão Enter.
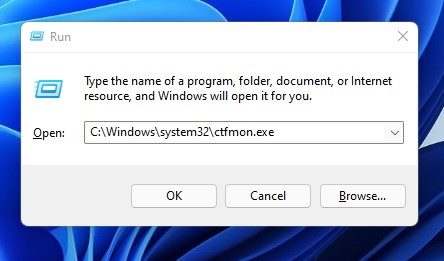
É isso! Você terminou. Isso executará o carregador CTF no Windows 11. Toda vez que você reiniciar o computador, será necessário executar este comando RUN.
4. Execute o comando SFC e DISM
Se os arquivos de sistema do Windows 11 estiverem corrompidos, você poderá enfrentar muitos problemas, incluindo os problemas da barra de pesquisa. Portanto, para corrigir arquivos de sistema corrompidos, você precisa executar uma verificação SFC para restaurar arquivos ausentes ou corrompidos.
1. Em primeiro lugar, pressione a tecla Windows + X para abrir o menu iniciar secundário. Em seguida, selecione o Terminal do Windows (Admin) na opção.

2. No Terminal do Windows, digite sfc /scannow e aperte o botão Enter.
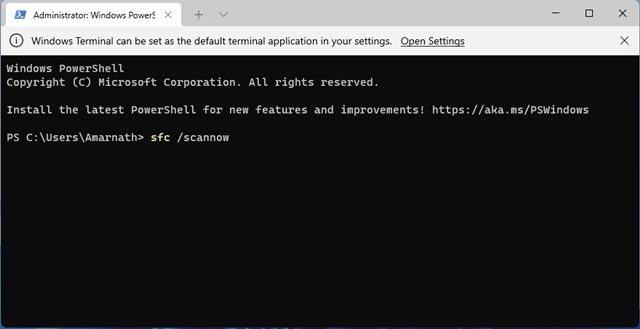
3. O comando SFC será executado e tentará corrigir os problemas. Se encontrar algum problema, você precisará executar a varredura do DISM.
4. Para executar a varredura do DISM, pressione a tecla Windows + X e selecione Windows Terminal (Admin).

5. Agora, digite os seguintes comandos no terminal do Windows.
- DISM /Online /Cleanup-Image /CheckHealth
- DISM /Online /Cleanup-Image /ScanHealth
- DISM /Online /Cleanup-Image /RestoreHealth
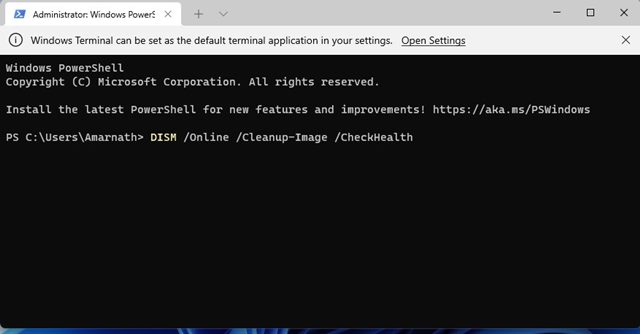
É isso! Você terminou. Isso corrigirá o problema de não conseguir digitar na barra de pesquisa no Windows 11.
5. Registre novamente os aplicativos padrão
Se você ainda não conseguir digitar na barra de pesquisa do Windows 11, precisará registrar novamente os aplicativos padrão no Windows 11. Veja o que você precisa fazer.
1. Em primeiro lugar, pressione a tecla Windows + X e selecione ‘Windows Terminal (Admin)’

2. No Terminal do Windows, digite o comando fornecido e pressione o botão Enter.
Get-AppXPackage -AllUsers |Where-Object {$_.InstallLocation -like "*SystemApps*"} | Foreach {Add-AppxPackage -DisableDevelopmentMode -Register "$($_.InstallLocation)AppXManifest.xml"}
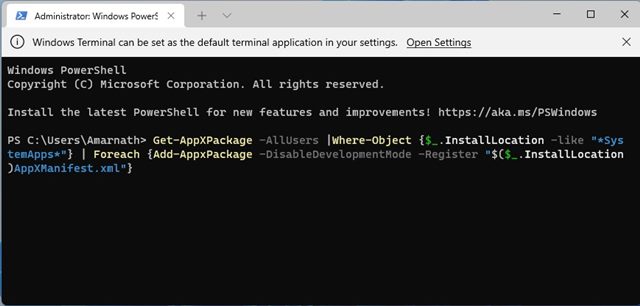
Depois de executar o comando, reinicie o seu PC. Se você não conseguir digitar após a reinicialização, siga as etapas abaixo.
1. Em primeiro lugar, pressione a tecla Windows + botão X e selecione ‘Terminal do Windows (Admin)’

2. No Terminal do Windows, digite o comando fornecido e pressione o botão Enter.
$manifest = (Get-AppxPackage Microsoft.WindowsStore).InstallLocation + 'AppxManifest.xml' ; Add-AppxPackage -DisableDevelopmentMode -Register $manifest
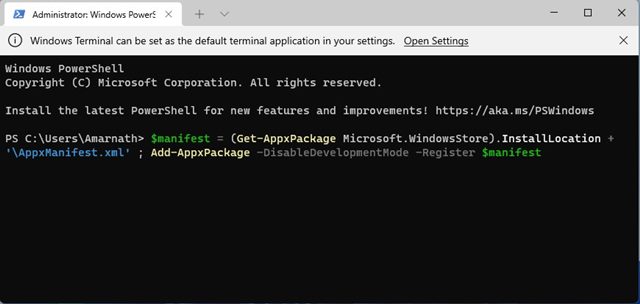
Após executar o comando, reinicie o seu PC e o problema será corrigido.
Estas são as melhores maneiras possíveis de corrigir a incapacidade de digitar na barra de pesquisa no Windows 11. Espero que este artigo tenha ajudado você! Por favor, compartilhe com seus amigos também. Se você tiver alguma dúvida relacionada a isso, informe-nos na caixa de comentários abaixo.
0 Comments