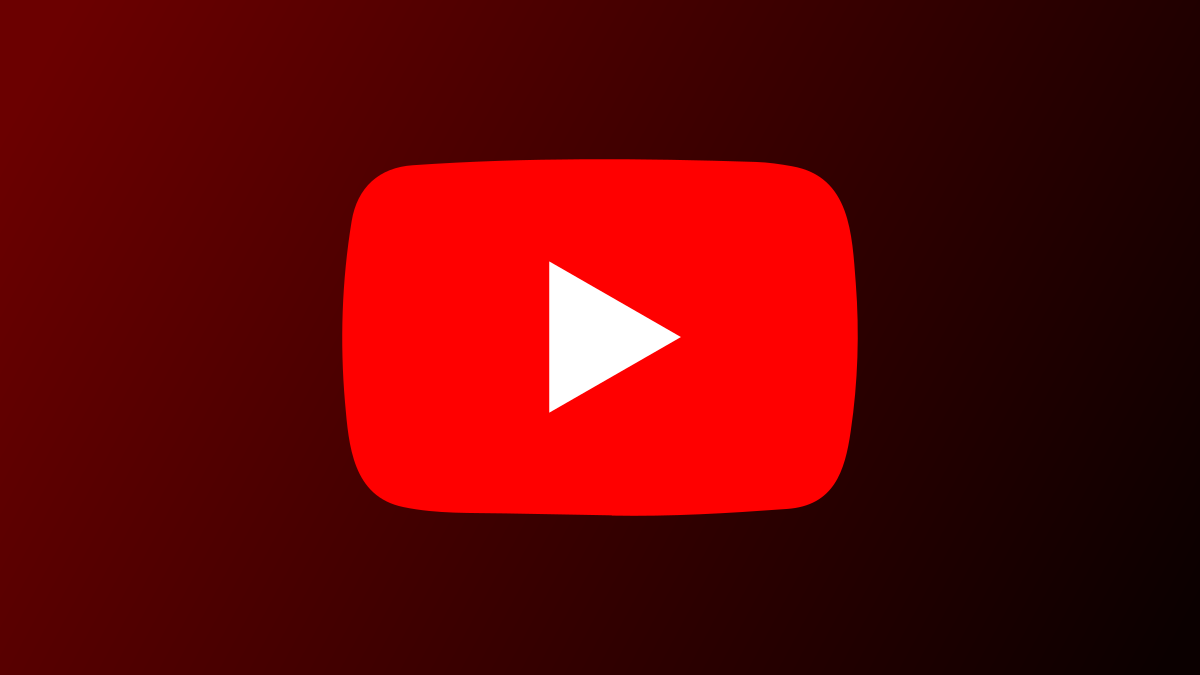
O YouTube existe desde 2005 e é um dos sites mais visitados do mundo. Toneladas de recursos foram adicionados ao site e aplicativos do YouTube ao longo dos anos. Vamos compartilhar alguns que talvez você não conheça.
Ver a transcrição de um vídeo do YouTube

As legendas ocultas aparecem em tempo real durante a reprodução de um vídeo. Obviamente, esse é o principal objetivo das legendas, mas você também pode obter uma leitura completa da transcrição.
Isso é particularmente útil se você quiser ler as legendas no seu próprio ritmo, copiar texto ou até pesquisar palavras faladas em um vídeo. Você pode fazer transcrições no site do YouTube para computador e nos aplicativos para iPhone e Android.
RELACIONADO: Como obter a transcrição de um vídeo do YouTube
Encontre todos os seus comentários

Se você é um comentarista ativo no YouTube, seus comentários estão espalhados por dezenas de vídeos diferentes. No entanto, não há realmente uma ótima maneira de ver todos os seus comentários em um só lugar. A menos que você saiba para onde eles vão.
Seu histórico de comentários do YouTube é realmente salvo no portal “Minha atividade” do Google. Você pode ir diretamente para a seção de comentários do YouTube e ver todos eles em uma lista cronológica.
RELACIONADO: Como encontrar seus comentários no YouTube
Salvar vídeos para assistir mais tarde

Você provavelmente já esteve navegando no YouTube e se deparou com um vídeo que parece interessante. E se você não tiver tempo para assistir naquele momento? O recurso “Assistir mais tarde” é perfeito para isso.
“Assistir mais tarde” é essencialmente apenas uma lista de reprodução à qual você pode adicionar vídeos para, você adivinhou, assistir mais tarde. É ótimo para salvar vídeos que você não quer esquecer e funciona em todos os lugares em que você pode acessar o site ou aplicativo do YouTube.
RELACIONADO: Como usar Assistir mais tarde no YouTube
Faça os vídeos do YouTube sempre preencherem a tela do seu telefone

É muito comum que a tela do seu telefone tenha uma proporção diferente dos vídeos do YouTube. Você pode beliscar para aumentar o zoom para preencher a tela inteira ao assistir a um vídeo, mas precisa fazer isso sempre.
Você pode realmente fazer com que os vídeos sempre preencham a tela inteira. Você não terá que beliscar para aumentar o zoom toda vez, mas poderá diminuir o zoom se muito do vídeo estiver sendo cortado.
RELACIONADO: Como fazer vídeos do YouTube sempre preencherem a tela do telefone
Toque duas vezes para pular para frente e para trás

Aqui está uma dica rápida que economizará muito tempo assistindo a vídeos no aplicativo do YouTube para dispositivos móveis. Em vez de usar a barra de busca para avançar e retroceder no vídeo, basta tocar duas vezes no lado esquerdo ou direito do vídeo.
Alterar o tempo de salto duplo

Falando em tocar duas vezes para avançar ou retroceder em um vídeo, você pode ajustar a duração desses pulos. Por padrão, são 10 segundos. Você pode personalizar esse comprimento de cinco até 60 segundos. É uma ótima coisa a fazer se você estiver tocando demais no vídeo.
Toque duas vezes com dois dedos para pular capítulos

Vamos ficar com os gestos de toque duplo. Um dedo irá pular para frente ou para trás, mas tocar com dois dedos tem um propósito diferente. Alguns vídeos mais longos no YouTube são divididos em “capítulos”. Ao usar dois dedos para tocar no lado esquerdo ou direito da tela, você pode pular entre os capítulos.
RELACIONADO: 5 gestos do YouTube que você deve usar no Android e iPhone
Compartilhar um clipe específico de um vídeo do YouTube

Você provavelmente compartilhou um vídeo do YouTube e disse para a pessoa “começar de 3:21” ou algo assim. Uma maneira melhor é compartilhar um link que começa em um horário específico, mas há um truque menos conhecido ainda melhor do que isso.
O site e os aplicativos do YouTube são compatíveis com um recurso chamado “Clips”. Ele permite que você escolha um horário de início e término e compartilhe-o como um “clipe”. Você pode dar um título ao clipe e compartilhá-lo normalmente. O único problema é que você precisa ter um canal no YouTube para usar esse recurso.
RELACIONADO: Como compartilhar um clipe de um vídeo do YouTube
Acelerar ou desacelerar um vídeo do YouTube

Os vídeos do YouTube não precisam ser reproduzidos na velocidade em que foram enviados. Você pode acelerar ou desacelerar qualquer vídeo que desejar. Isso é super útil para assistir novamente a momentos em câmera lenta ou assistir a vídeos longos um pouco mais rápido.
Os controles de “Velocidade de reprodução” podem ser acessados na web e em aplicativos móveis. Você pode selecionar uma velocidade entre 0,25 vezes e 2 vezes a velocidade normal, com “1” sendo a velocidade normal.
RELACIONADO: Como acelerar a velocidade de reprodução do YouTube (ou desacelerá-la)
Aproveite os atalhos de teclado
O último recurso inclui um monte de pequenos truques úteis. O YouTube na Web no Windows, Mac, Linux e Chrome OS oferece suporte a uma ampla variedade de atalhos de teclado.
Esses atalhos de teclado podem ser usados para navegação de vídeo, controles de reprodução e até navegação na interface do YouTube. Confira a lista completa para ver se há algum que possa melhorar sua experiência no YouTube.
RELACIONADO: Atalhos de teclado para o YouTube: uma folha de dicas
O YouTube é um desses serviços que tem algo para usuários casuais e usuários avançados. Se você assiste a um vídeo de vez em quando ou usa o YouTube como sua principal forma de entretenimento, há um recurso para você.
0 Comments