
Então você quer jogar Minecraft com sua família, mas você só tem uma conta. Você não poderá jogar on-line, mas com alguns ajustes nos arquivos de configuração, todos poderão jogar pela rede juntos em casa, sem a necessidade de contas extras.
Por que eu iria querer fazer isso?
É um ponto de confusão entre muitos pais que compram o Minecraft para seus filhos: toda criança precisa de uma conta separada do Minecraft? A resposta depende inteiramente do que você quer que seus filhos façam com o Minecraft e quais são seus objetivos.
RELACIONADOS: Explorando servidores multiplayer do Minecraft
Se você deseja que seus filhos possam jogar on-line para que possam acessar várias comunidades e servidores do Minecraft e que desejam jogar on-line ao mesmo tempo, cada um deles precisará de uma conta premium separada do Minecraft (que atualmente é vendida por US $ 27). Os servidores Minecraft autenticam cada login e cada usuário precisa ter um ID Minecraft válido e exclusivo.
Se, no entanto, seu objetivo é apenas ter todos os seus filhos (ou amigos) jogando juntos na rede local (LAN) da sua casa, você não precisa de várias contas premium pagas para isso. Desde que haja um usuário com uma conta premium, você pode efetivamente “clonar” esse usuário e ajustar os perfis dos usuários secundários para permitir que outros jogadores participem de jogos locais.
O ajuste não permitirá que todos joguem on-line e não dará aos outros usuários acesso legítimo aos servidores de autenticação ou skin do Minecraft. Isso não é uma exploração de crack ou pirataria. No entanto, ele tem uma falha: cada jogador terá a mesma aparência padrão de “Steve” quando vista pelos outros jogadores. Mas é uma maneira decente para uma família permitir que irmãos ou amigos de maneira barata organizem rapidamente uma festa na LAN do Minecraft sem gastar centenas de dólares em licenças premium.
Dito isso, se você achar que sua família está usando seriamente o Minecraft e o cliente “clone” que você criou para as crianças mais novas for popular, recomendamos que você compre uma conta completa. Seu filho não apenas terá a capacidade de jogar nos milhares de servidores Minecraft incríveis por aí e obter skins personalizadas para o personagem do jogador, como também estará apoiando o desenvolvimento do jogo. Embora 99% das peças de Minecraft da minha família sejam feitas internamente em nossa LAN, por exemplo, todos na minha família têm uma conta própria.
Para os leitores prontos para entrar, vamos dar uma olhada em como fazer com que vários clientes sejam executados na LAN com muito pouco esforço. Para novos jogadores ou pais de Minecraft que já estão se sentindo um pouco sobrecarregados, recomendamos consultar o Guia dos pais de Minecraft para obter uma ótima introdução ao jogo e o que é tudo isso e, para uma visão mais aprofundada, o série Geek School de várias partes, que abrange jogos iniciantes e avançados de Minecraft.
O que você precisará
Se você estiver lendo este guia, provavelmente terá tudo o que precisa em mãos. Mas vamos tirar um momento para descrever claramente o que é necessário antes de entrarmos no estágio de instruções.
Primeiro, você precisará de pelo menos uma conta premium do Minecraft. Você precisará fazer login nesta conta premium pelo menos uma vez em cada computador com o qual pretende jogar Minecraft, para que a conta premium faça o download dos ativos necessários.

Segundo, você precisará de um computador para cada player adicional. O perfil do jogador Minecraft nesta máquina será semi-permanentemente alterado para permitir que você jogue na rede local com um nome de usuário não conflitante. (Nenhum dos seus salvamentos mundiais ou outros dados do jogo serão excluídos ou correm o risco de serem excluídos, lembre-se, mas você precisará reverter o processo se quiser fazer login novamente com sua conta normal.)
Por fim, se você quiser fazer alterações locais nas capas dos jogadores secundários (o que lhes permitirá ver suas capas exclusivas, mas, devido à autenticação da capa do Minecraft, não afetará a maneira como os outros as veem), será necessário criar um pacote de recursos simples. Este último passo é completamente opcional e, a menos que você tenha um jogador que realmente queira uma aparência personalizada (que, novamente, somente eles poderão ver), poderá ignorá-la. Orientaremos você nesse processo na última seção do tutorial.
Como configurar os clientes secundários
Todas as alterações na configuração que você precisa fazer serão nos computadores secundários. Em nenhum momento você precisará fazer alterações no computador principal do Minecraft (a máquina na qual o titular da conta original toca), então vá em frente e sente-se em uma de suas máquinas secundárias pelo restante do tutorial.
Antes de avançarmos para as alterações na configuração, vamos mostrar o que acontece se você tentar fazer login sem fazer as alterações necessárias na configuração. Se o jogador secundário fizer login no jogo da LAN aberta do jogador principal (enquanto estiver usando a conta do jogador principal), essa mensagem de erro será exibida:
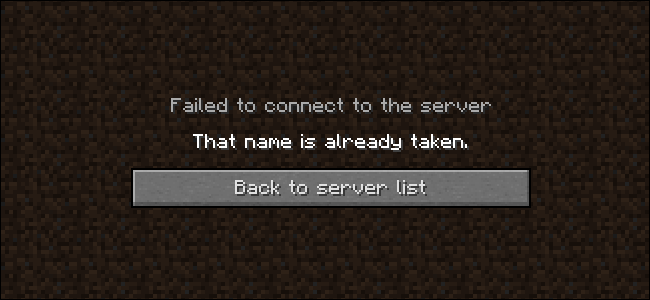
O Minecraft basicamente diz “Espere. Você não pode ser John. John já existe! “E é esse o fim. Embora os jogos locais da LAN não sejam totalmente autenticados pelos servidores do Minecraft, como os oficiais (e servidores de terceiros), o jogo local ainda respeita o fato de que não deve haver dois jogadores idênticos no mesmo jogo. Se permitisse que dois jogadores idênticos entrassem no jogo, afinal, os resultados seriam desastrosos, pois coisas importantes, como inventário no personagem e inventários do Ender Chest, estão vinculados ao nome de usuário do jogador no arquivo de salvamento mundial.
Para contornar a verificação do nome e evitar os erros que vêm com dois jogadores com o mesmo nome, precisamos – você adivinhou – dar um novo nome ao jogador secundário. Para fazer isso, precisamos fazer uma edição simples em um dos arquivos de configuração do Minecraft.
A maneira mais fácil de acessar o arquivo de configuração do Minecraft (sem vasculhar as entranhas das pastas de configuração) é simplesmente pular para lá com o atalho do seu iniciador do Minecraft.
Antes de prosseguir, você precisa iniciar o iniciador do Minecraft pelo menos uma vez e efetuar login com sua conta principal do Minecraft para, como mencionado anteriormente, fazer o download dos ativos necessários e preparar a máquina secundária para jogar. Esse processo é tão simples quanto fazer login e clicar no botão “Reproduzir” uma vez, exatamente como você faria se estivesse jogando um jogo normal do Minecraft.

Depois de executar a execução preliminar para obter os ativos, inicie o iniciador do Minecraft novamente, como visto acima. Primeiro, anote a entrada “Bem-vindo (nome de usuário)” no canto inferior direito. Neste ponto, o nome devemos seja o nome da sua conta premium do Minecraft. Se o seu nome de usuário Minecraft for SuperAwesomeMinecraftGuy, ele deve dizer “Bem-vindo, SuperAwesomeMinecraftGuy”.
Depois de confirmar seu nome de usuário, clique no botão “Editar perfil” no canto inferior esquerdo.

Na tela Profile Editor, selecione “Open Game Dir” para ir direto ao local do arquivo que precisamos editar.

No diretório do jogo, você verá um arquivo chamado “launcher_profiles.json”, conforme destacado acima. Abra o arquivo em um editor de texto sem formatação como o Notepad ou o Notepad ++.
No arquivo .json, você verá uma entrada parecida com esta:
{ "displayName": "John",
John, ou qualquer que seja o nome ao lado de “displayName”, é o nome de usuário da conta oficial do Minecraft. Edite o nome, preservando as aspas, para o nome de usuário desejado.
{ "displayName": "Angela",
No nosso caso, estamos mudando “John” para “Angela” para que John e Angela possam jogar juntos na LAN. Normalmente, alterar o nome de exibição geraria um erro se você estivesse fazendo login em um servidor Minecraft remoto, mas, como os jogos em rede local não autenticam nomes de usuário no servidor oficial do Minecraft, podemos colocar o nome de usuário que quisermos aqui.
Salve o documento, feche a janela do Editor de Perfil e reinicie o iniciador do Minecraft para que as alterações entrem em vigor.

Verifique novamente o canto inferior direito. O nome de usuário da conta premium do Minecraft agora deve ser substituído pelo que você editou o nome de usuário (no nosso caso, deve e deve ler-se “Angela”).
Para testar as coisas, vá em frente e inicie um jogo do Minecraft no computador principal, carregue um mapa e abra o mapa para jogar LAN. Por sua vez, peça ao jogador secundário que entre no jogo da LAN agora aberto.

Você deve ver, mais ou menos, exatamente o que vemos na captura de tela acima: o player secundário com o novo nome de usuário e a capa padrão do Steve. Agora você está livre para jogar juntos!
Lembre-se, como observamos acima, todos os dados do jogador estão vinculados ao nome de usuário no jogo. Se “Angela” quiser mudar seu nome de usuário, ela deve primeiro despejar todo o seu inventário de personagem e o conteúdo de seu Baú Ender em baús regulares em um local seguro.
Para reverter o processo pelo qual acabamos de passar, simplesmente navegue de volta para o arquivo .json e altere a variável displayName para a que era originalmente (o nome de usuário do titular da conta premium).
Como alterar as skins locais
Como mencionamos no início do tutorial, há uma etapa desnecessária, mas divertida, que alguns jogadores podem querer seguir: adicionar uma capa personalizada para o jogador secundário.
Há uma grande ressalva nisso: como as skins exibidas são gerenciadas pelos servidores de conteúdo do Minecraft, qualquer jogador não autenticado sempre aparecerá como uma capa padrão para outros jogadores. Isso significa que, se mudarmos a pele de Angela para outra com esse pequeno truque, a única pessoa que verá a pele mudar é Angela.
RELACIONADOS: Como reestilizar seu mundo Minecraft com pacotes de recursos
No entanto, se o jogador secundário realmente quer uma aparência personalizada para capturas de tela ou apenas por diversão, é trivial dar a elas.
A chave para o nosso pequeno truque de pele de avatar é o humilde pacote de recursos do Minecraft. Em resumo, os pacotes de recursos permitem aos jogadores trocar a textura, ou gráfico, de quase todos os objetos do jogo com outras texturas. Embora isso geralmente seja feito para melhorar (ou alterar) a aparência do mundo em geral ao seu redor, no nosso caso, podemos aproveitá-lo para substituir a aparência do jogador.
Se você quiser aprender mais sobre os pacotes de recursos em geral, de como eles funcionam até onde encontrar pacotes de recursos divertidos para o seu jogo, confira definitivamente o nosso guia Como dar um novo estilo ao seu mundo Minecraft com pacotes de recursos para uma análise detalhada. Para os propósitos deste tutorial, daremos a você um curso intensivo sobre como criar um pacote de recursos simples para colocar uma nova capa no player secundário.
Criando o Resource Pack
Primeiro, verifique se você está no mesmo computador em que acabou de alterar o nome. Segundo, use o mesmo truque para acessar o diretório do jogo que usamos na seção anterior (Iniciador -> Botão Editar perfil -> Dir do jogo) para acessar o diretório do jogo. No diretório do jogo, procure a pasta / resourcepacks /.
Na pasta dos pacotes de recursos, crie uma nova pasta. Dê o nome de algo sensato como “Single Player Skin Changer” ou “Angela Skin” para que você possa reconhecê-lo facilmente mais tarde (e no jogo). Abra a pasta e crie um novo documento de texto. Dentro do documento de texto, cole o seguinte texto:
{
"pack": {
"pack_format": 1,
"description": "1.8 How-To Geek Skin Change Pack"
}
}Salve o documento de texto como “pack.mcmeta” (certifique-se de mudar a extensão do arquivo de .txt para .mcmeta e não o salve como “pack.mcmeta.txt”). Em seguida, você precisa criar uma série de pastas aninhadas que imitam as pastas de ativos reais no Minecraft (porque é assim que os pacotes de recursos funcionam). Você precisa criar uma pasta “assets” com uma pasta “minecraft” dentro da qual, por sua vez, contém uma pasta “textures” com uma pasta “entity” dentro, assim:
assetsminecrafttexturesentity
Finalmente, você precisa colocar o arquivo .png de qualquer skin que deseja usar nessa pasta e renomeá-lo como “steve.png”. No nosso caso, pegamos essa capa do Star Wars Sand Trooper do Minecraftskins.com, colamos na pasta e a renomeamos.
Carregando o Pacote de Recursos
Em seguida, precisamos carregar a cópia do Minecraft em questão e aplicar o pacote de recursos. Pressione a tecla ESC para abrir o menu do jogo, selecione Opções -> Pacotes de recursos e, nos pacotes de recursos disponíveis, selecione o que você acabou de criar.

Na captura de tela acima, você pode ver o pacote “HTG Skin” que criamos apenas para este tutorial. Clique no ícone do pacote de recursos (ele se tornará um ícone do Play) e clique nele novamente para transferi-lo para a coluna “Pacote de recursos selecionados”. Depois clique no botão “Concluído”.

O arquivo steve.png do pacote de recursos substituirá a capa padrão do Steve e, como visto acima, você será decorado com a nova capa! Novamente, queremos enfatizar que apenas o jogador que aplica o pacote de recursos pode ver a mudança, mas ainda é uma maneira divertida de personalizar a aparência dos jogadores nas máquinas secundárias.
Isso é tudo: com um simples ajuste no arquivo de configuração e um pacote de recursos opcional, agora você pode jogar o Minecraft na rede local com mais de um computador. Como enfatizamos na introdução, essa não é uma maneira de quebrar o jogo para jogar on-line e tem suas limitações. O truque é adequado para permitir que irmãos mais novos joguem ou façam festas temporárias na LAN. Mas se estiver em seu orçamento comprar uma cópia para cada jogador em período integral em sua casa, recomendamos que você o faça.
0 Comments