O explorador de arquivos é uma parte muito importante do sistema operacional Windows. Não apenas no Windows, mas o File Explorer ou Manager é algo que você precisa para acessar seus arquivos.
Os usuários podem acessar seus arquivos armazenados abrindo o explorador de arquivos no Windows. No entanto, muitos usuários do Windows enfrentaram recentemente problemas com o File Explorer.
Vários usuários relataram que o explorador de arquivos do Windows está travando e mostrando a mensagem de erro ‘NTDLL.DLL’. A falha do explorador de arquivos é acompanhada pela mensagem NTDLL.DLL, impedindo que os usuários usem o explorador de arquivos.
Se você é um usuário do Windows e está enfrentando o mesmo problema recentemente, continue lendo o guia. O problema de travamento do File Explorer NTDLL.dll no Windows aparece devido a vários motivos. Os motivos podem variar de problemas de compatibilidade a bugs no sistema operacional.
mostrar
Consertar File Explorer NTDLL.dll falhando no Windows
O bom é que a mensagem de erro de falha do File Explorer NTDLL.dll pode ser facilmente corrigida seguindo alguns métodos que compartilhamos abaixo. Veja como corrigir o problema de travamento do explorador de arquivos do Windows.
1. Reinicie seu computador

A primeira coisa que você deve fazer se o seu File Explorer estiver travando do nada é reiniciar o seu PC. Reiniciar o PC encerrará todos os aplicativos, processos e serviços em segundo plano, o que pode corrigir o problema do explorador de arquivos.
Para reiniciar o seu PC com Windows, clique no botão Iniciar do Windows e clique nas opções de energia. Nas opções de energia, selecione ‘Reiniciar’. Após a reinicialização, comece a usar seu PC normalmente; você não enfrentará o erro NTDLL.dll do File Explorer se ele aparecer devido a aplicativos ou processos em segundo plano.
2. Reinicie o Windows Explorer
Se a reinicialização do PC não ajudou, você precisa reiniciar o Windows Explorer. Muitos usuários do Windows no Fórum da Microsoft afirmaram ter resolvido a mensagem de erro NTDLL.dll do File Explorer reiniciando o Windows Explorer a partir do gerenciador de tarefas. Aqui está o que você precisa fazer.
1. Primeiro, clique na pesquisa do Windows e digite Gerenciador de Tarefas. Em seguida, abra o aplicativo Gerenciador de Tarefas na lista.
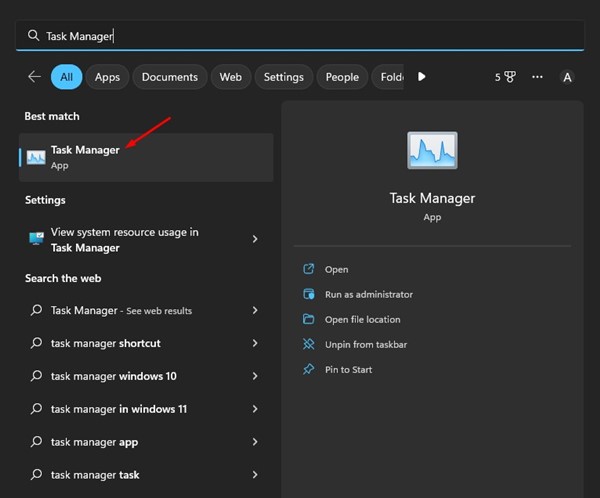
2. No Gerenciador de Tarefas, vá para a guia Processos.
3. Agora arquive o Windows Explorer. Clique com o botão direito nele e selecione ‘Reiniciar’. Ou então, selecione Windows Explorer e selecione ‘Reiniciar tarefa’ no canto superior direito.

É isso! Sua tela ficará preta por um segundo. Isso confirma que o explorador de arquivos foi reiniciado no Windows.
3. Atualize seus drivers gráficos
O ntdll.dll é um arquivo muito importante e é responsável pelo tempo, encadeamento, mensagens e sincronização do sistema operacional. Drivers gráficos desatualizados são muitas vezes uma razão para erros de travamento ntdll.dll do File Explorer. Portanto, você precisa atualizar seu driver gráfico para corrigir o problema.
1. Primeiro, clique na pesquisa do Windows 11 e digite Gerenciador de dispositivos. Em seguida, abra o aplicativo Gerenciador de dispositivos na lista.
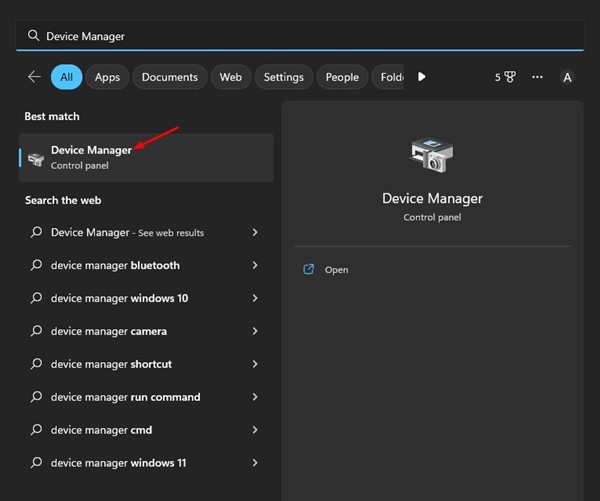
2. Quando o gerenciador de dispositivos abrir, expanda os Adaptadores de vídeo.
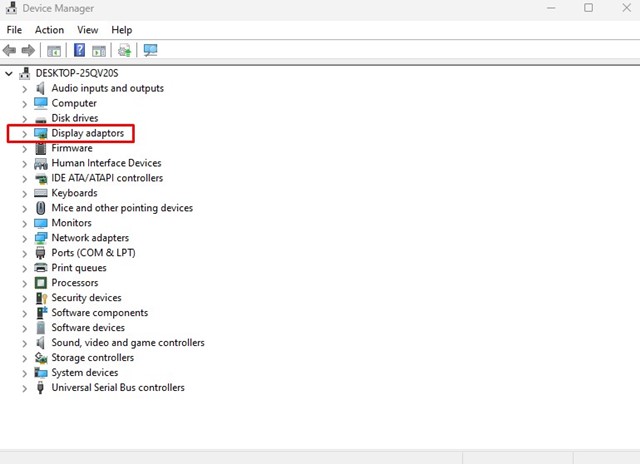
3. Agora clique com o botão direito do mouse em seu adaptador gráfico e selecione ‘Atualizar driver’.
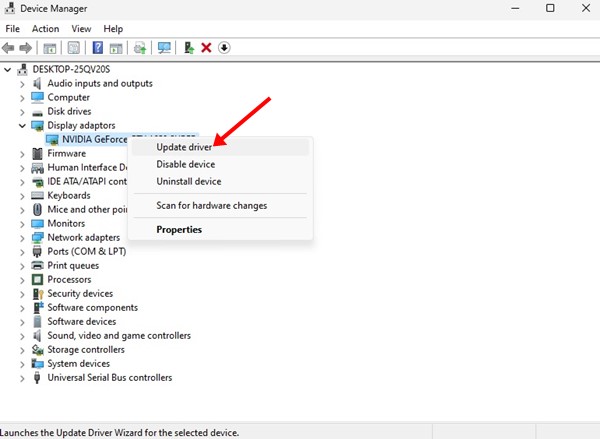
4. No prompt Atualizar driver, selecione ‘Pesquisar automaticamente os drivers’.

É isso! Você precisa seguir as instruções na tela para concluir o processo de atualização do driver.
4. Execute o Solucionador de problemas de manutenção do sistema
Um solucionador de problemas de manutenção do sistema é uma ferramenta muito importante que pode corrigir a maioria dos problemas do Windows. Faz parte do sistema operacional Windows, mas apenas alguns usuários o conhecem. Veja como executar a solução de problemas de manutenção do sistema no Windows.
1. Primeiro, clique na pesquisa do Windows e digite Manutenção do sistema. Na lista de aplicativos exibida, selecione ‘Executar manutenção recomendada automaticamente’.
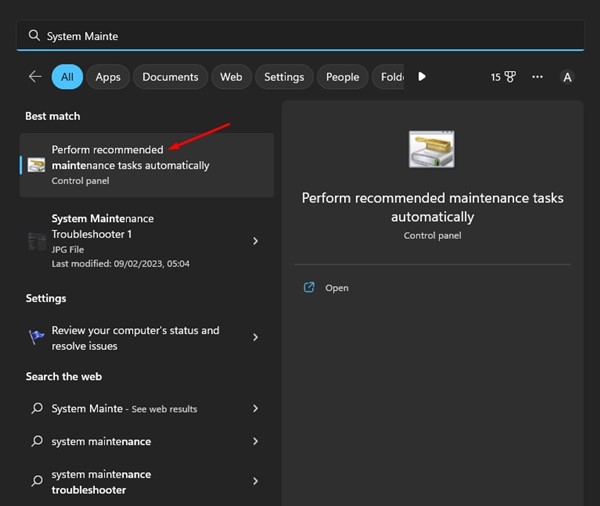
2. Isso abrirá a solução de problemas de manutenção do sistema. Clique no botão Avançar.
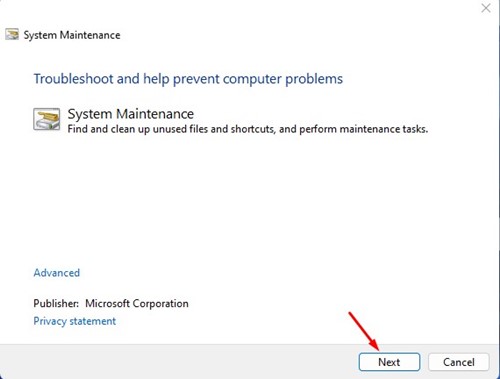
3. Agora, a solução de problemas de manutenção do sistema será executada e localizará o problema. Você também pode tentar executar esta solução de problemas como administrador.
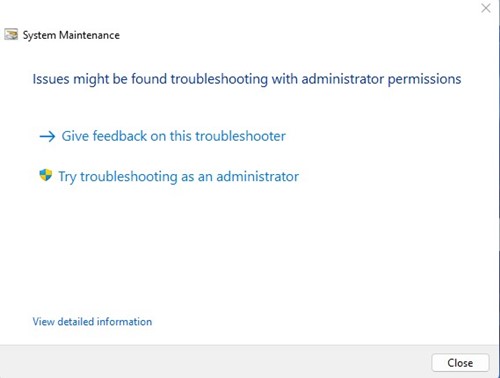
Você deve seguir as instruções na tela para concluir o processo de solução de problemas de manutenção do sistema. Depois de concluído, reinicie o seu PC com Windows.
5. Limpe o histórico do explorador de arquivos
A história do explorador de arquivos corrompidos é outro motivo importante para a mensagem de erro ntdll.dll do explorador de arquivos. Portanto, você pode limpar o histórico do explorador de arquivos para corrigir o problema. Aqui está o que você precisa fazer.
1. Clique na Pesquisa do Windows e digite Opções do Explorador de Arquivos.
2. Em seguida, abra as opções do File Explorer na lista de resultados correspondentes.

3. Nas opções do Explorador de Arquivos, mude para a guia Geral.
4. Na seção Privacidade, toque no botão Limpar. Depois de concluído, clique no botão Ok para fechar as opções do File Explorer.

É isso! É fácil limpar as opções do explorador de arquivos no sistema operacional Windows.
6. Execute uma inicialização limpa
Digamos que você tenha cerca de 40 a 50 programas instalados em seu computador. Alguns aplicativos podem ser executados em segundo plano mesmo quando você não os estiver usando ativamente. Nesse caso, é recomendável executar uma inicialização limpa.
Inicialização limpa significa desabilitar todos os softwares de terceiros na inicialização. Desta forma, quando o seu PC for reiniciado, ele estará executando apenas os serviços da Microsoft que são importantes para o bom funcionamento de um PC. Veja como executar uma inicialização limpa.
1. Clique em Windows Search e digite msconfig. Em seguida, abra o aplicativo de configuração do sistema na lista.
2. Na Configuração do sistema, vá para a guia Serviços.

3. Em seguida, marque a opção Ocultar todos os serviços da Microsoft no canto inferior esquerdo.

4. Depois de concluído, clique no botão Desativar tudo no canto inferior direito. Depois de aplicar as alterações, feche a janela Configuração do sistema.
É isso! Agora reinicie o seu computador Windows. Isso deve corrigir o problema de travamento do File Explorer NTDll.dll no Windows.
7. Execute o comando SFC
Se você ainda estiver recebendo a mensagem de erro, é melhor executar o comando SFC. SFC ou System File Checker é uma ferramenta muito importante do Windows que verifica e corrige arquivos corrompidos do Windows. Veja como executá-lo.
1. Clique na pesquisa do Windows e digite Prompt de Comando. Em seguida, clique com o botão direito do mouse no prompt de comando e selecione ‘Executar como administrador’.

2. Quando o prompt de comando for aberto, execute o comando fornecido:
sfc /scannow

3. Agora, espere pacientemente que a varredura seja concluída. Depois de concluído, reinicie o computador.
É isso! É fácil executar a ferramenta Verificador de arquivos do sistema no Windows. Isso deve corrigir o problema do travamento do File Explorer no Windows.
8. Atualize seu sistema operacional Windows
A atualização do sistema operacional é uma maneira perene de corrigir vários problemas relacionados ao sistema. As chances são de que o problema de falha do File Explorer NTDll.dll resulte de uma falha ou bug que está presente apenas na versão do Windows que você está usando.
Embora você não possa fazer muito aqui para confirmar se é um bug, falha ou qualquer outro problema, o que está em suas mãos é atualizar o sistema operacional.

Ter um sistema operacional atualizado traz muitos benefícios. Você pode usar novos recursos, descartar o problema de incompatibilidade, etc. Vá para Configurações> Windows Update> Verificar atualizações para atualizar o sistema operacional Windows. Isso verificará e instalará automaticamente a versão mais recente do Windows em seu PC.
Portanto, esses são os métodos de trabalho para corrigir o problema de falha do File Explorer NTDLL.dll. Se precisar de mais ajuda para corrigir esse problema, informe-nos nos comentários. Além disso, se o artigo te ajudou, compartilhe com seus amigos.
0 Comments