
Por padrão, o Windows formata datas com barras (23/3/16). No entanto, se você quiser usar um formato diferente para a data, como períodos em vez de barras (3.23.16), é fácil alterar as configurações do Windows. Você também pode alterar o formato da hora.
RELACIONADOS: Como usar períodos em datas no Excel
O formato da data e hora afeta o relógio na barra de tarefas, como mostrado acima. Também afeta os programas executados no Windows, como o Excel, a menos que você substitua o formato no próprio programa. Por exemplo, convém usar barras na data mostrada na barra de tarefas, mas use períodos nas datas inseridas no Excel.
Mostraremos como selecionar um formato diferente e como criar um formato personalizado para a data e hora no Windows 10, 8.1 e 7. O acesso às opções básicas para alterar o formato da data e hora é um pouco diferente em cada versão do Windows, discutiremos esses procedimentos separadamente nas três primeiras seções abaixo. No entanto, a inserção de um formato personalizado para a data e a hora é feita da mesma maneira nas três versões do Windows. Portanto, siga as etapas em uma das três primeiras seções, dependendo da versão do Windows que você está usando e continue com a última seção.
Como exemplo neste artigo, mostraremos como alterar o formato da data, mas alterar o formato da hora é um processo semelhante e mencionaremos onde você também pode fazer isso.
Como acessar as configurações de formato de data e hora no Windows 10
Se você estiver usando o Windows 10, clique na caixa Pesquisar ou no botão na barra de tarefas. Se você não vir a caixa ou o botão Pesquisar, poderá ativar facilmente um ou outro.
Digite “alterar a data” na caixa Pesquisar. Os resultados começam a ser exibidos enquanto você digita. Clique em “Alterar o formato de data e hora” na lista de resultados.

Nesta tela de configurações Alterar formatos de data e hora, você pode selecionar diferentes formatos para “Data curta”, “Data longa”, “Tempo curto” e “Tempo longo”.
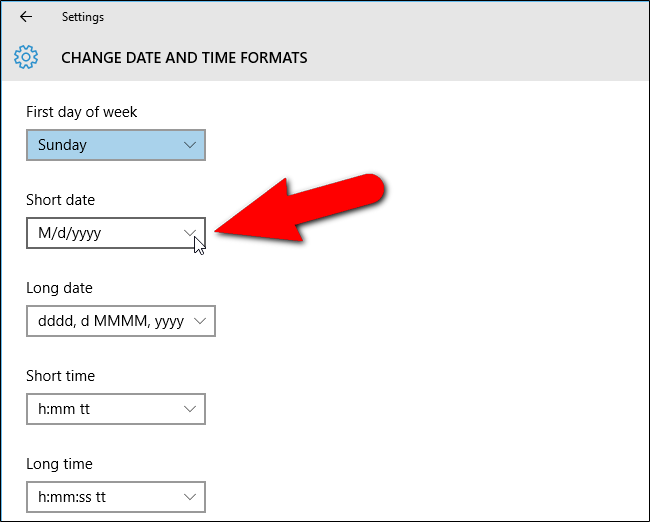
Você pode não ver o formato desejado na lista de opções para a data ou hora. Por exemplo, existem vários formatos usando barras e alguns usando traços, mas nenhuma data usando pontos. Você precisa acessar uma tela no antigo Painel de Controle para poder inserir um formato personalizado de data ou hora.

Para acessar a tela no painel de controle que permitirá inserir um formato personalizado de data ou hora, clique no botão de seta para trás no canto superior esquerdo da tela Configurações.

Você retornará à tela Data e hora nas configurações de Hora e idioma.

Role para baixo no lado direito da tela Data e hora e clique no link “Data adicional, hora e configurações regionais” em Configurações relacionadas.

A tela Relógio, Idioma e Região no Painel de controle é exibida. Na seção Região à direita, clique no link “Alterar formatos de data, hora ou número”. Isso abre a caixa de diálogo Região. Consulte a última seção desta postagem para obter informações sobre como criar um formato de data ou hora personalizado neste menu.
Observe que existem outras maneiras de acessar o painel de controle no Windows 10 também.

Como acessar as configurações de formato de data e hora no Windows 8.1
Se você estiver usando o Windows 8.1, o procedimento para alterar o formato da data e hora é um pouco diferente. Para começar, verifique se a tela Iniciar está ativa. Se você estiver na área de trabalho, clique no botão “Iniciar” no canto inferior esquerdo da tela.

Na tela Iniciar, comece a digitar “alterar a data” (sem as aspas). O painel Pesquisar é aberto e os resultados começam a ser exibidos. Quando aparecer “Alterar o formato da data e hora” na lista com o ícone de configurações, clique nele.

Essa tela permite selecionar diferentes formatos para a data curta e longa e para o tempo curto e longo. No entanto, como no Windows 10, você está limitado nas opções disponíveis. Se você deseja usar períodos em suas datas, precisará inserir um formato de data personalizado. Mostraremos como acessar a tela do painel de controle que você precisa fazer isso.

Para acessar o Painel de Controle, precisamos voltar duas telas. Então, clique no botão de seta para trás no canto superior esquerdo da tela Alterar data e formato de dentes…

… e novamente na tela Hora e idioma.

Na parte inferior do painel esquerdo da tela Configurações do PC, clique no link “Painel de Controle”. Observe que existem várias maneiras diferentes de acessar o Painel de Controle no Windows 8 / 8.1.

No painel de controle, clique no link “Alterar data, hora ou formato de número” em Relógio, idioma e região. Isso abre a caixa de diálogo Região, que você usará na última seção deste artigo para personalizar o formato de data e hora.
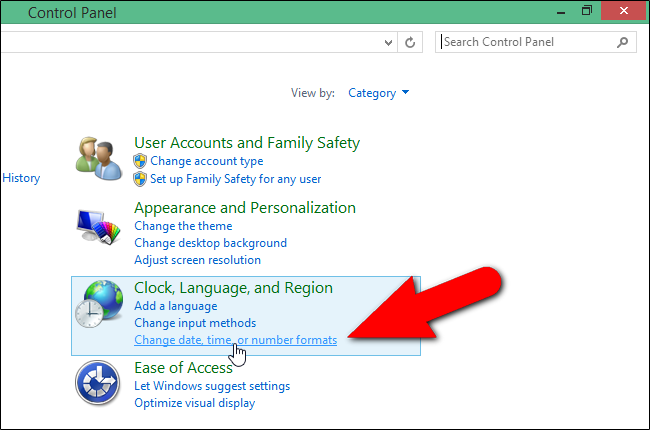
Como acessar as configurações de formato de data e hora no Windows 7
Para acessar as configurações de formato de data e hora no Windows 7, clique no botão do menu Iniciar e digite “alterar a data” (sem as aspas) na caixa Pesquisar. Em seguida, clique no link “Alterar data, hora ou formato numérico” na lista de resultados. Isso abre a caixa de diálogo Região que discutiremos na próxima seção. Ao contrário do Windows 10 e 8.1, a caixa de diálogo Região é o único local em que você pode selecionar os formatos internos de data e hora.

Como personalizar o formato de data e hora no Windows 10, 8.1 e 7
Agora, configuraremos uma data personalizada usando períodos. Se você estiver usando o Windows 10 ou 8.1, a caixa de diálogo Região deve estar aberta e a guia Formatos deve estar ativa. Caso contrário, clique na guia “Formatos” para ativá-lo. Em seguida, clique em “Configurações adicionais” na parte inferior da guia.
Essa caixa de diálogo também permite selecionar os formatos internos de data e hora, assim como a tela Alterar formatos de data e hora em Configurações do PC no Windows 10 e 8.1.
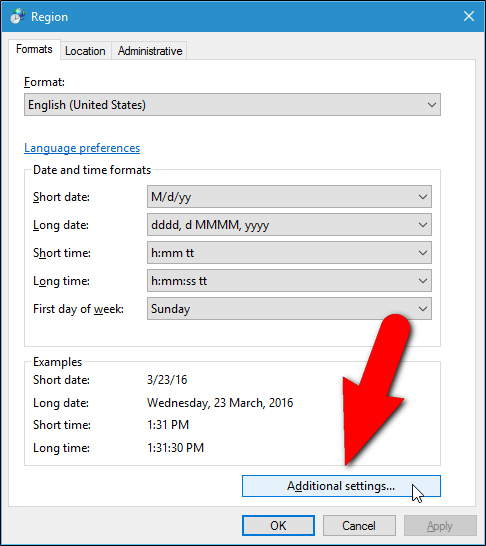
Na caixa de diálogo Personalizar formato, clique na guia “Data”.

Na seção Formatos de data, a caixa de listagem suspensa “Data abreviada” também é uma caixa de edição, permitindo que você insira um formato diferente. Então, digite o formato que você deseja usar na caixa “Data curta”. No nosso exemplo, inserimos “M.d.yy”. Uma pequena legenda é exibida abaixo das listas suspensas Data curta e Data longa, indicando o significado das letras usadas no formato da data. O “dd” para o dia adiciona um zero inicial antes dos meses de um dígito. Você também pode usar “MM” para adicionar um zero inicial antes dos meses de um dígito, mesmo que essa notação não esteja listada. Para o ano, “aaaa” usa o ano completo de quatro dígitos e “aaa” usa os dois últimos dígitos do ano. Por exemplo, “MM.dd.aaaa” seria exibido como “03.09.2016”. Depois de inserir seu formato personalizado na caixa “Data abreviada”, clique em “Aplicar”.
NOTA: A data abreviada é usada para exibir a data na área de notificação na barra de tarefas. Portanto, se você deseja exibir uma data longa personalizada na barra de tarefas, insira a data longa que deseja usar na caixa “Data curta”, mesmo que esteja disponível na lista suspensa “Data longa”.

O formato de data personalizado digitado é exibido na caixa Data curta na seção Exemplo. Você também pode inserir um formato de hora personalizado clicando na guia “Hora”.

Digite um horário personalizado na caixa “Short time” usando a notação listada na caixa de diálogo. Depois de configurar sua data e hora personalizadas, clique em “OK” na caixa de diálogo Personalizar formato.

Clique em “OK” para fechar a caixa de diálogo Região. Se as janelas Painel de controle e Configurações ainda estiverem abertas, clique no botão “X” no canto superior direito de cada janela para fechá-las.

Nosso formato de data personalizado com os períodos agora é exibido na área de notificação da Barra de Tarefas.

Observe que, quando você altera o formato de data ou hora para um formato diferente, após inserir um formato personalizado, o formato personalizado não é preservado como opção. Você precisaria digitá-lo novamente para mudar para esse formato personalizado.
0 Comments