
Discord is the most popular gaming chatroom service on the internet. Here are a few ways you can customize your account to make your experience even better.
Username and Server Nickname
When you first register for Discord, you are asked to create a username. However, you can change your username at any time after registration.
To change your username, click the gear icon next to your name and profile picture to access the Settings menu.

Under User Settings > My Account, click “Edit,” and you’ll be asked to input your new username.
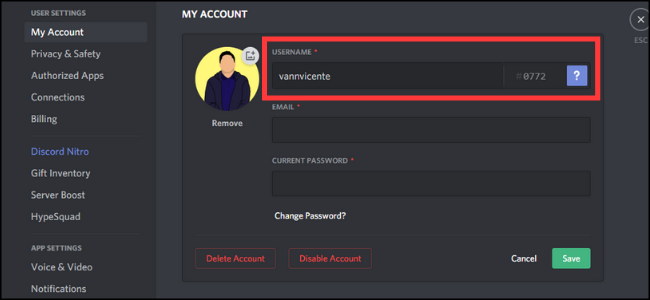
Also, you can edit your nickname on each server that you’re a part of. Go to one of the servers that you belong to, and click the downward arrow next to the server name on the top left. Select “Change Nickname” to set your custom display name.
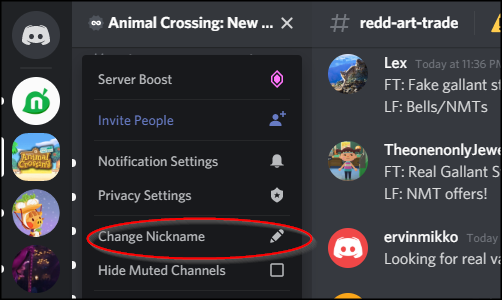
This nickname will be how other members see you for that particular server.
Discord Avatars
To set your avatar on Discord, go back to “My Account,” and click the circle with your current profile picture.

You will then be asked to select the file on your device;. Next, you’ll crop it with a preview to see what it looks like inside the circle. Discord Nitro subscribers can set their avatars as animated GIFs instead of static images.
Discord Integrations
You can link various accounts you have on websites and services to your Discord account. Each app will give you unique integrations on your account. For example, linking your Steam, Xbox, or Battle.net account will allow you to display what game you’re currently playing whenever anyone looks at your profile card.
You can also link your accounts on streaming services like Twitch and YouTube, so people know when you’re live-streaming on Twitch, or on your Spotify account to show what you’re currently playing.

To set up integrations, go to User Settings > Connections, and click the icon for the app you want to connect. You can then customize each integration individually.
Custom Number Tag
Each Discord username has a four-digit number at the end, which allows multiple people to hold the same username. If you’re on a free account, there’s no way to customize this.
However, if you’re on Discord Nitro, simply go to the “My Account” tab and click “Edit.” You’ll be able to set your custom number tag here, as long as it’s not already taken.
RELATED: What Is Discord Nitro, and Is It Worth Paying For?
The Discord Interface
There are a few things you can customize with Discord’s UI. To see them, go to App Settings > Appearance.

From here, you can select between two themes: light and dark. You can also change the way messages are displayed. Cozy makes messages more spread out, while compact puts all the text close together and hides the avatars.
You also have several accessibility options, such as changing the font size scaling and the size of spaces between messages.
Any customizations you make to the interface will apply across all apps you’re logged in to, whether it’s mobile, desktop, or the web app.
Text and Image Settings
You can also customize the way text and images appear in chat by going to App Settings > Text & Images.

Here are some of the changes you can make to the way certain types of content are displayed:
- Display Images, Videos, and Lolcats: This allows you to set whether or not images and videos are shown in the message feed.
- Link Preview: This allows you to determine if links in messages will have a corresponding link preview.
- Emojis: This enables visibility of emoji reactions to messages, and whether or not you can see animated emojis.
General Notification Settings
By default, you will receive notifications across all the servers you belong to while you’re on mobile. On the other hand, desktop notifications are disabled.

Under App Settings > Notifications, you’ll be able to enable Desktop Notifications and disable mobile notifications when you’re on your computer. You also have the option to turn off any of Discord’s sound effects, such as those for new messages, new members in voice chat, and more.
Server Notification Settings

Each server has its own notification settings. Go to the desired server, and click on the arrow next to the server name. From here, go to Notification Settings.
There are three options for notification settings:
- All Messages: You’ll receive a notification every time a new message is sent on the server. This is ideal for small private servers with just a handful of members. This option is not available for large public servers with thousands of members.
- Only @mentions: You’ll receive a notification every time a message is sent that directly mentions your username.
- Note: You will not receive any notifications from this server.
You can temporarily mute any server by clicking the “Mute” button.
Additionally, you can set the notifications per channel in a server. Simply right-click on the server and click “Notification Settings.” If there’s a particular channel that you want to keep track of, simply select “All Messages.”
RELATED: How to Join a Discord Server
0 Comments