Hoje temos centenas de sites e aplicativos de streaming de áudio para desktop e dispositivos móveis. Mas acima de tudo, foi o Spotify que roubou a cena. Spotify é um aplicativo de streaming de música que oferece reprodução ilimitada de música.
O Spotify está disponível para desktop e celular, oferecendo milhões de faixas de áudio para streaming. A versão gratuita do Spotify é suportada por anúncios, mas fornece acesso a todas as suas faixas de música. Embora o Spotify seja bom demais para streaming de música, muitos usuários relataram que o aplicativo é muito silencioso.
Recentemente, muitos usuários relataram que o Spotify está muito silencioso e não conseguem ouvir o que está acontecendo nas músicas e podcasts. Portanto, se você é usuário do Spotify e enfrenta o mesmo problema, continue lendo o artigo.
mostrar
Volume do Spotify muito baixo? Veja como deixar o Spotify mais alto
Neste artigo, compartilharemos algumas configurações de reprodução que você pode modificar para aumentar o volume do Spotify. Essas configurações também ajudarão você a corrigir o problema de volume muito baixo do Spotify em seu desktop e celular. Vamos começar.
1) Certifique-se de que o volume do dispositivo esteja no máximo
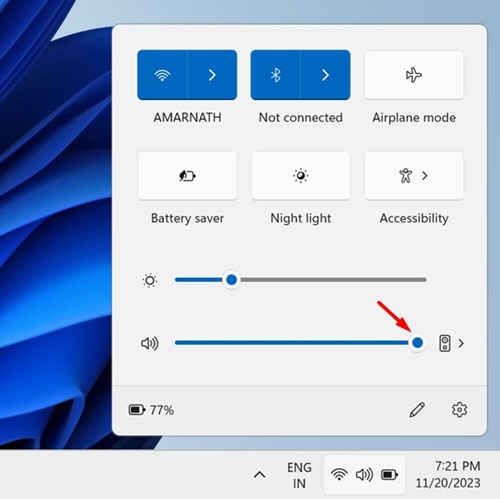
Antes de alterar as configurações de reprodução do Spotify, é importante garantir que o volume do seu dispositivo esteja no máximo. É provável que o volume do seu dispositivo (desktop ou celular) esteja baixo; portanto, você não consegue ouvir a música.
Clique no ícone de volume na bandeja do sistema do seu PC e certifique-se de que o controle deslizante de volume esteja no máximo (Windows). Nos smartphones, basta pressionar o botão de volume e colocar o controle deslizante de volume no máximo.
2) Ajuste o controle de volume do Spotify (desktop)
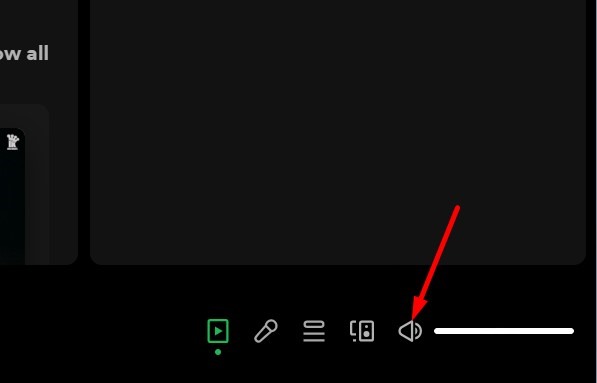
O aplicativo de desktop Spotify segue um perfil sonoro diferente; possui um controle de volume que pode ser usado para ajustar o nível de volume do aplicativo.
O aplicativo Spotify para desktop não segue as configurações de volume do seu computador; portanto, é importante ajustar as configurações de volume no aplicativo Spotify.
Abra o aplicativo Spotify para desktop e toque qualquer música. Quando a música começar a tocar, deslize o controle de volume para a direita para aumentar o volume da música.
3) Defina o nível de volume do Spotify como alto
Se você é um usuário regular do Spotify, deve saber que o aplicativo vem com várias configurações de áudio. Quase todas as configurações têm como objetivo melhorar sua experiência de ouvir música. Existe uma opção para aumentar o volume do áudio no desktop e no aplicativo móvel. Aqui está o que você precisa fazer.
Na área de trabalho
Se você usar o aplicativo Spotify para desktop para streaming de música, deverá seguir estas etapas para definir o nível de volume do Spotify para alto. Aqui está o que você precisa fazer.
1. Abra o aplicativo Spotify no seu computador.
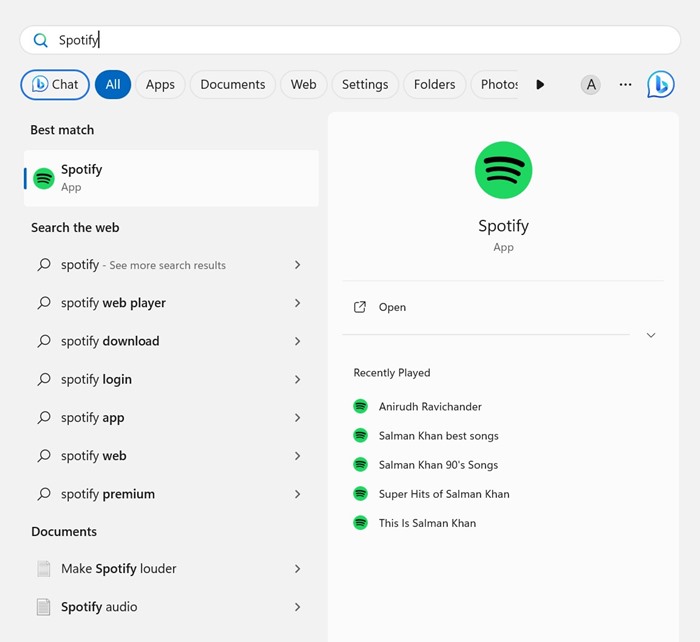
2. Quando o aplicativo abrir, clique nos três pontos no canto superior esquerdo e selecione Editar > Preferências.
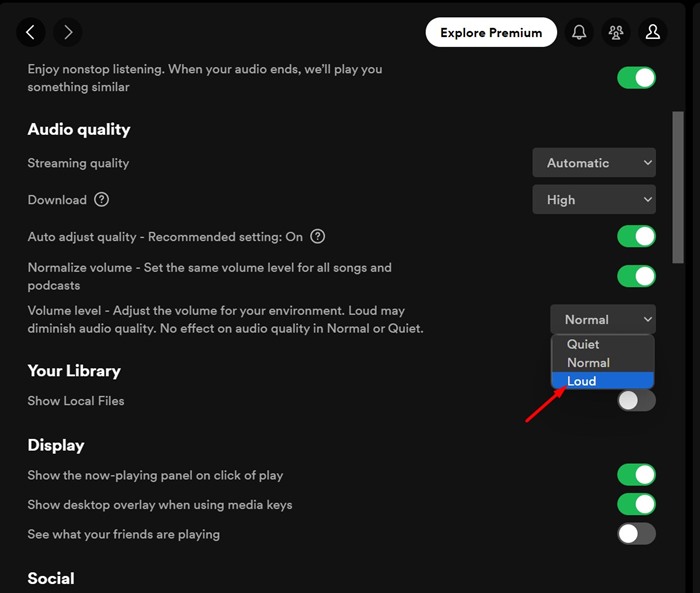
É isso! É assim que você pode definir o nível de volume do Spotify para alto no aplicativo de desktop.
No telemóvel
Se você tiver dificuldade em ouvir suas playlists ou podcasts do Spotify no celular, também deverá fazer algumas alterações no aplicativo móvel do Spotify. Veja o que fazer no aplicativo Spotify Mobile.
1. Abra o aplicativo móvel Spotify em seu smartphone.
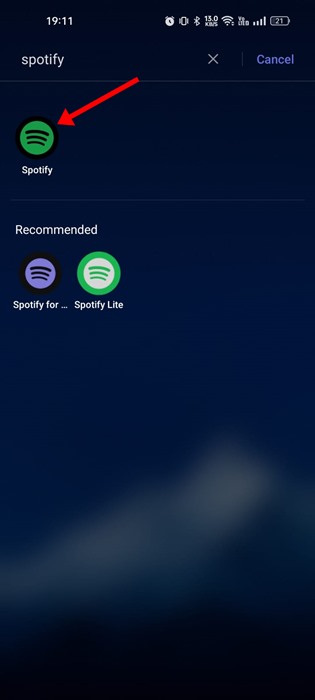
2. Em seguida, toque no ícone Configurações no canto superior direito.
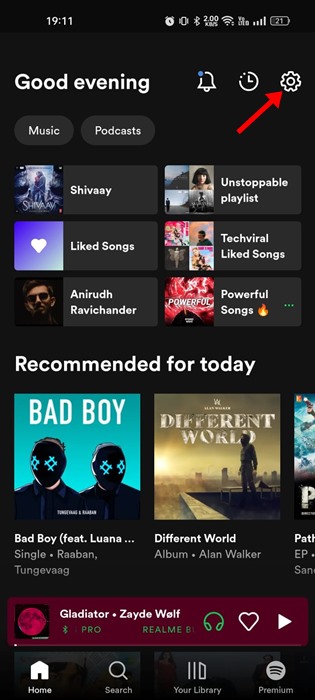
3. Agora role para baixo até Nível de volume e defina-o como Alto.
É isso! É assim que você pode definir o nível de volume do Spotify como alto no celular.
4) Desative a normalização de áudio
A normalização de áudio é um recurso disponível no Spotify para desktop e celular. Esse recurso basicamente equaliza o nível de áudio das faixas musicais. Às vezes, o recurso também pode diminuir o volume e a faixa dinâmica da música que você está tocando.
Portanto, é recomendado desligar o recurso de normalização de áudio no Spotify para desktop e celular. Aqui está o que você precisa fazer.
1. Abra o aplicativo Spotify no seu computador.
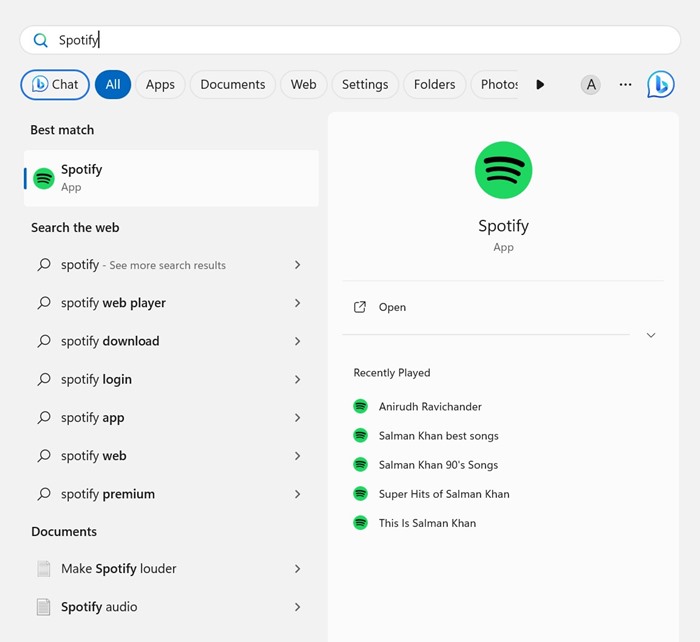
2. Quando o aplicativo abrir, clique nos três pontos no canto superior esquerdo e selecione Editar > Preferências.
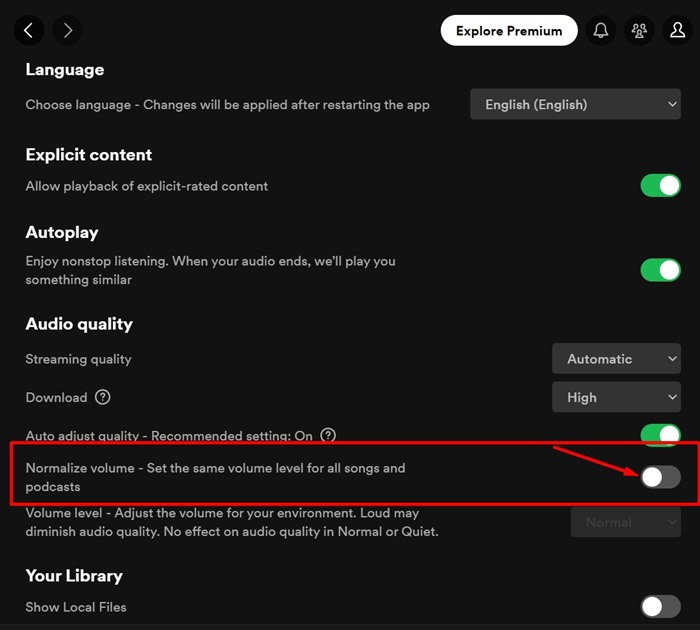
É isso! É assim que você pode desativar o recurso Normalização de áudio para tornar o som do Spotify mais alto na área de trabalho.
No telemóvel
O recurso de normalização de áudio também está disponível no aplicativo móvel Spotify. Portanto, você também pode desativar o recurso no aplicativo móvel para aumentar o volume dos sons. Aqui está o que você precisa fazer.
1. Abra o aplicativo móvel Spotify em seu smartphone.
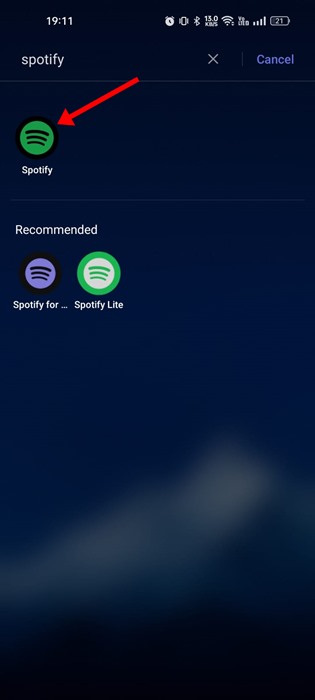
2. Em seguida, toque no ícone Configurações no canto superior direito.
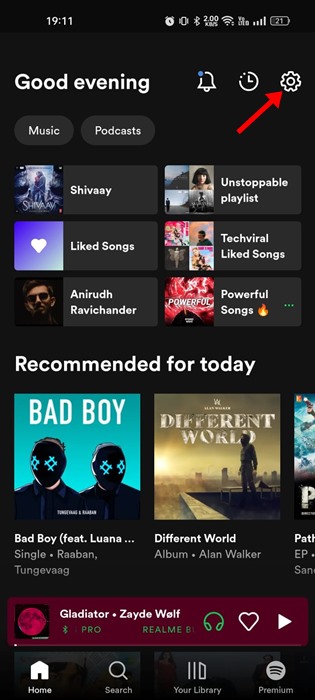
3. Agora role para baixo até Normalizar volume e desative o botão de alternância ao lado dele.
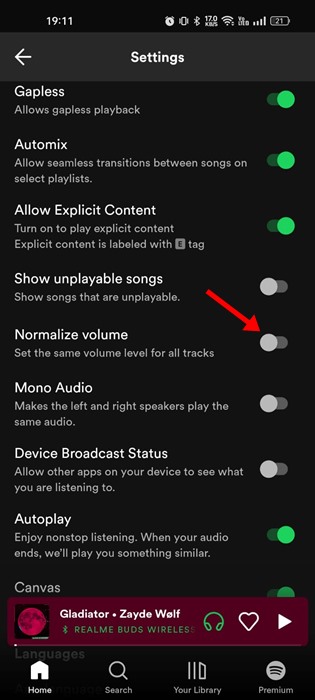
É isso! É assim que você pode desligar a normalização de áudio no aplicativo móvel Spotify.
5) Habilite a aceleração de hardware no Spotify
A aceleração de hardware é um recurso que permite ao aplicativo Spotify aproveitar as vantagens dos componentes de hardware em vez de depender da otimização baseada em software.
Você deve habilitar o recurso de aceleração de hardware no Spotify se o seu computador tiver uma placa de som de alta qualidade. Ao ativar esse recurso, o aplicativo Spotify para desktop usará sua placa de som para melhorar a saída de som. Para habilitar a aceleração de hardware no Spotify, siga estas etapas.
1. Inicie o aplicativo Spotify. Em seguida, clique nos três pontos no canto superior direito.
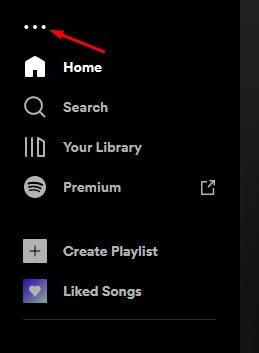
2. No menu exibido, selecione Editar > Preferências.
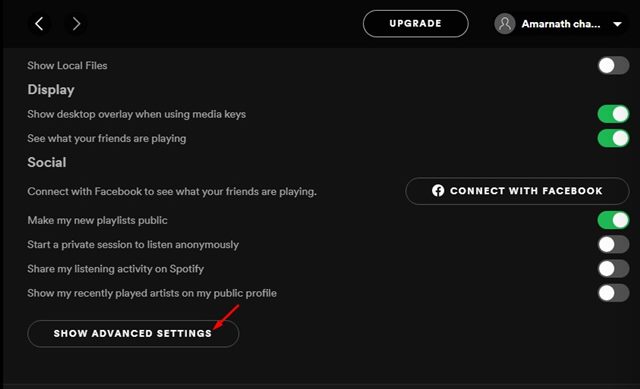
4. Em seguida, ative Compatibilidade. Isso ativará o recurso de aceleração de hardware.
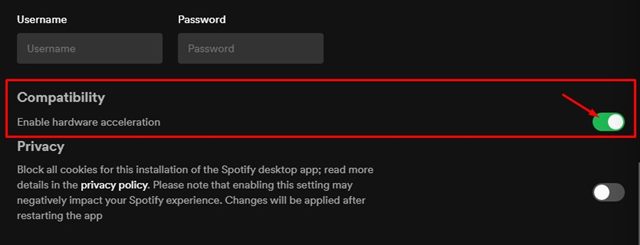
É isso! Depois de fazer as alterações, reinicie o aplicativo Spotify para desktop.
Então, esses são os poucos métodos de trabalho para tornar o Spotify mais poderoso em desktops e dispositivos móveis. Deixe-nos saber se precisar de mais ajuda para deixar o Spotify mais alto no seu dispositivo. Além disso, se o artigo te ajudou, não se esqueça de compartilhá-lo com seus amigos.
0 Comments