O Windows 11 pode ser a melhor e mais recente oferta da Microsoft; O Windows 7 e o XP ainda têm um canto delicado em nossos corações e queremos usá-lo. Os arquivos ISO do Windows 7 ainda são pesquisados hoje e o sistema operacional ainda é relevante em 2023.
Muitos de meus amigos ainda preferem o Windows 7 ao invés do Windows 10/11 por causa de sua simplicidade. É definitivamente uma escolha melhor para um PC de baixo custo e é muito mais fácil de usar.
Sendo um dos sistemas operacionais mais lucrativos da Microsoft, o Windows 7 se adapta bem ao uso pessoal e comercial. Este artigo discutirá os downloads de ISO do Windows 7 e como usá-los.
mostrar
O Windows 7 ainda está disponível?
A resposta curta a esta pergunta é simples NÃO! A Microsoft encerrou oficialmente seu suporte para o Windows 7 em janeiro de 2020. Embora você possa usar o Windows 7 após o fim do suporte, não receberá mais as atualizações de segurança.
Desde que seu suporte oficial terminou em 2020, os usuários não falam mais sobre esse sistema operacional. Mas como muitos softwares ainda precisam do Windows 7 para funcionar, ele ainda é pesquisado hoje. Os usuários também procuram por downloads do Windows 7 apenas para reviver seus velhos tempos de escola.
Requisitos do sistema para Windows 7
- Pelo menos 1 Ghz ou processador de 32/64 bits mais rápido.
- Mínimo de 1 GB ou 2 GB de RAM. 4 GB para desempenho máximo.
- 16 GB de espaço disponível no disco rígido/SSD (32 bits) ou 20 GB (64 bits)
- Dispositivo gráfico DirectX 9 com WDDM 1.0 ou superior.
Existem alguns requisitos adicionais que não são obrigatórios. Para requisitos adicionais, confira este página da Internet do suporte da Microsoft.
Baixar arquivos ISO do Windows 7
Em 2021, os arquivos de download ISO direto do Windows 7 estavam disponíveis no site oficial da Microsoft. No entanto, como o suporte terminou e a Microsoft interrompeu o desenvolvimento do Windows 7, removeu todos os links diretos para download.
A única maneira de obter links de download direto para Windows 7 ISO é usando um site de terceiros. Sites como o archive.org têm muitos arquivos do Windows 7 que você pode baixar e usar gratuitamente. Abaixo, compartilhamos os links de download do ISO do Windows 7.
Download Windows 7 Professional ISO (32-Bit/64-Bit) Service Pack 1, Size: 5.5GB
Download Windows 7 Ultimate ISO (32-Bit/64-Bit) Service Pack 1, Size: 5.5GB
Windows 7 Home Premium ISO Download (32-Bit/64-Bit) Service Pack 1, Size: 3.8GB
Windows 7 ISO file Download All in one (Download) Service Pack 1, Size: 3.8GB
Baixe o Windows 7 de software de terceiros
Vários downloaders do Windows 7 na web podem fornecer a você os arquivos ISO funcionais do sistema operacional. No entanto, a maioria das ferramentas não funciona desde que a Microsoft removeu oficialmente os downloads do Windows 7 de seu site.
Uma ferramenta muito popular é a ferramenta de download ISO do Microsoft Windows e do Office da HeiDoc, que ainda fornece downloads. A única decepção é que esta ferramenta também busca os downloads do servidor da Microsoft; portanto, não conseguirá obter downloads do Windows 7.
Mas a ferramenta também permite que você baixe imagens DELL OEM. Portanto, você pode forçar a ferramenta a buscar as imagens Dell OEM do Windows 7 do servidor da Dell em vez da Microsoft. Aqui está o que você precisa fazer.
1. Faça o download do Windows and Office ISO Downloader no seu computador a partir do site Heidoc.net.
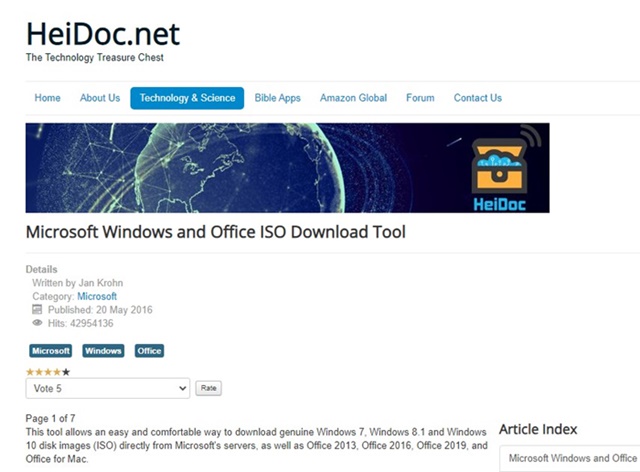
2. Por ser uma ferramenta portátil, esta não requer instalação. Basta clicar duas vezes no arquivo executável do Windows and Office ISO Downloader para executá-lo.
3. Na tela principal, selecione Dell no canto superior direito.
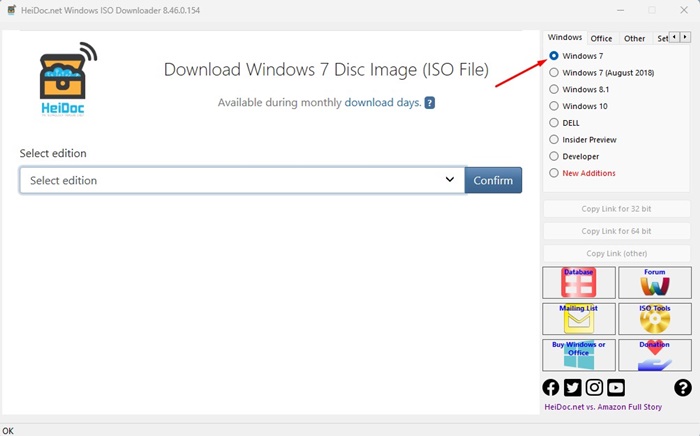
4. Em Dell OEM Images, selecione um número de modelo.
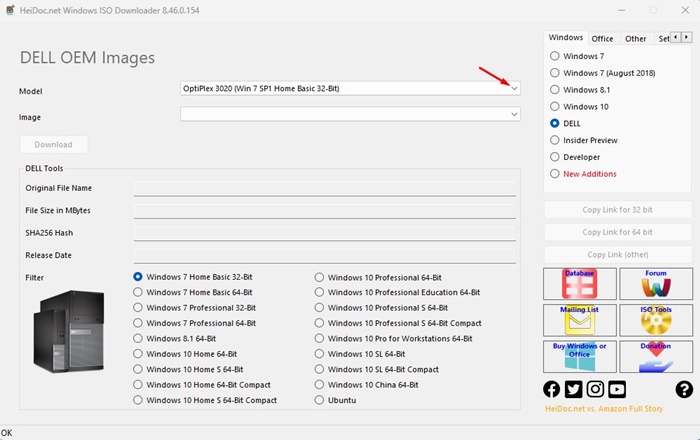
5. Na parte inferior da tela, selecione a versão do Windows 7 que deseja baixar.
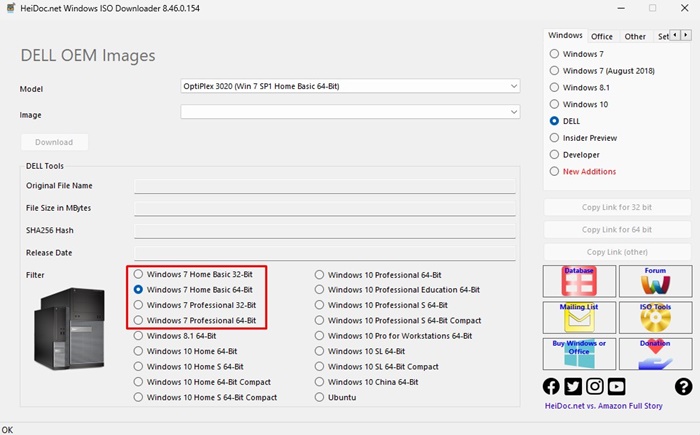
6. No menu suspenso Imagem, selecione a imagem Windows 7 DELL OEM.
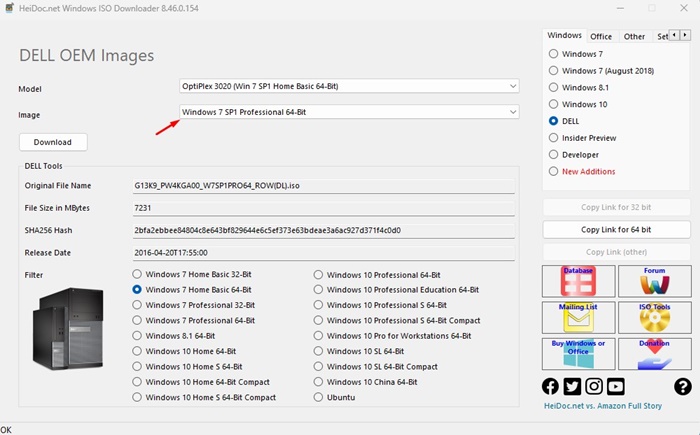
7. Após selecionar, clique no botão Download abaixo do campo da imagem.
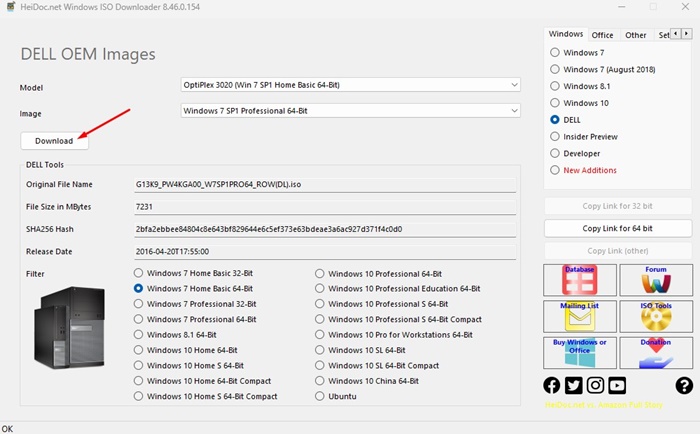
É isso! É muito fácil baixar imagens do Windows 7 usando o utilitário Windows ISO Downloader da Heidoc.
Como criar um USB/DVD inicializável do Windows 7
Depois de baixar os arquivos ISO do Windows 7 no computador, você deve preparar um USB inicializável. Sem um USB inicializável do Windows 7, você não pode instalar o Windows 7 no seu computador.
Usaremos a ferramenta Rufus para criar o USB/DVD inicializável do Windows 7. O Rufus é um criador de USB inicializável portátil que pode ser baixado e usado gratuitamente. A ferramenta Rufus pode até baixar o Windows para você, mas perdeu o suporte ao Windows 7.
Portanto, você deve baixar manualmente o Windows 7 e usar o Rufus para criar uma unidade USB inicializável. Aqui estão os requisitos para criar o USB inicializável do Windows 7.
- Arquivo ISO do Windows 7
- Unidade USB mínima de 8 GB.
- Ferramenta portátil Rufus.
1. Baixe e instale a versão mais recente do USB inicializável portátil Rufus Criador no seu computador.
2. Agora inicie o Rufus e selecione sua unidade USB no menu suspenso Dispositivo.
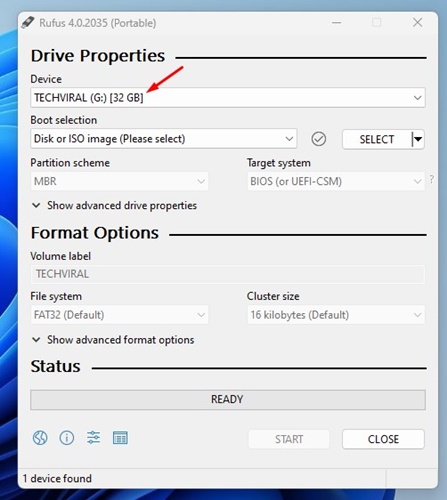
3. Uma vez selecionado, clique no botão Selecionar ao lado da seleção de inicialização e localize o arquivo ISO do Windows 7 que você baixou.
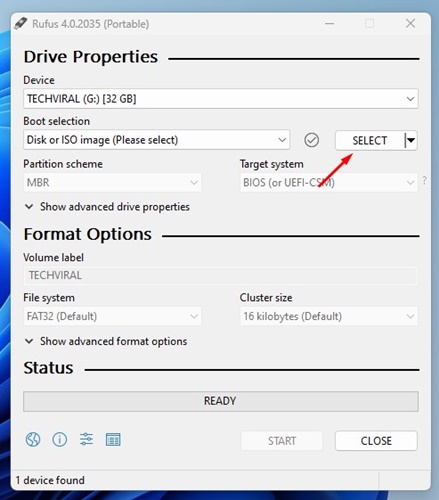
4. Digite o rótulo do volume e clique no botão Iniciar nas opções de formato.
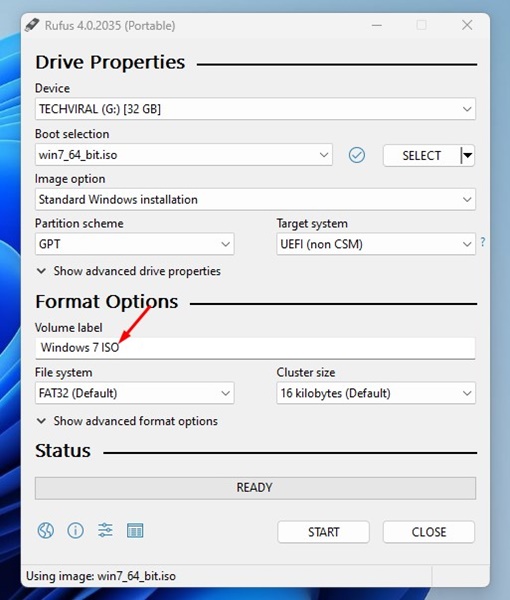
5. Agora você verá um prompt de aviso. Aqui você precisa clicar em Ok.
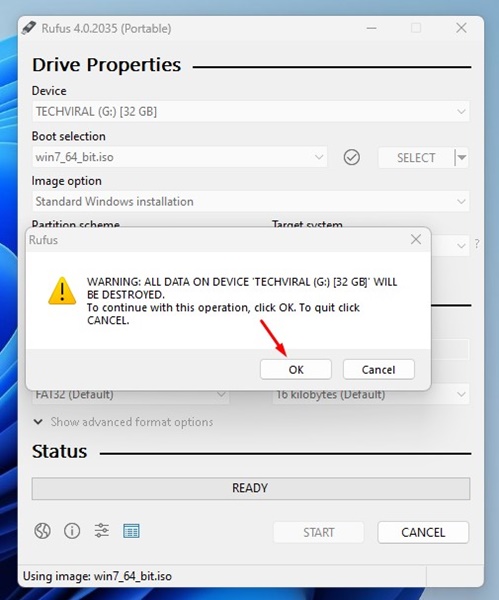
6. Agora espere alguns minutos para Rufus criar o Windows 7 Bootable USB.
É isso! É assim que você pode criar um USB inicializável do Windows 7 usando a ferramenta Rufus. Você também pode usar outras ferramentas para criar um USB de instalação do Windows 7, mas o Rufus é a melhor opção e é gratuito.
Como limpar a instalação do Windows 7?
Você pode executar uma instalação limpa agora que o USB inicializável do Windows 7 está pronto. A instalação de sistemas operacionais como o Windows 7 sempre foi complicada, pois também requer um pouco de habilidade técnica.
Um único erro durante a instalação levará a vários erros posteriormente. Portanto, certifique-se de seguir as etapas com cuidado para evitar problemas. Veja como instalar o Windows 7 em um computador usando um USB inicializável.
Use o atalho de teclado para acessar o menu de inicialização
Primeiro, você deve preparar seu computador para inicializar a partir de sua unidade USB. Portanto, você precisa acessar o menu de inicialização e definir seu USB inicializável como o primeiro dispositivo de inicialização.
Para acessar o menu de inicialização, reinicie o computador e pressione a tecla de acesso de inicialização durante a inicialização. Se você não conhece o atalho de teclado para acessar o menu de inicialização, confira a tabela que compartilhamos abaixo.
| Marca de laptop/desktop | Atalho de Tecla do Menu de Inicialização |
|---|---|
| ASUS | F8 |
| Dell | F12 |
| Acer | F12 |
| HP | F9 |
| ASRock | F8, F11 |
| lenovo | F8, F10, F12 |
| gigabyte | F12 |
| Biostar | F9 |
| ASRock | F8, F11 |
| Intel | F10 |
| MSI | F11 |
1. Reinicie o computador e inicialize a partir da unidade USB que contém o ISO do Windows 7.
2. Selecione o idioma, formato de hora e moeda, teclado ou método de entrada na tela de instalação do Windows e clique em Avançar.
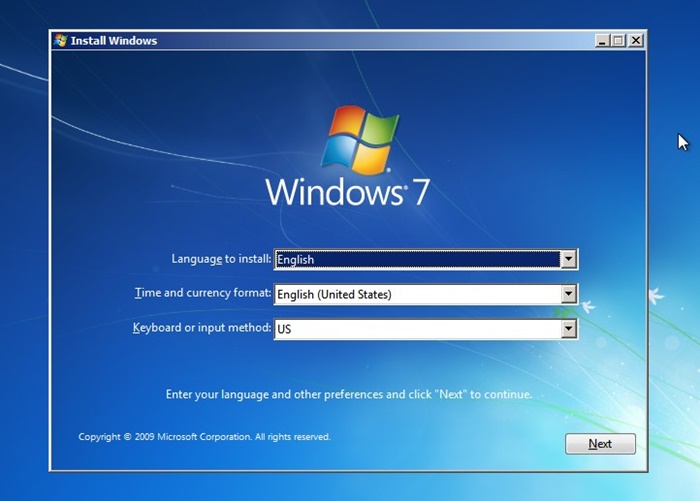
3. Uma vez selecionado, clique no botão Instalar agora na próxima tela.
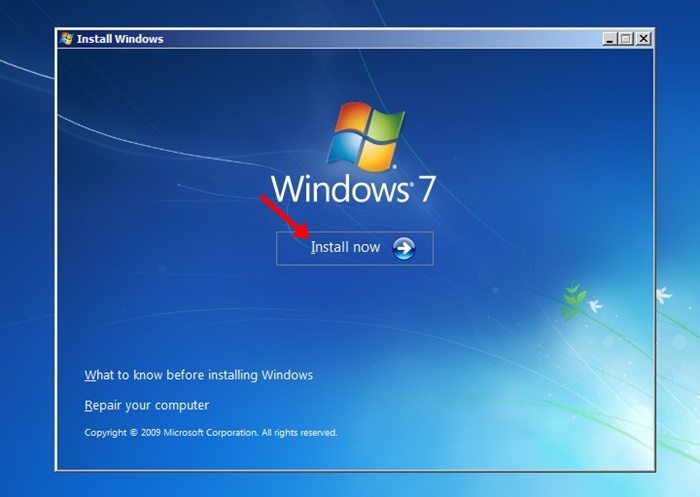
4. Na tela de termos de licença de software Microsoft, marque Aceito os termos de licença e clique em Avançar.
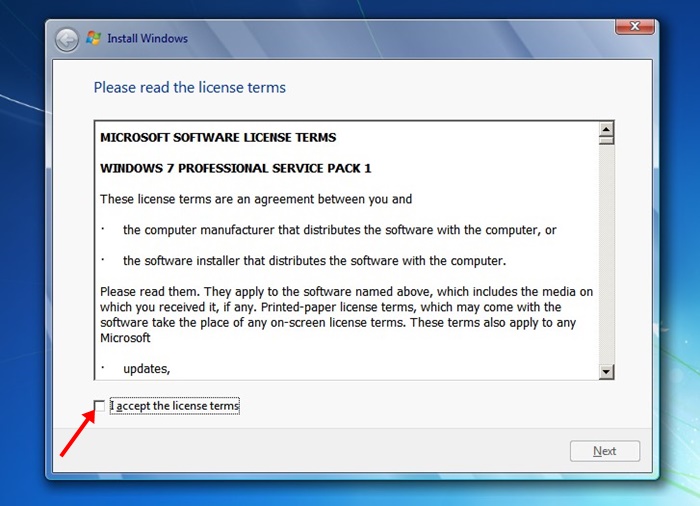
5. Na tela Que tipo de instalação você deseja, selecione Personalizada (Avançada).
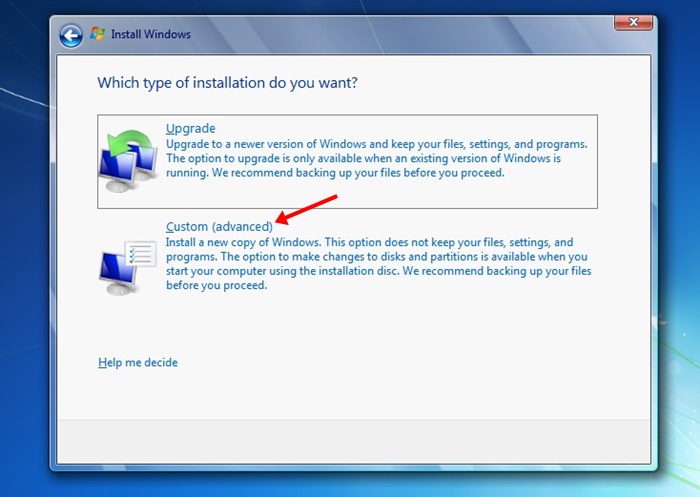
6. Na tela Onde você deseja instalar o Windows, selecione Opções de unidade (avançadas).
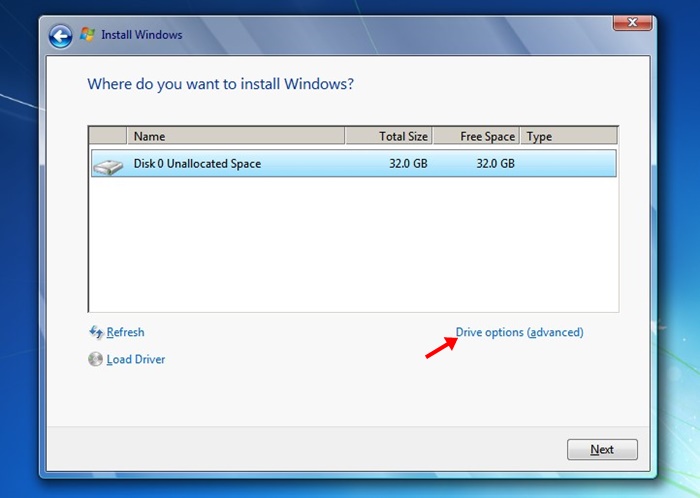
7. Agora clique na opção Novo e crie uma partição.
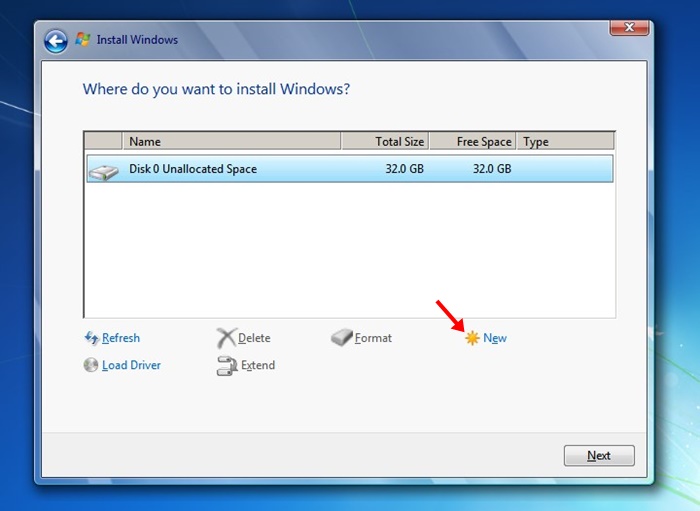
8. Uma vez criada a partição do disco, selecione-a e clique em Avançar.
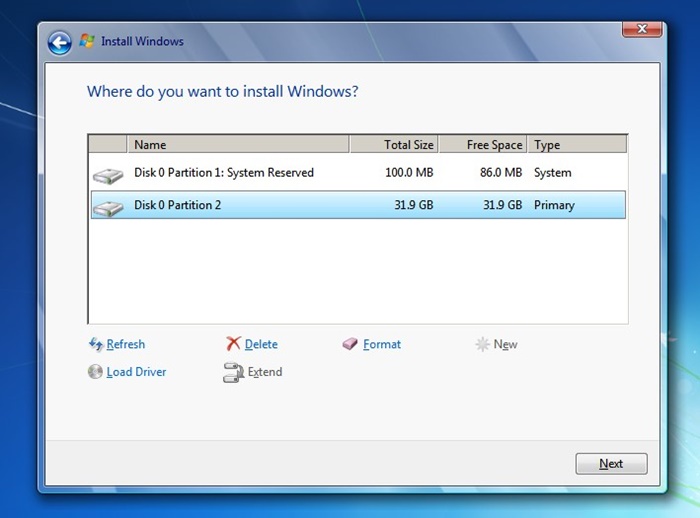
9. Você deve esperar pacientemente até que a configuração do Windows 7 se expanda e instale os arquivos.
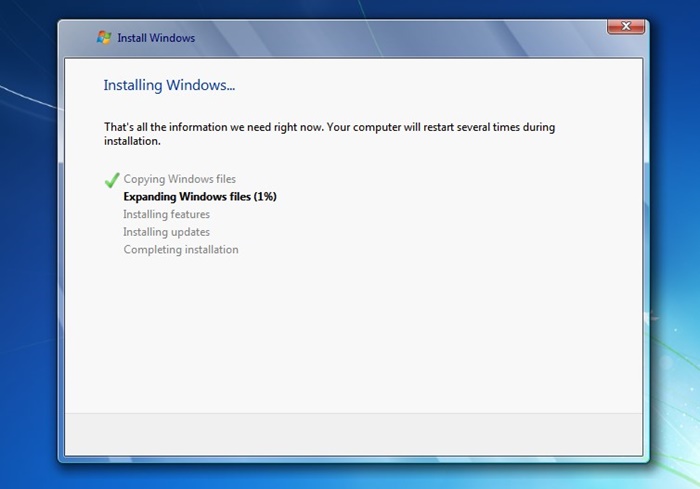
10. Seu PC pode reiniciar várias vezes durante o processo. Quando a instalação estiver concluída, você verá o Assistente de instalação do Windows 7.
11. Digite um nome de usuário e um nome de computador. Você pode nomear seu PC como quiser. Feito isso, clique em Avançar.
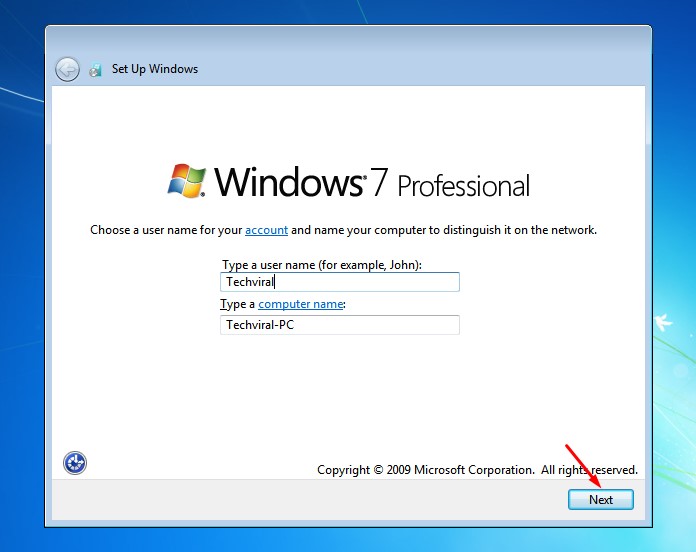
12. Defina uma senha para sua conta. Se você não quiser definir nenhuma senha, deixe os campos de senha em branco e clique em Avançar.
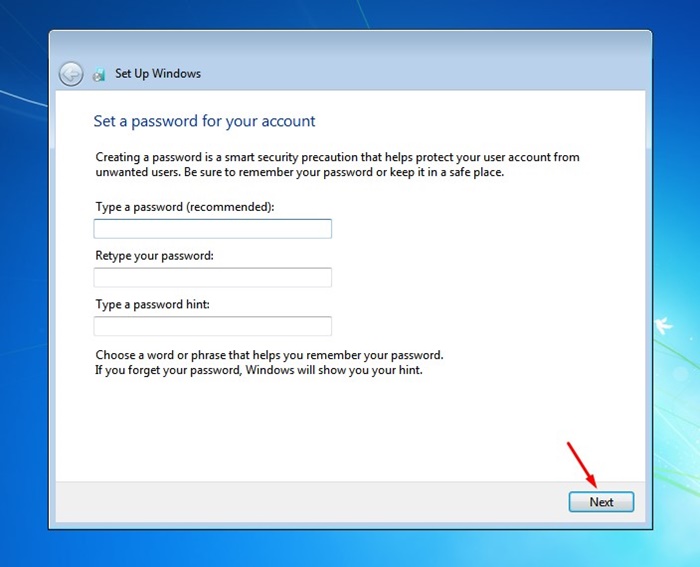
13. Você será solicitado a digitar sua chave de produto do Windows. Você pode inserir a chave do produto nesta tela ou clicar no botão Ignorar para inserir a chave do produto mais tarde.
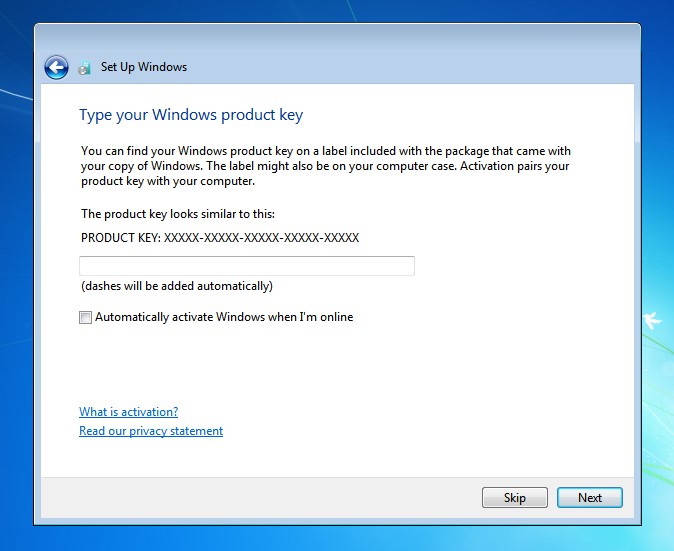
14. Para ajudar a proteger seu computador e melhorar a tela do Windows automaticamente, selecione Usar configurações recomendadas.
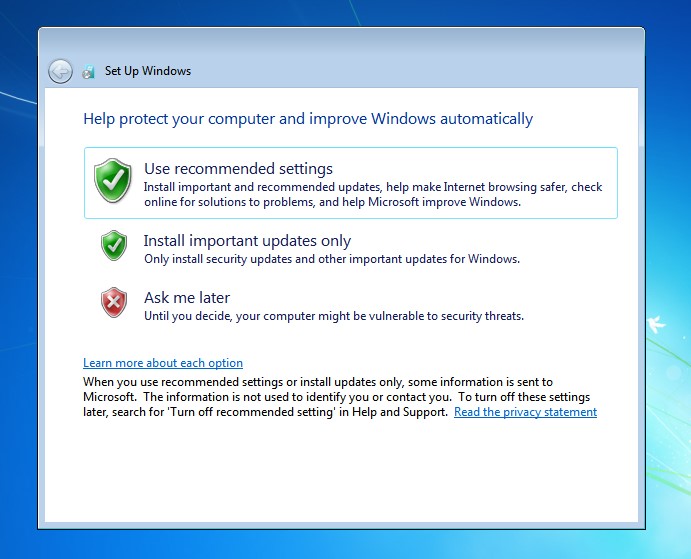
15. Agora revise suas configurações de hora e data e clique em Avançar.
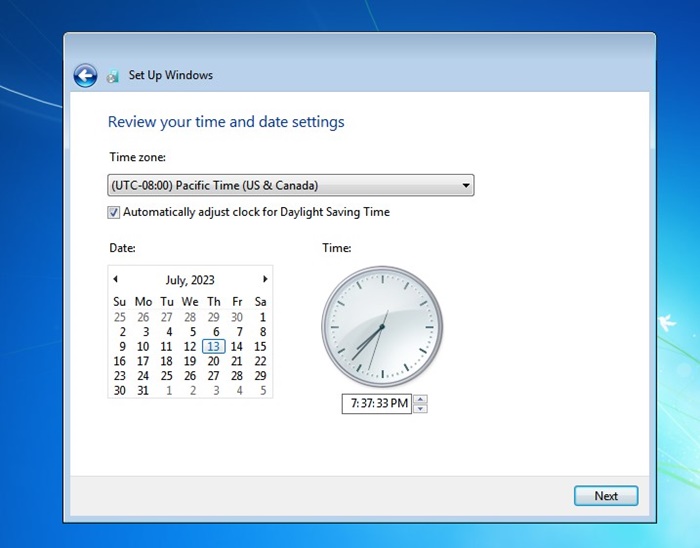
16. Você será solicitado a selecionar a localização do seu computador. Selecione Rede pública.
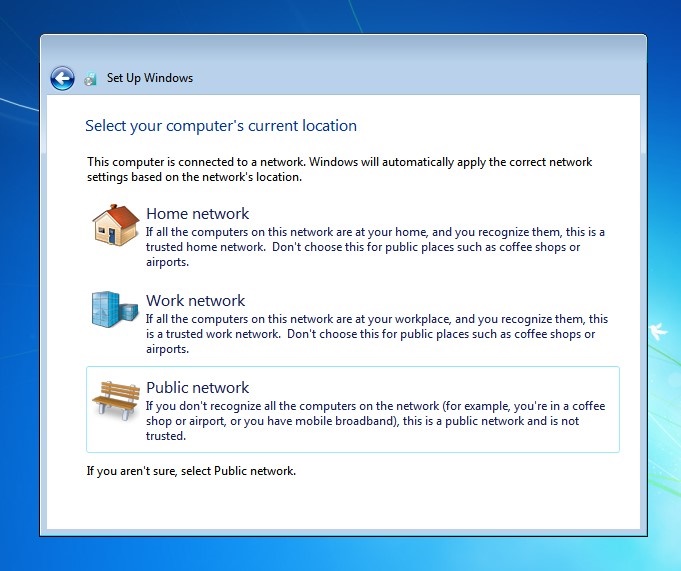
17. Agora, aguarde alguns segundos para que o Windows 7 finalize suas configurações.
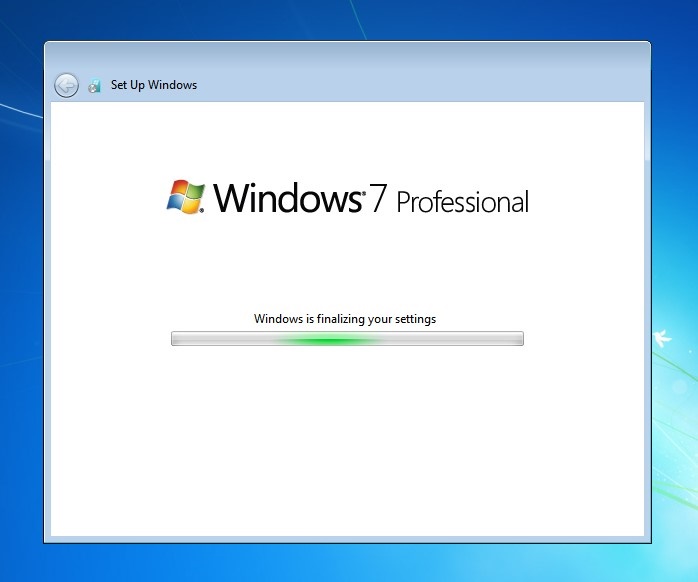
18. Uma vez feito isso, você pode usar o Windows 7 em seu computador.
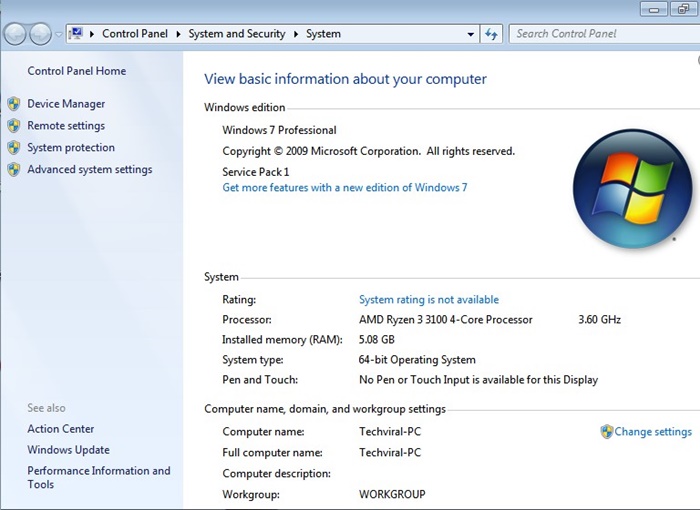
19. Você também pode usar o Internet Explorer clássico no Windows 7. Mas é uma boa ideia baixar e usar o Google Chrome para obter melhores recursos e segurança.
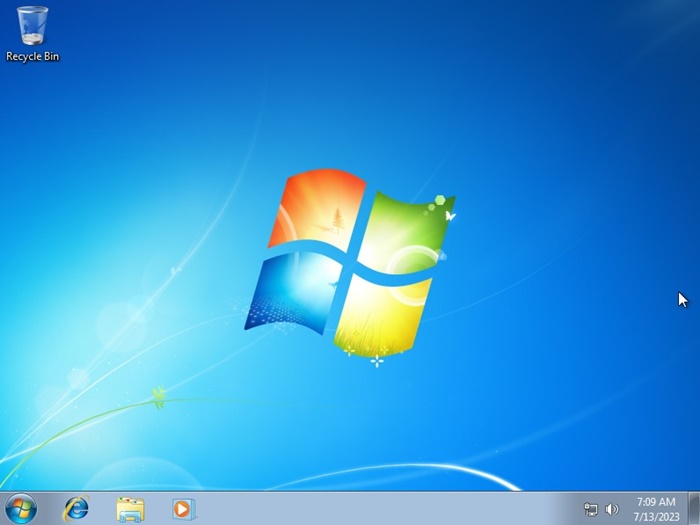
É isso! É assim que você pode limpar a instalação do Windows 7 no seu computador. Depois de instalá-lo, você pode usá-lo como quiser.
Como ativar o Windows 7?
Se você não tiver a chave do produto e pulou a ativação do produto durante a configuração, será necessário ativar o sistema operacional mais tarde.
Você deve ativá-lo para aproveitar ao máximo o Windows 7. Portanto, é melhor ativar o Windows 7 manualmente. Aqui está o que você precisa fazer.
1. Abra o Menu Iniciar e digite Prompt de Comando. Clique com o botão direito do mouse no prompt de comando e selecione Executar como administrador.
2. Quando o prompt de comando for aberto, digite o comando slmgr -rearm e pressione Enter.
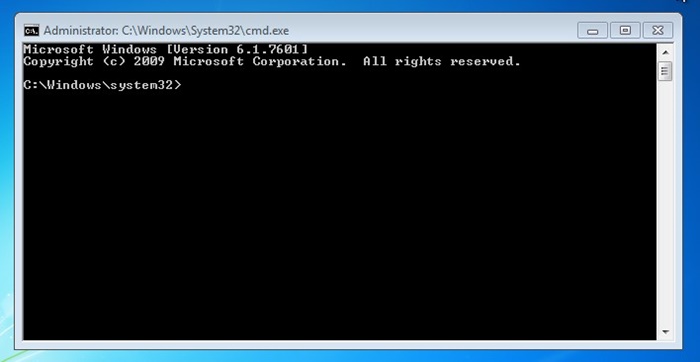
3. Você será solicitado a reiniciar seu computador com Windows 7. Basta clicar no menu Power e selecionar Reiniciar.
4. Após a reinicialização, abra o CMD (Executar como administrador). Agora digite o comando slmgr -ato e pressione Enter.
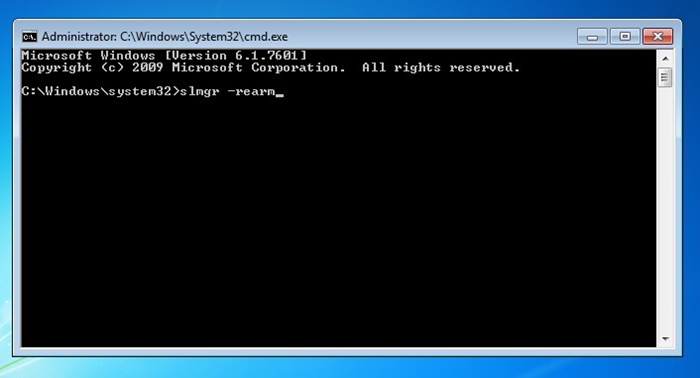
É isso! Isso ativará seu computador com Windows 7. Se o prompt de comando mostrar um erro, você pode usar ativadores do Windows de terceiros para ativar a versão do Windows 7.
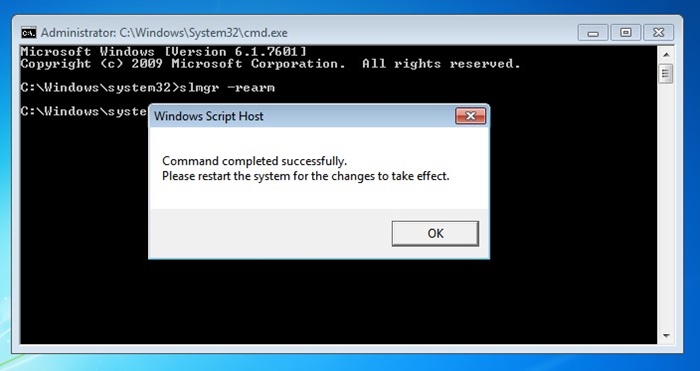
O ativador do Windows 7 ou a ferramenta KMS do Windows são as ferramentas de terceiros que você pode usar. No entanto, certifique-se de baixar essas ferramentas de fontes confiáveis e seguras, porque elas geralmente tentam enviar malware/adware junto com os arquivos de instalação.
perguntas frequentes
Esses downloads do Windows 7 são originais?
Sim, os downloads do Windows 7 que compartilhamos são 100% genuínos e livres de vírus/malware. No entanto, a longevidade desses downloads é questionável. Então, baixe-os antes que eles desapareçam.
O ISO do Windows 7 ainda está disponível?
Os arquivos ISO do Windows 7 ainda estão disponíveis na Internet. No entanto, você não pode obtê-lo na Microsoft Store oficial. Você pode baixar o Windows 7 nos links de terceiros que compartilhamos.
Como obtenho o ISO original do Windows 7?
A Microsoft não vende mais o Windows 7, pois é um produto descontinuado. No entanto, você ainda pode obtê-lo em várias lojas digitais a preços acessíveis. Os arquivos que compartilhamos também são a cópia do Windows 7 original.
É legal baixar ISOs do Windows 7?
Os arquivos que vêm diretamente dos servidores da Microsoft são 100% legais para baixar e usar. Como a Microsoft encerrou seu suporte para o Windows 7, você também pode obtê-lo em lojas de terceiros sem se preocupar.
O Windows 7 será executado em 4 GB de RAM?
O requisito mínimo do sistema para o Windows 7 é de 2 GB e o recomendado é de 4 GB de RAM. Mais RAM será bom, mas geralmente, em 4 GB, você terá uma experiência do Windows 7 sem atrasos.
Download do arquivo ISO do Windows 7 com a chave do produto?
Sim, o Windows 7 ISO pré-ativado está disponível na web. Você pode obtê-los em downloads, sites e torrents. No entanto, verifique novamente os arquivos antes de baixá-los de sites de terceiros ou torrents.
Quais são as chaves de produto do Windows 7?
Existem várias chaves de produto do Windows 7 disponíveis na web. Mas a maioria deles não funciona. Se você deseja ativar o Windows 7, deve seguir nosso método compartilhado. Ou então, você pode usar ferramentas como KMS ou ativadores do Windows 7.
Então, isso é tudo sobre como baixar arquivos ISO do Windows 7 Ultimate/Professional. Compartilhamos todos os métodos de trabalho para baixar o Windows 7 mais recente.
Mas uma coisa a lembrar é que o suporte oficial para o Windows 7 terminou; portanto, você deve prestar os devidos cuidados à segurança e privacidade do seu dispositivo.
Se você planeja usar o Windows 7, use pelo menos um software antimalware ou antivírus confiável. Junto com ele, você também deve ter um sistema de firewall robusto. Temos certeza de que as etapas que compartilhamos ajudarão você a baixar e instalar o Windows 7 em seu computador.
0 Comments