Teclas de atalho do Planilhas Google
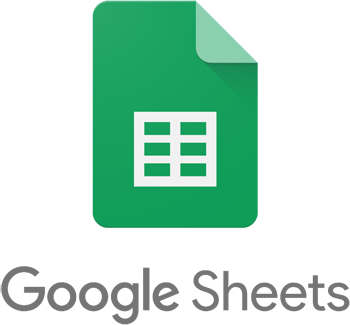
Abaixo está uma lista da maioria das principais teclas de atalho e combinações de teclas que podem ser usadas no Planilhas Google. Consulte a página de atalhos do computador se estiver procurando por teclas de atalho usadas em outros programas.
Todos os atalhos a seguir são compatíveis com o navegador Google Chrome em computadores Microsoft Windows. Algumas das ações abaixo podem ser mapeadas para chaves diferentes no macOS, Chrome OS ou outros navegadores, como Safari, Firefox ou Microsoft Edge.
Para pesquisar um item, modificador ou função específica, pressione Ctrl+F no teclado, digite as palavras-chave e clique nas setas para cima e para baixo.
![]()
| Atalho | Descrição |
|---|---|
| Aba | Navegue uma célula à direita da célula selecionada. |
| Ctrl+Barra de espaço | Selecione a coluna. |
| Ctrl+UMA |
Selecione todos os itens contidos na planilha. |
| Ctrl+B |
Negrito o conteúdo das células selecionadas. |
| Ctrl+C |
Copie o conteúdo da célula selecionada. |
| Ctrl+D |
Preencha todas as células destacadas em uma coluna com o conteúdo da primeira célula destacada. |
| Ctrl+E | Recolher uma fórmula de matriz expandida. |
| Ctrl+F | Pesquise o conteúdo da folha. |
| Ctrl+H |
Encontre e substitua ocorrências de palavras, frases ou números na planilha. |
| Ctrl+eu |
Itálico o conteúdo das células selecionadas. |
| Ctrl+K | Crie um hiperlink a partir do texto selecionado. |
| Ctrl+O |
Abra um novo arquivo do Google Drive do usuário. |
| Ctrl+P |
Imprima o arquivo de planilha atual. |
| Ctrl+R | Preenche todas as células à direita da célula selecionada. |
| Ctrl+S | Salva manualmente as alterações. |
| Ctrl+você |
Sublinha o conteúdo das células selecionadas. |
| Ctrl+V |
Cole o conteúdo da área de transferência na célula selecionada. |
| Ctrl+X |
Recorte (copie e remova) o conteúdo da célula selecionada. |
| Ctrl+Y |
Refaça a ação desfeita anteriormente. |
| Ctrl+Z |
Desfaça a ação mais recente. |
| Ctrl+Mudança+Barra de espaço | Selecione todos os itens contidos na planilha. |
| Ctrl+Mudança+Z | Refaça a ação desfeita anteriormente. |
| Ctrl+Digitar | Ao editar uma célula, mova o cursor para a próxima linha. Quando as células são destacadas, preencha as células selecionadas com o conteúdo de uma célula. |
| Ctrl+Mudança+F | Oculte o nome da planilha e a barra de menu. |
| Ctrl+Mudança+K | Desative ou ative as ferramentas de entrada. |
| Ctrl+Alt+Mudança+K | Navegue pelas ferramentas de entrada. |
| Ctrl+Mudança+V | Cole valores numéricos isolados da área de transferência. |
| Ctrl+/ | Exibe o menu de ajuda contendo atalhos de teclado. |
| Ctrl+Mudança+E |
Centralize o alinhamento do conteúdo nas células selecionadas. |
| Ctrl+Mudança+eu | Alinhe à esquerda o conteúdo nas células selecionadas. |
| Ctrl+Mudança+R | Alinhe à direita o conteúdo nas células selecionadas. |
| Ctrl+Mudança+7 | Adicione uma borda ao redor das células selecionadas. |
| Ctrl+Mudança+; | Insira a hora local atual. |
| Ctrl+; | Insira a data atual. |
| Ctrl+Alt+Mudança+; | Insira a data atual e a hora local. |
| Ctrl+Mudança+1 | Formate os valores numéricos como decimais. |
| Ctrl+Mudança+2 | Formate os valores numéricos como unidades de tempo. |
| Ctrl+Mudança+3 | Formate os valores numéricos como datas do calendário. |
| Ctrl+Mudança+4 | Formate os valores numéricos como moedas. |
| Ctrl+Mudança+5 | Formate os valores numéricos como porcentagens. |
| Ctrl+Mudança+6 | Formate os valores numéricos como potências exponenciais. |
| Ctrl+ | Remova toda a formatação do conteúdo selecionado. |
| Ctrl+Chave de casa | Navegue até o início da planilha selecionada. |
| Ctrl+Chave de fim | Navegue até o final da planilha selecionada. |
| Ctrl+Backspace | Role a tela até que a célula selecionada seja visualizada. |
| Ctrl+Alt+Mudança+M | Afaste o foco da folha. |
| Ctrl+Alt+R | Abra o menu suspenso, se estiver na célula selecionada. |
| Ctrl+Alt+Mudança+H | Abra o histórico de edições da planilha. |
| Ctrl+Alt+M | Adicione um comentário às células selecionadas. |
| Ctrl+Alt+Mudança+UMA | Abra o tópico de discussão para o comentário selecionado. |
| Ctrl+Alt+Mudança+= | Abra o menu Inserir aplicável às células selecionadas. |
| Ctrl+Alt+= | Abra o menu Inserir aplicável às células selecionadas. |
| Ctrl+Alt+- | Abra o menu Excluir aplicável às células selecionadas. |
| Ctrl+Mudança+ | Abra o menu de contexto que contém atalhos para recursos comumente acessados. |
| Ctrl+Alt+Mudança+= | Adicione linhas adicionais acima da linha selecionada. |
| Ctrl+Alt+= | Adicione linhas adicionais acima da linha selecionada. |
| Ctrl+Alt+Mudança+= | Adicione colunas adicionais acima da coluna selecionada. |
| Ctrl+Alt+9 | Oculta a linha selecionada da vista. |
| Ctrl+Alt+0 | Oculta a coluna selecionada da vista. |
| Ctrl+Mudança+9 | Mostra a linha selecionada da vista. |
| Ctrl+Mudança+0 | Reexibir a coluna selecionada da visualização. |
| Ctrl+~ | Revele todas as fórmulas da planilha. |
| Ctrl+Mudança+Digitar | Insira uma fórmula de matriz. |
| Ctrl+Seta para cima | Escale a barra de fórmula para cima. |
| Ctrl+Seta para baixo | Reduza a barra de fórmulas. |
| Ctrl+Alt+Z | Ative o recurso de acessibilidade do leitor de tela. |
| Ctrl+Alt+Mudança+C | Leia o conteúdo da coluna selecionada. |
| Ctrl+Alt+Mudança+R | Leia o conteúdo da linha selecionada. |
| E, então C (Enquanto aguarda Ctrl+Alt) | Expanda o comentário selecionado. |
| N, então C (Enquanto aguarda Ctrl+Alt) | Navegue até o próximo comentário na planilha. |
| P, então C (Enquanto aguarda Ctrl+Alt) | Navegue até o comentário anterior na planilha. |
| E, então P (Enquanto aguarda Ctrl+Alt) | Mova o foco da folha para o pop-up. |
| Mudança+Barra de espaço | Selecione a linha horizontal. |
| Mudança+Esc | Abre o gerenciador de tarefas. |
| Mudança+F2 | Adicione uma nota às células selecionadas. |
| Mudança+F11 | Adicione uma nova folha ao arquivo. |
| Mudança+F1 | Revela ou oculta o menu de ajuda da fórmula. |
| Alt+/ | Pesquise todas as opções da barra de menu. |
| Alt+D | Abra a opção da barra de menu Dados. |
| Alt+E | Abra a opção Editar barra de menu. |
| Alt+F | Abra a opção da barra de menu Arquivo. |
| Alt+eu | Abra a opção Inserir barra de menu. |
| Alt+M | Abra o menu Formulários (aplica-se apenas a planilhas criadas a partir dos resultados do Formulários Google). |
| Alt+O | Abra a opção da barra de menu Formatar. |
| Alt+T | Abra a opção da barra de menu Ferramentas. |
| Alt+V | Abra a opção da barra de menu Exibir. |
| Alt+Mudança+5 | Aplique o formato tachado ao conteúdo das células selecionadas. |
| Alt+Mudança+1 | Adicione uma borda na parte superior das células selecionadas. |
| Alt+Mudança+2 | Adicione uma borda à direita das células selecionadas. |
| Alt+Mudança+3 | Adicione uma borda na parte inferior das células selecionadas. |
| Alt+Mudança+4 | Adicione uma borda à esquerda das células selecionadas. |
| Alt+Mudança+6 | Remova todas as bordas das células selecionadas. |
| Alt+Mudança+7 | Adicione uma borda ao redor das células selecionadas. |
| Alt+Seta para baixo | Navegue até a próxima planilha no arquivo. |
| Alt+Seta para cima | Navegue até a planilha anterior no arquivo. |
| Alt+Mudança+K | Liste todas as planilhas criadas no arquivo. |
| Alt+Digitar | Abra o hiperlink selecionado. |
| Alt+Mudança+X | Abra o menu Explorar, mostrando infográficos e estatísticas com base no conteúdo da planilha. |
| Alt+Mudança+. | Abra o painel lateral que contém os recursos Google Agenda, Google Keep e Minhas tarefas. |
| Alt+Mudança+, | Abra o painel lateral que contém os recursos Google Agenda, Google Keep e Minhas tarefas. |
| Alt+Mudança+Q | Ative quicksum, que adiciona os valores das células selecionadas. |
| Alt+Mudança+S | Abra o menu Planilhas contendo opções para excluir, copiar ou mover um arquivo de planilha. |
| C (Enquanto aguarda Alt+eu) | Adicione linhas adicionais abaixo da linha selecionada. |
| O (Enquanto aguarda Alt+eu) | Adicione colunas adicionais à direita da coluna selecionada. |
| Alt+Mudança+Seta direita | Crie um grupo de linhas ou colunas selecionadas. |
| Alt+Mudança+Seta para baixo | Expanda a linha ou grupo de colunas selecionado. |
| Alt+Mudança+Seta esquerda | Desagrupe a linha ou grupo de colunas selecionado. |
| Alt+Mudança+Seta para cima | Recolha a linha ou grupo de colunas selecionado. |
| F1 | Expanda e recolha o menu de ajuda da fórmula. |
| F4 | Alterne entre referências de células absolutas e relativas nas fórmulas. |
| F9 | Alterne entre a visualização da fórmula e a visualização do resultado em uma fórmula. |
| Casa | Navegue até o início da linha horizontal selecionada. |
| Fim | Navegue até o final da linha horizontal selecionada. |
0 Comments