Por que nenhuma tecla do meu teclado funciona?
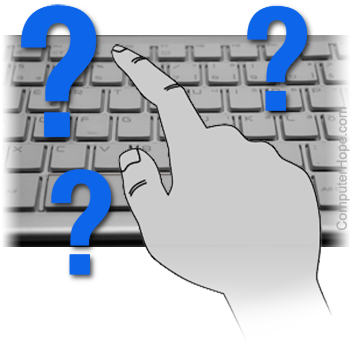
Pode ser extremamente frustrante quando o teclado não funciona. O teclado é o principal modo de entrada do computador. Se você não tem teclado, não pode realizar tarefas simples, como fazer login no sistema operacional ou mesmo entrar na configuração do BIOS do computador.
Por esse motivo, sempre recomendamos ter um teclado de backup em algum lugar à mão. Um teclado cabeado com interface USB é uma ótima opção para qualquer laptop ou desktop feito neste milênio. Normalmente, você pode comprar um novo em sua loja local de material de escritório ou de eletrônicos por cerca de US $10, ou encontrar teclados usados ou recondicionados para venda online. Sempre tente manter um teclado sobressalente à mão!
Se você não tiver um teclado funcional, as opções de solução de problemas são limitadas. Algumas das etapas a seguir requerem o uso de outro teclado para diagnosticar o problema. Se você não tiver um, recomendamos que execute o máximo possível das etapas a seguir.
Nesta página, discutiremos o que fazer quando o teclado não funcionar. Se você estiver tendo problemas apenas com teclas específicas, leia: Algumas das teclas do teclado do meu computador não estão funcionando.
Se você estiver usando um laptop e o teclado não estiver funcionando, o problema pode ser devido a uma conexão solta ou ruim na placa-mãe. O líquido derramado no teclado de um laptop também pode fazer com que ele pare de funcionar. Se as opções de solução de problemas nesta página não ajudarem a corrigir o problema, recomendamos que um técnico examine seu laptop.
Verifique se há problemas de hardware
Verifique sua conexão
Às vezes, a solução mais simples resolve o problema. Verifique se o teclado está conectado com segurança. Desconecte o teclado do computador e reconecte-o na mesma porta. Se você tiver um teclado USB, pode tentar uma porta USB diferente para isolar o problema.
Verifique o botão liga \/desliga do teclado sem fio
A maioria, senão todos, os teclados sem fio têm um botão liga \/desliga para que você possa desligar o teclado quando não estiver em uso para economizar bateria. Verifique o botão liga \/desliga do teclado e certifique-se de que esteja ligado.
Verifique as baterias do teclado sem fio e os adaptadores sem fio
Se você estiver usando um teclado sem fio, certifique-se de que as pilhas do teclado não acabaram. Além disso, verifique se o receptor sem fio (geralmente USB) está conectado corretamente ao computador e se nada está bloqueando o sinal.
Teclados com portas PS \/2
Se você estiver usando um teclado PS \/2, tente outro teclado PS \/2 (se você tiver acesso a um) na mesma porta. Se você conectar um teclado que esteja funcionando corretamente à porta PS \/2 do computador e ele não funcionar, o hardware PS \/2 pode ter falhado. Nesse caso, a própria placa-mãe pode precisar ser substituída para corrigir o problema. Se você tiver portas USB em seu computador, tente um teclado USB.
Hub USB
Se você estiver usando um teclado USB e o teclado se conectar a um hub USB, tente conectar o teclado diretamente na parte traseira do computador. Se o teclado funcionar depois de fazer isso, o hub USB provavelmente está com defeito e precisa ser substituído.
Teste o teclado fora do Windows

Em algumas situações, um teclado pode não funcionar no Windows devido a um problema com o software que interage diretamente com o teclado (por exemplo, ToggleKeys). Se o teclado tiver indicadores LED iluminados para Num Lock, Caps Lock ou Scroll Lock, tente reiniciar o computador e veja se pressionar essas teclas liga e desliga o indicador. Você também pode testar o teclado tentando pressionar a tecla para entrar na configuração do BIOS. Essa tecla geralmente é F2, F12 ou Del. As mensagens de inicialização do computador especificam a tecla correta.
Se o teclado estiver funcionando enquanto o computador está inicializando, algo no Windows está impedindo o teclado de funcionar. Tente inicializar o computador no modo de segurança. No Modo de segurança, o sistema operacional carrega o software mínimo e os drivers de dispositivo para reduzir conflitos em potencial. Se o seu teclado funciona no modo de segurança, tente desinstalar ou reinstalar qualquer software adicionado recentemente.
Se as teclas Num Lock e Caps Lock não funcionarem e você não conseguir entrar na configuração do BIOS, tudo o que você pode fazer é tentar outro teclado. Se outro teclado não funcionar, é provável que a placa-mãe precise ser substituída e pode ser hora de considerar a substituição do seu computador.
Verifique o teclado no Gerenciador de Dispositivos
O Windows possui um Gerenciador de Dispositivos integrado para ajudá-lo a identificar e resolver problemas com dispositivos de hardware, incluindo teclados.
Reinstalando o teclado através do Gerenciador de Dispositivos
Para reinstalar o teclado por meio do Gerenciador de dispositivos, siga as etapas abaixo.
- Abra o Gerenciador de dispositivos e verifique se não há pontos de exclamação amarelos e se a opção Teclados está listada.
- Se nenhum erro for visto e os teclados estiverem visíveis, clique na seta ao lado de Teclados e realce o dispositivo de teclado.
- Uma vez destacado, clique com o botão direito no dispositivo e escolha Desinstalar. Repita esta etapa até que Teclados não esteja mais listado no Gerenciador de dispositivos.
- Depois de concluído, realce o computador no topo da lista do Gerenciador de Dispositivos e clique em Ações e em Verificar se há alterações de hardware.
- Se o teclado estiver funcionando e for detectado, ele deve ser detectado novamente pelo Windows e reaparecer. Após a conclusão dessa etapa, teste o teclado novamente.
Tente atualizar seus drivers
Você precisa de um teclado funcional para seguir estas etapas. Se você não conseguir fazer com que o teclado funcione no seu computador, pule esta seção.
Atualização do Windows
Às vezes, os dispositivos param de funcionar porque o software está desatualizado. Se o seu sistema operacional for o Microsoft Windows, o Windows Update deve manter os drivers atualizados automaticamente. Para executar o Windows Update manualmente, siga estas etapas.
- aperte o Chave do Windows, digite Windows Update e pressione Digitar.
- Siga as instruções na janela que aparece.
Instalação manual de drivers
Se você suspeitar que a atualização do Windows não conseguiu localizar os drivers do teclado, visite o site do fabricante para baixá-los. É necessário obter os drivers do teclado se você estiver usando um teclado especial ou programável.
Substitua o teclado
Se as opções de solução de problemas acima não produzirem nenhum resultado ou se você não tiver um teclado sobressalente, recomendamos a substituição do teclado. Ter o teclado consertado geralmente não é econômico, pois é mais provável que seja mais barato comprar um novo teclado.
0 Comments