Ao usar o Windows 11, o único problema que os usuários costumam enfrentar é o sistema instalar a mesma atualização repetidamente. Instalar a mesma atualização no Windows 11 pode ser muito frustrante, especialmente se o seu PC tiver recursos limitados.
O Windows 11 continua instalando a mesma atualização, o que pode resultar em vários problemas. Pode ser devido a falha na instalação da atualização, arquivos de sistema corrompidos, problemas com as ferramentas do Windows Update, etc.
Você também pode enfrentar problemas semelhantes se o seu PC travou recentemente. Portanto, se você está lidando com o mesmo problema – o Windows 11 continua instalando a mesma atualização, continue lendo o artigo.
mostrar
O Windows 11 continua instalando a mesma atualização? 6 maneiras de consertar
Neste guia, compartilhamos alguns dos melhores métodos para corrigir o Windows 11 que continua instalando o mesmo problema de atualização. Os métodos serão um pouco complicados, portanto, siga-os cuidadosamente. Vamos começar.
1. Reinicie seu computador Windows 11

Antes de seguir os métodos reais de solução de problemas, é melhor reiniciar o computador com Windows 11. Provavelmente, um bug no Windows 11 está impedindo a ferramenta de atualização de instalar uma atualização específica.
Quando o Windows 11 não consegue instalar a atualização, ele tenta instalar novamente após alguns minutos ou reiniciar. Portanto, você precisa reiniciar seu computador com Windows 11 para descartar todos os possíveis bugs e falhas.
Reiniciar um computador com Windows 11 é fácil; clique no botão Iniciar do Windows 11 e selecione Menu Power > Reiniciar. Isso irá reiniciar o seu PC com Windows 11.
2. Execute o solucionador de problemas do Windows Update
Se o Windows 11 ainda instalar a mesma atualização, você precisará executar o Solucionador de problemas do Windows Update mesmo após a reinicialização. Veja como você pode executar o Solucionador de problemas do Windows Update em etapas fáceis.
1. Clique na Pesquisa do Windows 11 e digite Solucionador de problemas. Em seguida, abra as configurações de solução de problemas na lista de resultados de melhor correspondência.
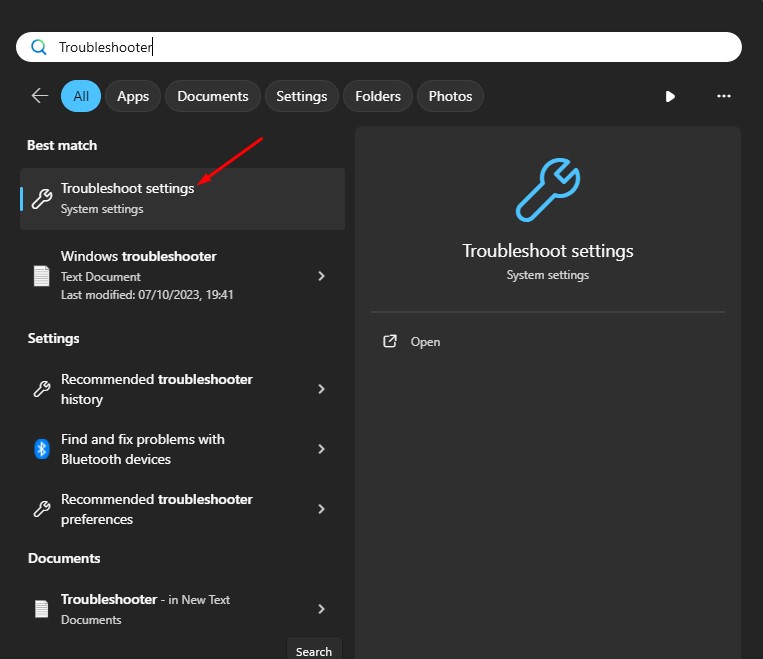
2. Na tela Solução de problemas, clique em Outros solucionadores de problemas.

3. Na tela Outros solucionadores de problemas, clique no botão Executar ao lado do Windows Update.
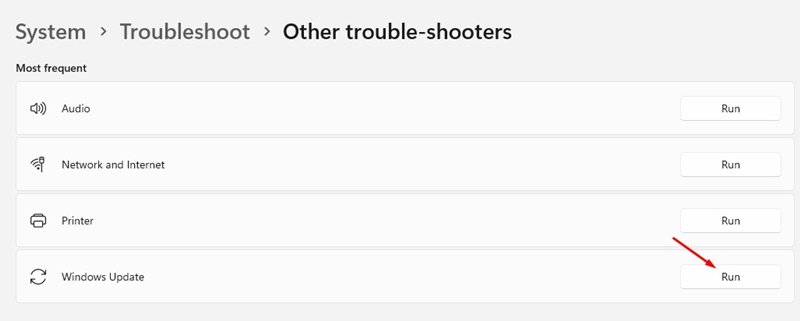
É isso! Agora, você precisa seguir as instruções na tela para concluir o processo de solução de problemas do Windows Update.
3. Limpe a pasta de distribuição de software
Distribuição de software é uma pasta onde o Windows 11 armazena as atualizações que foram baixadas, mas estão com instalação pendente. Se você não deseja que o Windows 11 instale uma atualização específica, limpe a pasta de distribuição de software em seu PC. Aqui está o que você precisa fazer.
1. Digite Prompt de Comando na Pesquisa do Windows. Clique com o botão direito no prompt de comando e selecione Executar como administrador.

2. Quando o prompt de comando abrir, execute esses dois comandos um por um.
net stop wuauserv net stop bits
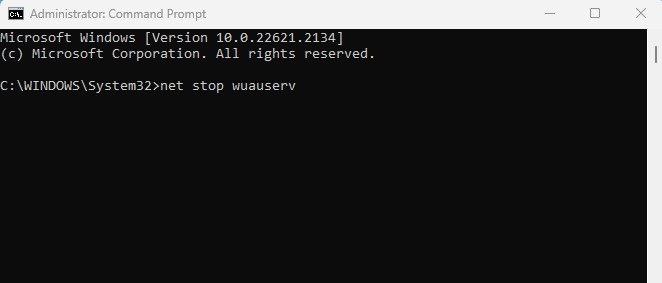
3. Agora pressione o botão Windows Key + R no teclado. Isso abrirá a caixa de diálogo Executar. Na caixa de diálogo EXECUTAR, digite o seguinte caminho e pressione Enter.
C:\Windows\SoftwareDistribution
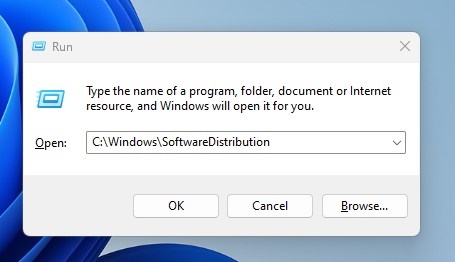
4. Agora você verá a pasta SoftwareDistribution. Selecione todos os arquivos e exclua-os.
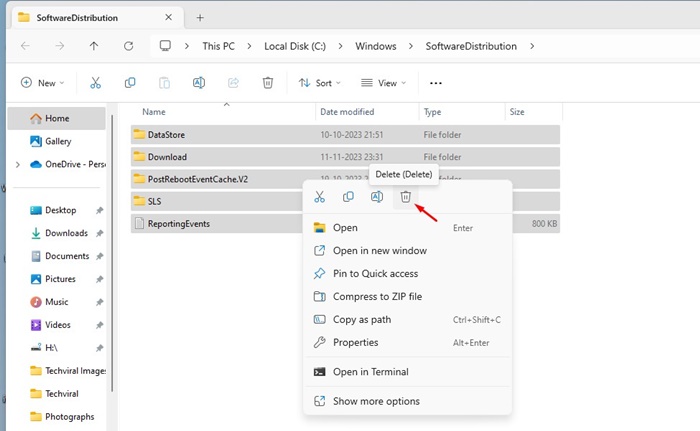
5. Após excluir todos os arquivos, abra o Prompt de Comando com direitos administrativos e execute estes dois comandos:
net start wuauserv net start bits
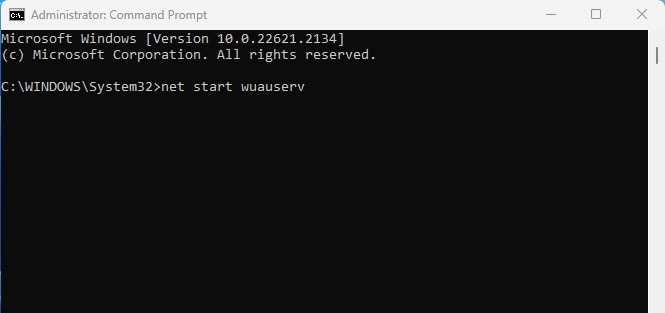
É isso! Após fazer as alterações, reinicie o computador com Windows 11. Isso deve corrigir o Windows 11, que continua instalando a mesma atualização repetidamente.
4. Desinstale e reinstale a atualização problemática
No Windows 11, você tem a opção de reinstalar a atualização problemática. Se houver algum erro técnico com a atualização de software anterior instalada em seu PC, você pode desinstalar a atualização problemática e reinstalá-la. Aqui está o que você precisa fazer.
1. Clique no botão Iniciar do Windows e selecione Configurações.

2. Quando o aplicativo Configurações abrir, mude para o Windows Update.

3. No lado direito, clique em Histórico de atualizações.

4. Agora role para baixo até Configurações relacionadas e clique em Desinstalar atualizações.

5. Agora, encontre a atualização problemática e clique no botão Desinstalar ao lado dela.

6. Depois de desinstalado, vá para a tela do Windows Update e clique em Verificar atualizações.
É isso! É assim que você pode desinstalar e reinstalar a atualização problemática em seu computador com Windows 11.
5. Redefina os componentes do Windows Update
Redefinir os componentes do Windows Update não é uma solução segura para o problema, mas ajudou muitos usuários do Windows 11. Veja como redefinir os componentes do Windows Update.
1. Digite Windows PowerShell na Pesquisa do Windows 11. Em seguida, clique com o botão direito no PowerShell e selecione Executar como administrador.

2. Quando o utilitário PowerShell abrir, execute esses comandos um por um.
net stop wuauserv net stop cryptSvc net stop bits net stop msiserver ren C:\Windows\SoftwareDistribution SoftwareDistribution.old ren C:\Windows\System32\catroot2 catroot2.old net start wuauserv net start cryptSvc net start bits net start msiserver

3. Após executar todos esses comandos, reinicie o seu PC com Windows 11.
4. Após reiniciar, abra a ferramenta de atualização do Windows 11 e verifique se há atualizações.

É tão fácil redefinir os componentes do Windows Update em um computador com Windows 11.
6. Execute o utilitário Verificador de arquivos do sistema
Se o Windows 11 ainda instalar a mesma atualização, os arquivos do sistema provavelmente estarão corrompidos. Executar o utilitário Verificador de arquivos do sistema é a melhor maneira de lidar com arquivos de sistema corrompidos no Windows 11. Aqui está o que você precisa fazer.
1. Digite Prompt de Comando na Pesquisa do Windows 11. Em seguida, clique com o botão direito no prompt de comando e selecione Executar como administrador.
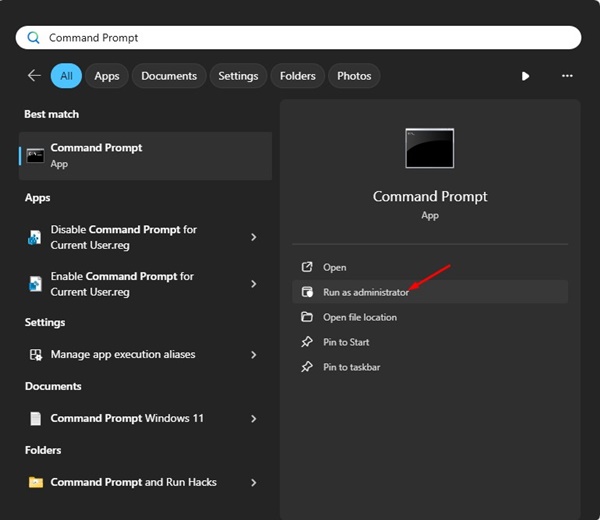
2. Quando o prompt de comando abrir, digite o comando fornecido e pressione Enter.
sfc /scannow

3. Se o utilitário Verificador de arquivos do sistema retornar com um erro, execute os comandos DISM:
DISM /Online /Cleanup-Image /CheckHealth
DISM /Online /Cleanup-Image /ScanHealth
DISM /Online /Cleanup-Image /RestoreHealth

Depois de executar todos esses comandos, reinicie o seu PC com Windows 11. Após a reinicialização, execute a ferramenta Windows Update novamente. Isso deve corrigir o Windows 11. Continua instalando o mesmo problema de atualização.
Portanto, esses são os melhores métodos para corrigir o Windows 11. Continua instalando a mesma atualização. Se você seguiu todos os métodos, o problema provavelmente foi resolvido. Informe-nos se precisar de mais ajuda para resolver o problema de atualização que o Windows continua instalando.
0 Comments