Tanto o Windows 10 quanto o Windows 11 vêm com um programa antivírus integrado chamado Windows Security. Isso elimina a necessidade de um programa de segurança premium para proteger os PCs contra várias ameaças e arquivos maliciosos.
A Segurança do Windows é excelente, pois faz seu trabalho muito bem; no entanto, muitos usuários do Windows 11 têm enfrentado problemas recentemente. De acordo com alguns usuários, o aplicativo Segurança do Windows não possui a opção Histórico de proteção.
Para alguns, clicar no Histórico de proteção trava o computador e não faz nada. Então, se você estiver enfrentando um problema semelhante, continue lendo o artigo. Abaixo, compartilhamos algumas etapas simples para corrigir o histórico de proteção ausente no aplicativo Segurança do Windows.
mostrar
O que é o histórico de proteção de segurança do Windows?
O Histórico de Proteção de Segurança do Windows mostra todas as ações que o software de segurança realizou para proteger o seu PC.
Ele mostrará os resultados da verificação, as ameaças bloqueadas, as ameaças que foram movidas para a pasta Quarentena e muito mais.
Com a opção Histórico de proteção, você também pode permitir aplicativos bloqueados, remover arquivos da pasta Quarentena e muito mais. Basicamente, a opção permite visualizar e reverter as alterações feitas pelo programa de segurança.
Histórico de proteção de segurança do Windows vazio/ausente? 8 maneiras de consertar
Agora que você sabe o que faz a opção Histórico de proteção no aplicativo Segurança do Windows, é hora de saber como corrigir o problema de não abertura do Histórico de proteção.
1. Reinicie seu PC com Windows 11

Talvez bugs ou falhas impeçam você de acessar o histórico de proteção de segurança do Windows. Você pode eliminar esses bugs e falhas simplesmente reiniciando o PC.
Portanto, antes de tentar a solução de problemas avançada, você pode tentar reiniciar o PC e ver se isso ajuda. Para reiniciar o Windows 11, clique no botão Iniciar do Windows 11 e selecione o menu Power.
No menu Power, escolha Reiniciar. Após reiniciar, abra o programa Segurança do Windows e verifique se você consegue acessar o Histórico de Proteção.
2. Desative qualquer programa de segurança de terceiros que você esteja usando
O aplicativo Segurança do Windows está configurado para desligar automaticamente assim que um programa de segurança de terceiros for detectado.
Portanto, é provável que o seu PC esteja usando um programa antivírus de terceiros como ferramenta de segurança padrão; portanto, o histórico de proteção no aplicativo Segurança do Windows está vazio.
Para descartar esse problema, você deve desabilitar ou desinstalar qualquer programa de segurança de terceiros instalado em seu computador.
3. Limpe seus arquivos de histórico de detecção
É possível que os arquivos existentes do histórico de detecção estejam corrompidos; portanto, eles não aparecem na tela Histórico de proteção.
Para descartar esse problema, você deve forçar a Segurança do Windows a reconstruir o histórico, limpando os arquivos existentes do histórico de detecção. Aqui está o que você precisa fazer.
1. Digite Prompt de Comando na Pesquisa do Windows 11. Em seguida, clique com o botão direito no prompt de comando e selecione Executar como administrador.

2. Quando o prompt de comando abrir, execute estes comandos um após o outro:
del “C:\ProgramData\Microsoft\Windows Defender\Scans\mpcache*” /s > NUL 2>&1
del “C:\ProgramData\Microsoft\Windows Defender\Scans\History\Service\DetectionHistory*”
del “C:\ProgramData\Microsoft\Windows Defender\Scans\mpenginedb.db”
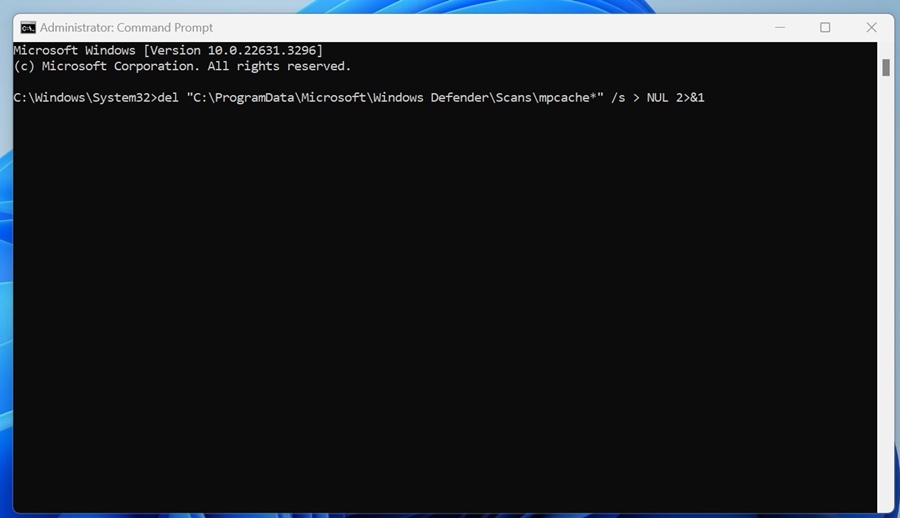
É isso! Isso deve limpar os arquivos de histórico de detecção existentes. Certifique-se de reiniciar o seu PC após executar esses comandos.
4. Exclua manualmente o histórico de verificação
Embora o método CMD limpe todos os arquivos do histórico de detecção, ainda é recomendável limpar manualmente os arquivos do histórico de proteção. Para fazer isso, siga as etapas que compartilhamos abaixo.
- Pressione a tecla Windows + R para abrir a caixa de diálogo EXECUTAR.
- Cole este caminho C:\ProgramData\Microsoft\Windows Defender\Scans\History e clique em OK.
- Navegue até a pasta de serviço e exclua todos os arquivos dentro dela.
- Uma vez feito isso, feche o Explorador de Arquivos.
É isso! Depois de fazer a alteração, reinicie o seu PC com Windows 11.
5. Reinicie os recursos de proteção de segurança do Windows
Depois de excluir os arquivos do histórico de detecção, você precisa reiniciar a proteção em tempo real e a proteção fornecida pela nuvem. Aqui está o que você precisa fazer.
1. Digite Segurança do Windows na Pesquisa do Windows. Em seguida, abra o aplicativo Segurança do Windows na lista de melhores resultados de correspondência.

2. Quando o aplicativo Segurança do Windows abrir, mude para a guia Proteção contra vírus e ameaças.
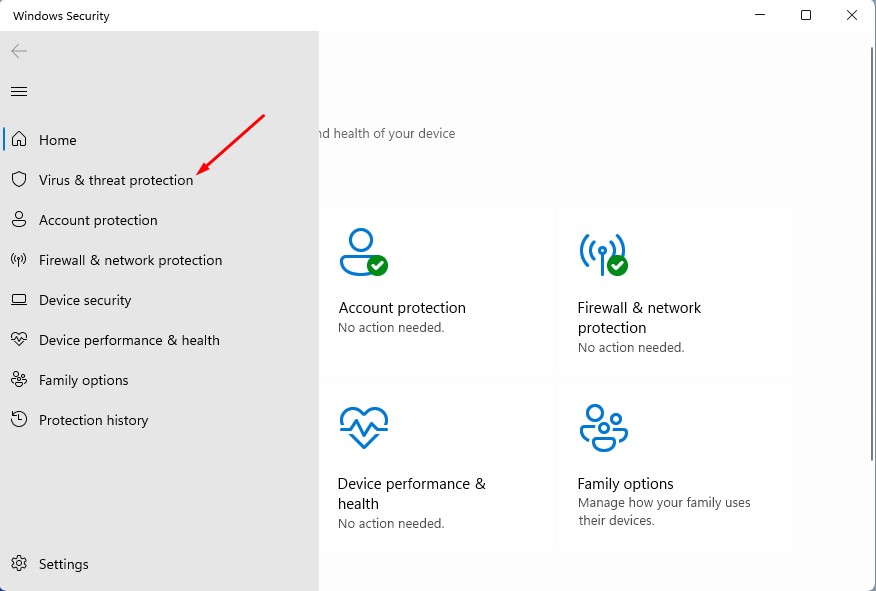
3. Em seguida, clique no link Gerenciar configurações.

4. Nas configurações de proteção contra vírus e ameaças, desative e ative a opção Proteção em tempo real e Proteção fornecida pela nuvem.
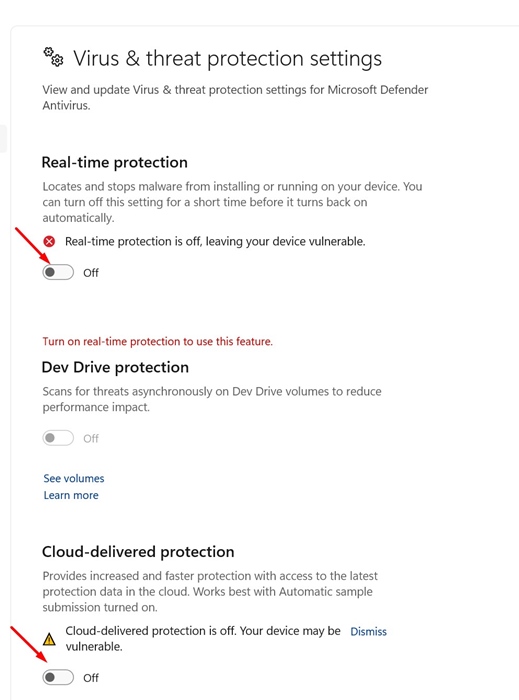
É isso! É assim que você pode reiniciar os recursos de proteção de segurança do Windows. Uma vez ativado, execute uma verificação completa. Se a verificação encontrar algum malware ou ameaça à segurança, ele será bloqueado e aparecerá na tela Histórico de proteção.
6. Reparar e redefinir o aplicativo de segurança do Windows
Às vezes, problemas com o aplicativo Segurança do Windows também impedem a exibição do histórico de proteção. Para corrigir esse problema, você pode reparar ou redefinir o aplicativo Segurança do Windows. Aqui está o que você precisa fazer.
1. Digite o aplicativo Segurança do Windows na Pesquisa do Windows. Em seguida, clique em Configurações do aplicativo.

2. Na seção Redefinição de segurança do Windows, clique em Reparar.

3. Isso reparará o aplicativo Segurança do Windows.
4. Agora continue usando o aplicativo Segurança do Windows. Se detectar uma ameaça, ela aparecerá no Histórico de Proteção.
5. No entanto, se você ainda enfrentar o mesmo problema, clique no botão Redefinir.

É isso! A redefinição do aplicativo Segurança do Windows excluirá todos os componentes do sistema. Certifique-se de reiniciar o seu PC com Windows após fazer as alterações.
7. Execute os comandos SFC e DISM
A corrupção de arquivos do sistema é um motivo importante para o histórico de proteção de segurança do Windows estar em branco. Portanto, você precisa executar os comandos SFC e DISM para descartar o problema de corrupção de arquivos do sistema.
1. Digite CMD na Pesquisa do Windows. Em seguida, clique com o botão direito em CMD e selecione Executar como administrador.

2. Quando o prompt de comando abrir, execute este comando:
sfc /scannow

3. Se a varredura SFC retornar com erro, execute este comando:
DISM /online /cleanup-image /restorehealth

É isso! Isso reparará seus arquivos de sistema corrompidos. A partir de agora, as ameaças detectadas deverão aparecer na tela Histórico de Proteção.
8. Registre novamente os componentes internos da Segurança do Windows
Uma das melhores maneiras de corrigir problemas relacionados ao aplicativo Segurança do Windows é atualizar seus componentes internos. Veja como registrar novamente o aplicativo de segurança para corrigir o problema do histórico de proteção em branco.
1. Digite Powershell na pesquisa do Windows 11. Em seguida, clique com o botão direito no Powershell e selecione Executar como administrador.

2. Quando o utilitário Powershell abrir, execute este comando.
Get-AppxPackage Microsoft.SecHealthUI -AllUsers | Reset-AppxPackage
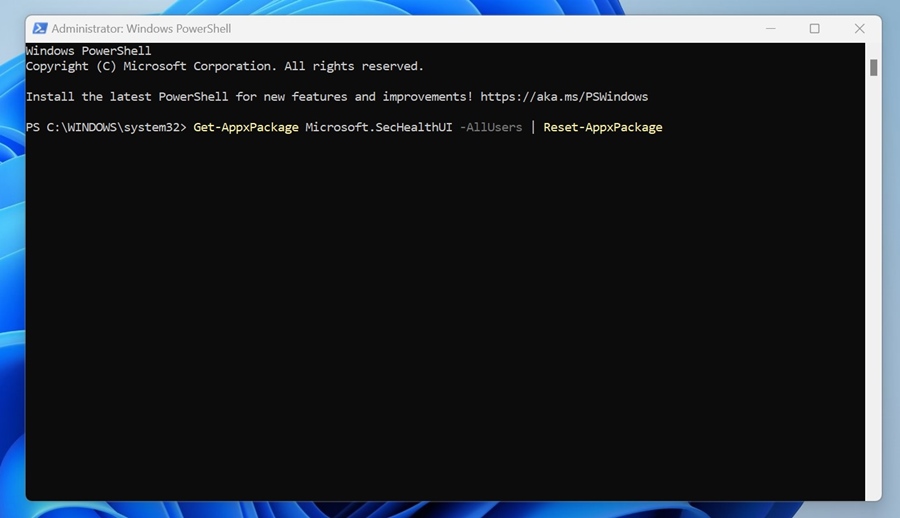
3. Após executar o comando, reinicie o seu PC. Novamente, abra o utilitário Powershell com direitos de administrador e execute este comando:
Add-AppxPackage -Register -DisableDevelopmentMode "C:\Windows\SystemApps\Microsoft.Windows.SecHealthUI_cw5n1h2txyewy\AppXManifest.xml"
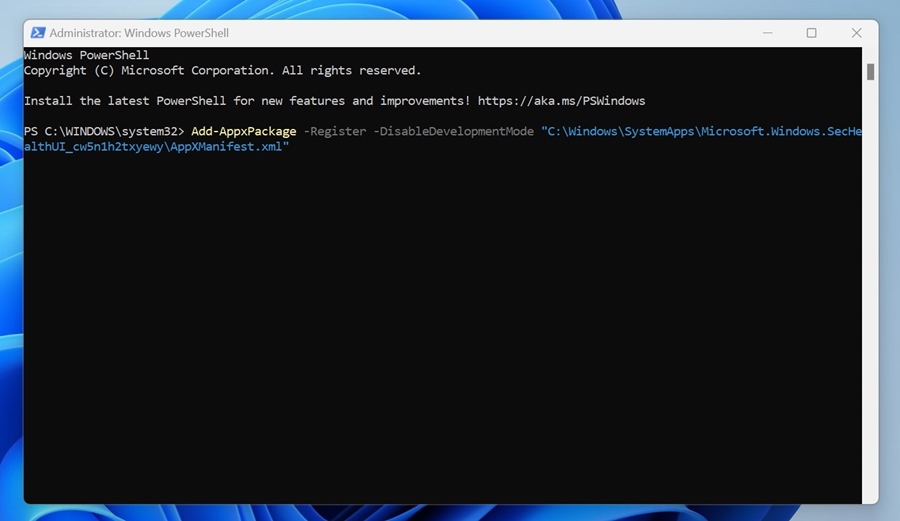
É isso! Após executar o comando, reinicie o seu PC com Windows. Isso registrará novamente o aplicativo Segurança do Windows.
Este guia é sobre como consertar o histórico de proteção de segurança do Windows ausente ou mostrando um problema em branco. Deixe-nos saber nos comentários abaixo se precisar de mais ajuda para solucionar esse problema.
0 Comments