Ao longo dos anos, a Microsoft deu motivos suficientes para abandonar o Google Chrome e usar seu navegador Microsoft Edge. A principal razão para usar o Edge é que ele é construído no mesmo código Chromium do navegador Chrome.
Embora o Microsoft Edge consuma menos recursos do sistema que o Chrome, ele ainda apresenta alguns problemas. Recentemente, muitos usuários do Windows 11 têm enfrentado problemas com o Microsoft Edge Shortcut.
Os usuários do Windows relataram que o atalho do Microsoft Edge continua aparecendo na área de trabalho automaticamente. O problema é que o atalho aparece mesmo depois de removê-lo. Alguns usuários nos fóruns da Microsoft também afirmaram que o atalho do Microsoft Edge aparece após a reinicialização.
mostrar
Corrigir o atalho do Microsoft Edge continua aparecendo na área de trabalho
Portanto, se você estiver usando o sistema operacional Windows e estiver enfrentando o mesmo problema, continue lendo o guia. Na verdade, é muito fácil corrigir o atalho do Microsoft Edge que continua aparecendo na área de trabalho do Windows. Para isso, siga os métodos compartilhados abaixo.
1. Adicione uma nova entrada do Registro para corrigir o atalho do Edge aparece automaticamente
Este método adicionará uma nova entrada ao registro do Windows que impedirá que o navegador Edge crie atalhos em sua área de trabalho. Aqui está o que você precisa fazer.
1. Clique com o botão direito do mouse na área de trabalho e selecione Novo > Documento de texto.
2. No documento de texto, copie e cole o conteúdo abaixo.
Windows Registry Editor Version 5.00 [HKEY_LOCAL_MACHINE\SOFTWARE\Policies\Microsoft\EdgeUpdate] "CreateDesktopShortcutDefault"=dword:00000000 "RemoveDesktopShortcutDefault"=dword:00000001
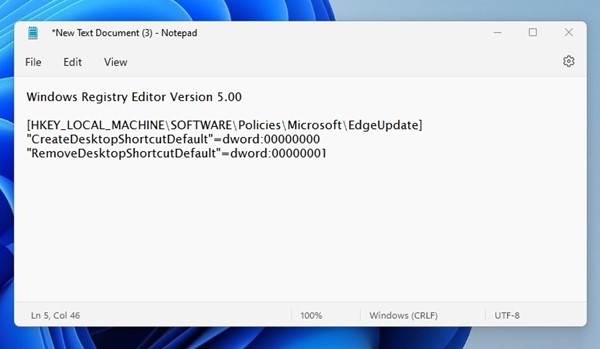
3. Feito isso, clique no menu Arquivo no canto superior direito e selecione a opção Salvar como.
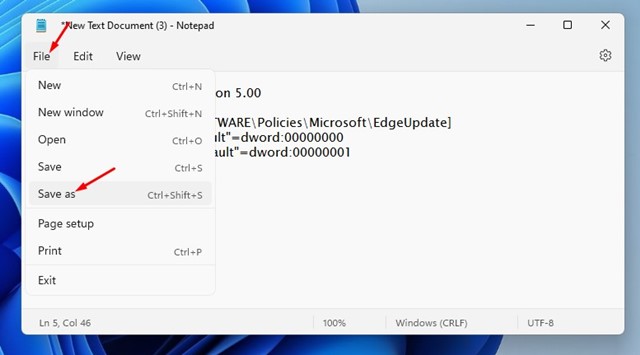
4. No prompt Salvar como, digite o nome do arquivo de sua preferência. No entanto, certifique-se de que o nome termine com .reg. Por exemplo, techviral.reg.
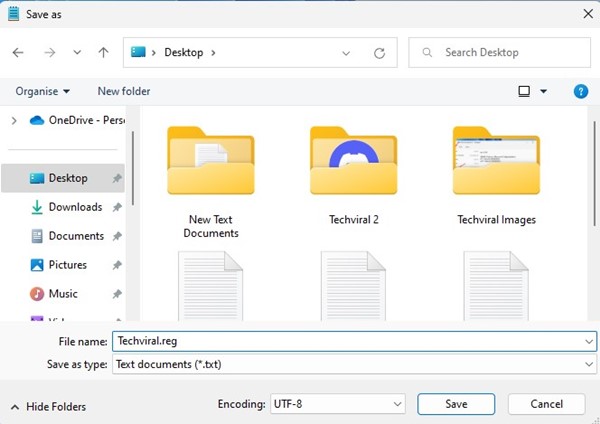
5. Depois de salvar o arquivo reg, vá para a tela da área de trabalho e clique duas vezes no arquivo. Você verá um prompt de confirmação; clique no botão Sim.
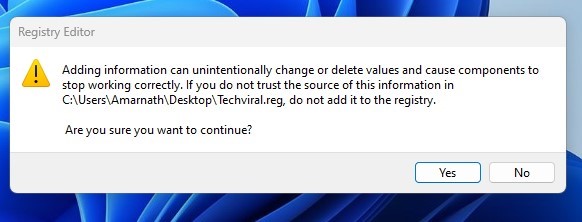
É isso! Isso removerá imediatamente o atalho do Microsoft Edge da sua área de trabalho. Você não verá o atalho do navegador Edge em sua área de trabalho novamente.
2. Remova o Microsoft Edge como navegador padrão
Ao definir um navegador da Web como padrão, você concede a ele várias permissões de sistema para executar serviços e tarefas em segundo plano. Portanto, se você definiu o Microsoft Edge como o navegador padrão, a melhor opção é removê-lo.
É fácil remover o Microsoft Edge como navegador padrão no Windows; para isso, siga estes passos simples.
1. Primeiro, clique no menu Iniciar do Windows e selecione Configurações.

2. Em Configurações, vá para a seção Aplicativos à esquerda.
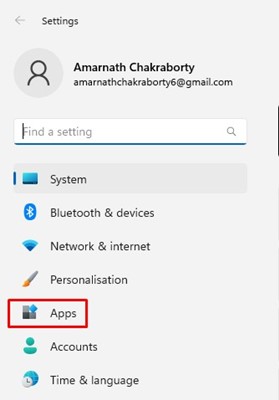
3. No lado direito, clique em Aplicativos padrão.
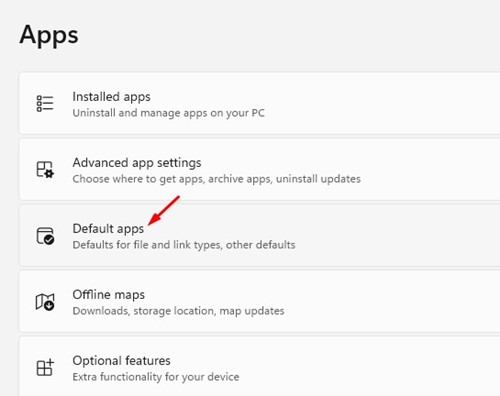
4. Agora, use a barra de pesquisa para qualquer navegador da Web que não seja o Edge.
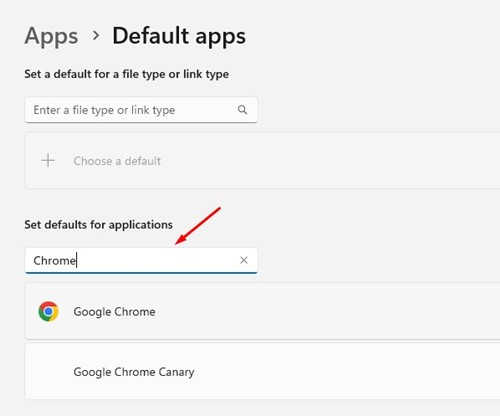
5. Depois de selecionar o navegador da Web, clique na opção Definir padrão no canto superior direito.
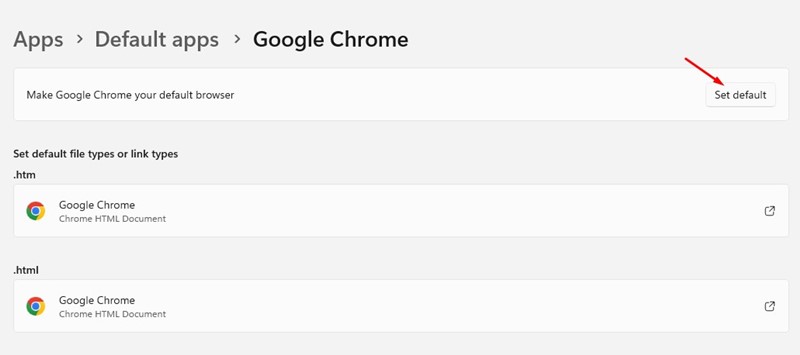
É isso! É assim que você pode remover o Microsoft Edge como navegador padrão em computadores Windows.
3. Desative o Microsoft Edge em execução na inicialização
Se o atalho do Microsoft Edge aparecer na área de trabalho após a reinicialização, você precisará localizar e desativar o Edge na guia Aplicativos de inicialização do Gerenciador de tarefas. Para isso, siga algumas das etapas simples que compartilhamos abaixo.
1. Em primeiro lugar, clique na pesquisa do Windows e digite Gerenciador de Tarefas.
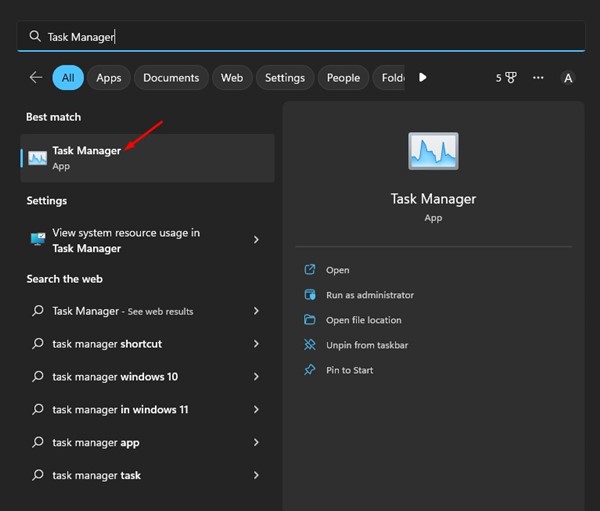
2. Quando o Gerenciador de Tarefas abrir, mude para os aplicativos de inicialização no lado esquerdo.
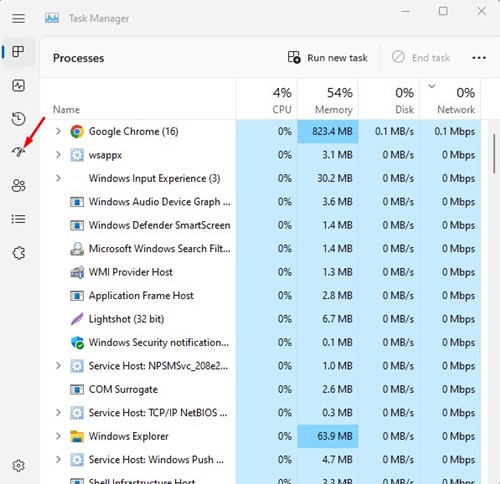
3. No lado direito, localize e selecione msedge.exe.
4. No canto superior direito, clique em ‘Desativar’.
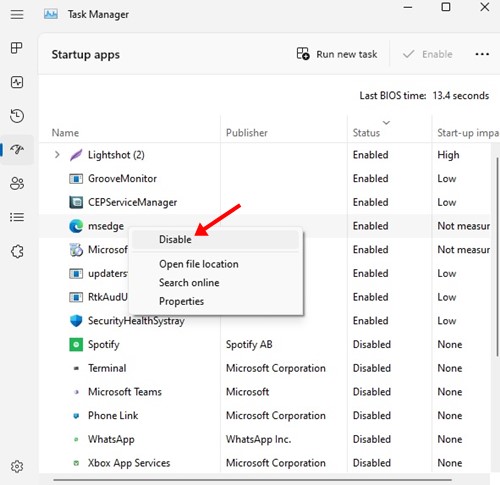
É isso! Isso impedirá que o navegador Microsoft Edge seja executado durante a inicialização do Windows. A partir de agora, o atalho do Microsoft Edge não aparecerá na área de trabalho após a reinicialização.
4. Desabilitar Tarefas Relacionadas ao Edge no Agendador de Tarefas
O Microsoft Edge executa muitos processos em segundo plano. As tarefas agendadas para o navegador Microsoft Edge incluem a verificação de atualizações, a criação de um atalho na área de trabalho etc. Portanto, as tarefas agendadas geralmente são responsáveis por adicionar um novo atalho do Edge à área de trabalho do Windows.
Portanto, é recomendável acessar o Agendador de Tarefas no Windows e interromper todas as tarefas relacionadas à borda. Aqui está o que você precisa fazer.
1. Primeiro, clique em Windows Search e digite ‘Task Scheduler’. Em seguida, abra o aplicativo Agendador de Tarefas na lista de opções disponíveis.

2. Quando o Agendador de Tarefas abrir, selecione ‘Biblioteca do Agendador de Tarefas’.
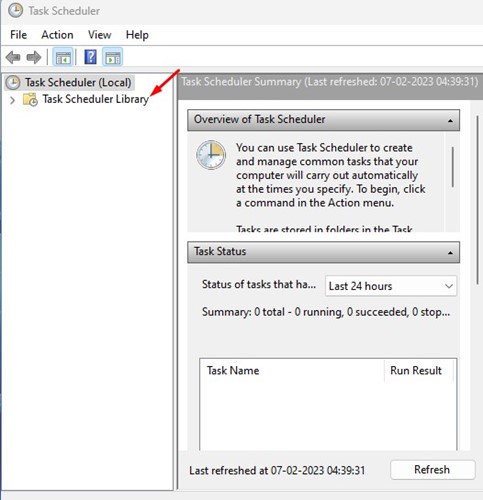
3. Agora, clique com o botão direito do mouse em ‘MicrosoftEdgeUpdateTaskMachineCore’ e desative-o.
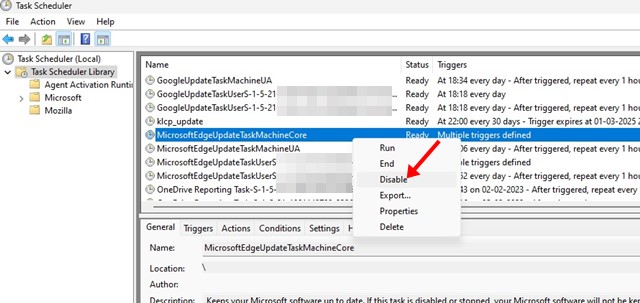
4. Você também precisa desabilitar o ‘MicrosoftEdgeUpdateTaskMachineUA’.
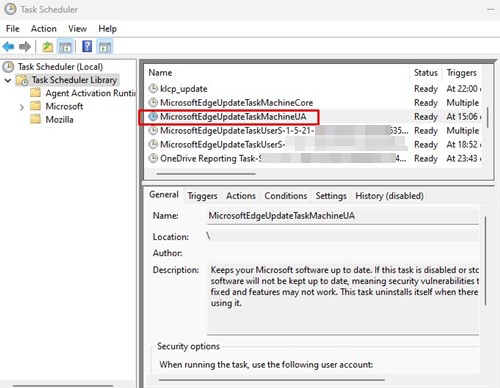
É isso! É assim que você pode interromper todas as tarefas agendadas relacionadas ao Edge no Agendador de Tarefas no Windows.
5. Faça alterações no Editor de Diretiva de Grupo Local
Você também pode fazer algumas alterações no Editor de Diretiva de Grupo Local para impedir que o Atalho do Microsoft Edge apareça em sua área de trabalho. Para isso, siga algumas das etapas simples que compartilhamos abaixo.
1. Primeiro, clique na pesquisa do Windows e digite Editor de Diretiva de Grupo Local. Em seguida, abra o aplicativo relevante na lista.

2. No Editor de Diretiva de Grupo Local, navegue até o seguinte caminho:
Computer Configuration > Administrative Templates > Windows Components > Microsoft Edge.
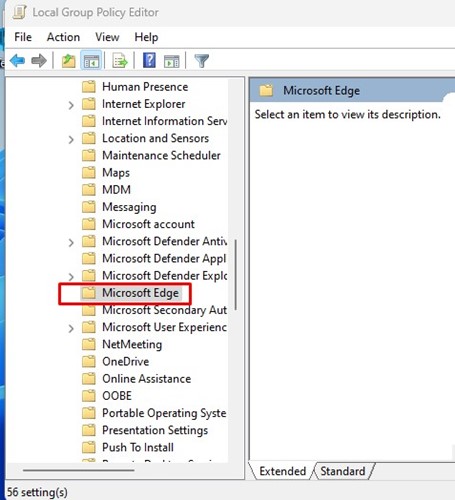
3. No lado direito, localize e clique duas vezes na política ‘Permitir que o Microsoft Edge seja pré-iniciado na inicialização do Windows, quando o sistema estiver ocioso e sempre que o Microsoft Edge for fechado’.
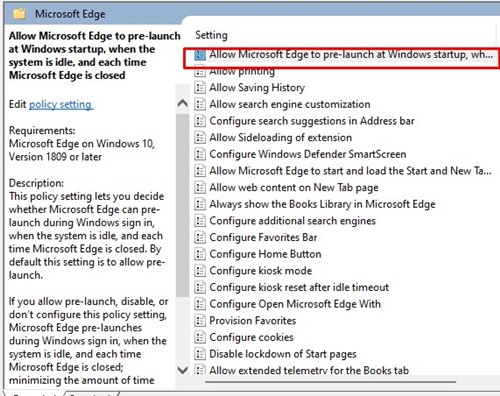
4. No prompt exibido, selecione ‘Desativado’ e clique no botão Aplicar.
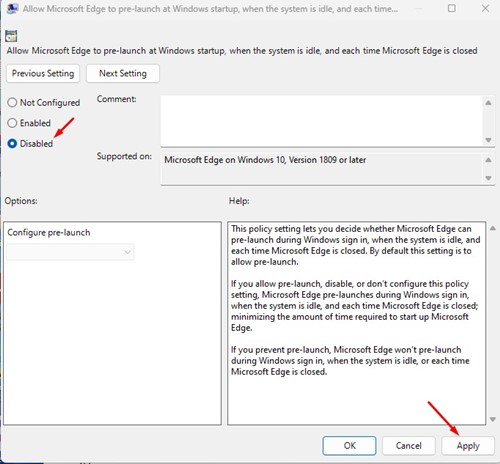
É isso! É assim que você pode corrigir o atalho do Microsoft Edge que continua aparecendo na área de trabalho do Windows.
6. Atualize seu sistema operacional Windows

Se o atalho do Microsoft Edge continuar aparecendo na área de trabalho mesmo depois de seguir todos os métodos, você precisará atualizar o sistema operacional Windows.
Atualizar o sistema operacional é uma ótima maneira de garantir que você não tenha bugs e tenha os recursos mais recentes. Além disso, a atualização do Windows instalará todos os drivers de dispositivo necessários em seu sistema.
Portanto, se o atalho do Microsoft Edge continuar aparecendo na área de trabalho devido a uma falha ou bug do sistema, é hora de atualizar o sistema operacional acessando Configurações> Windows Update> Verificar atualização.
Portanto, essas são algumas das melhores e mais fáceis maneiras de corrigir o atalho do Microsoft Edge que continua aparecendo na área de trabalho do Windows 10/11. Se precisar de mais ajuda para resolver o problema, informe-nos nos comentários abaixo. Além disso, se o artigo ajudou você, não deixe de compartilhá-lo com seus amigos.
0 Comments