Como você divide a tela no Windows?
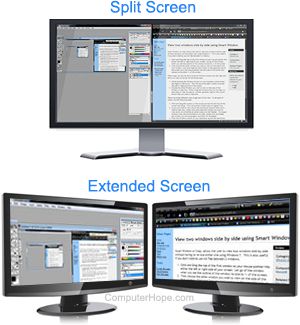
Ao trabalhar no computador, às vezes é útil visualizar mais de um documento ou aplicativo ao mesmo tempo, lado a lado. No Microsoft Windows, você pode fazer isso em um único monitor se dividir a tela. Ou, se você tiver mais de um monitor, pode estender a tela. O guia a seguir mostra como ativar e desativar os dois métodos.
Tela dividida em um monitor
Para dividir a tela em um monitor, permitindo que você veja duas janelas do programa ao mesmo tempo, lado a lado, siga as etapas abaixo.
- Pressione e segure o Chave do Windows.
- Pressione a tecla de seta para a esquerda ou direita. Se você pressionar a tecla de seta para a esquerda, a janela do programa ativo será exibida no lado esquerdo da tela dividida. Se você pressionar a tecla de seta para a direita, ela será exibida no lado direito da tela dividida.

Para sair do modo de tela dividida, maximize uma das janelas do programa clicando no ícone de maximizar no canto superior direito da janela.
Estenda a tela em vários monitores
Se você tiver mais de um monitor conectado ao computador, poderá estender a tela entre eles. Chamado de exibição estendida, esse recurso permite que você visualize duas ou mais janelas de programas ao mesmo tempo, uma por monitor. Siga as etapas abaixo para ativar a exibição estendida para a sua versão do Windows.
Windows 8 e 10
- Na área de trabalho do Windows, clique com o botão direito em uma área vazia e selecione a opção Configurações de vídeo.
- Role para baixo até a seção Múltiplos monitores. Abaixo da opção Múltiplos monitores, clique na lista suspensa e selecione Estender estes monitores.
Se você pressionar o Chave do Windows+P , você pode clicar na opção Estender para ativar a exibição estendida.
Na etapa 2 acima, se você selecionar Duplicar estes monitores, cada um dos seus monitores exibirá a mesma tela. Ao fazer uma apresentação e conectar seu computador a um projetor, as exibições duplicadas podem ser muito úteis para mostrar a outras pessoas o que você está vendo no monitor do computador.
Para desligar a exibição estendida, na etapa 2 acima, selecione uma das opções Mostrar apenas em, dependendo de qual monitor você deseja usar. Você também pode pressionar o Chave do Windows+P e selecione Tela do PC apenas para exibir a tela no monitor principal ou Segunda tela apenas para exibir a tela no monitor secundário.
Windows Vista e 7
- Na área de trabalho do Windows, clique com o botão direito em uma área vazia e selecione a opção Resolução da tela.
- Ao lado da opção Vários monitores, clique na lista suspensa e selecione Estender estes monitores.
Se você pressionar o Chave do Windows+P , você pode clicar na opção Estender para ativar a exibição estendida.
Na etapa 2, se você selecionar Duplicar estes monitores, cada um dos seus monitores exibirá a mesma tela. Quando o computador está conectado a um projetor, as exibições duplicadas podem ser muito úteis para mostrar a outras pessoas o que você está vendo no monitor do computador.
Para desligar a exibição estendida, na etapa 2 acima, selecione uma das opções Mostrar área de trabalho apenas nas, dependendo de qual monitor você deseja que a tela seja exibida. Você também pode pressionar o Chave do Windows+P e selecione Computador apenas para exibir a tela no monitor principal ou Projetor apenas para exibir a tela no monitor secundário.
0 Comments