Aqui estão as 5 melhores maneiras de verificar a edição do Windows 11!
Com o Windows 11, você obtém mais opções de personalização, melhores recursos e melhor compatibilidade de aplicativos do que o Windows 10. Além disso, a Microsoft está atualizando muitos de seus aplicativos no Windows 11.
Até agora, havia introduzido um novo aplicativo Paint, uma nova Microsoft Store, um novo aplicativo Notepad, um novo Media player e muito mais. No entanto, o problema é que o Windows 11 ainda está em fase de testes e ainda tem muitos bugs.
Enquanto o Windows 11 ainda está em teste, muitos usuários podem querer experimentar diferentes edições do Windows 11. Como o Windows 10, o Windows 11 está disponível em várias edições – Home, Pro, Education, Enterprise, SE e alguns outros.
5 melhores métodos para verificar o Windows 11 Edition
Se você acha que um recurso está faltando em seu Windows 11, é melhor verificar a edição do Windows 11. Alguns dos recursos do Windows 11 são exclusivos apenas para as edições Enterprise e Pro.
Portanto, neste artigo, compartilharemos alguns dos melhores métodos para verificar a edição do Windows 11. Vamos verificar.
1) Verifique o Windows 11 Edition por meio do comando RUN
Usaremos a caixa de diálogo RUN para verificar a edição do Windows 11 neste método. Mas, primeiro, siga algumas das etapas simples compartilhadas abaixo.
1. Em primeiro lugar, pressione a tecla Windows + botão R no teclado. Isso abrirá a caixa de diálogo RUN.
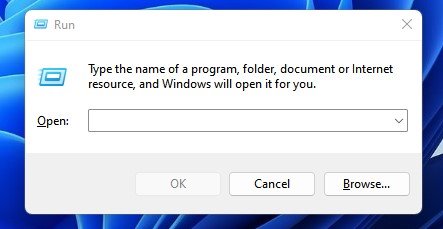
2. Na caixa de diálogo RUN, digite winver e pressione o botão Enter.
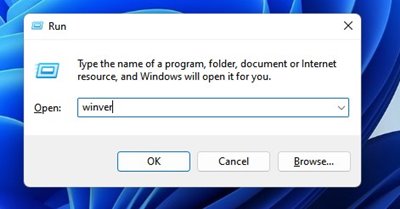
3. Isso abrirá o pop-up Sobre o Windows. Você encontrará sua edição do Windows 11 lá.
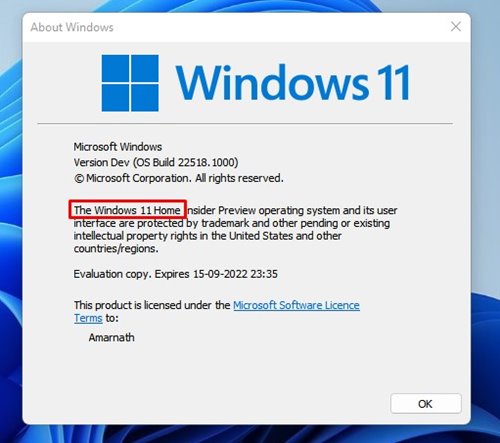
2) Verifique o Windows 11 Edition por meio de informações do sistema
Usaremos a ferramenta System Information do Windows 11 para verificar sua edição neste método. Aqui estão algumas das etapas simples que você precisa implementar.
1. Primeiro, abra a pesquisa do Windows 11 e digite Informações do sistema. Abra o aplicativo Informações do sistema na lista.
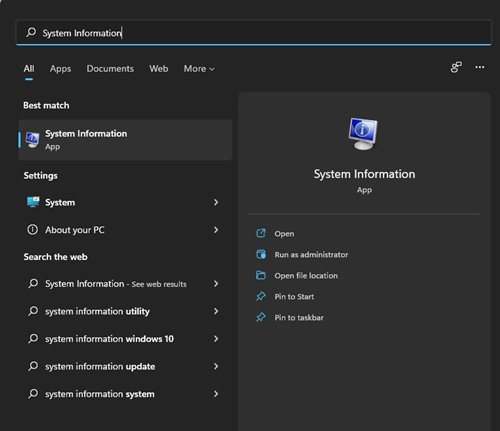
2. Selecione a opção Resumo do sistema no painel esquerdo, conforme mostrado abaixo.
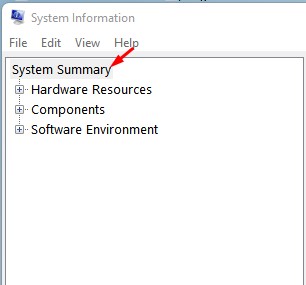
3. No painel direito, observe a seção Nome do sistema operacional. O campo de valor mostrará a edição do Windows 11.
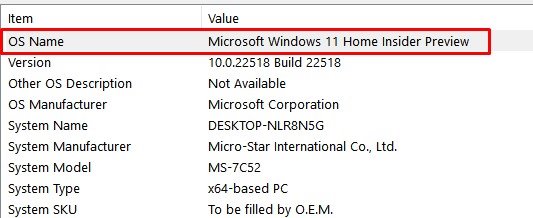
3) Encontre o Windows 11 Edition por meio de Configurações
Neste método, usaremos o aplicativo Configurações do Windows 11 para conhecer a edição do Windows 11. Então, aqui está o que você precisa fazer.
1. Primeiro, clique no botão Iniciar do Windows e selecione Configurações.
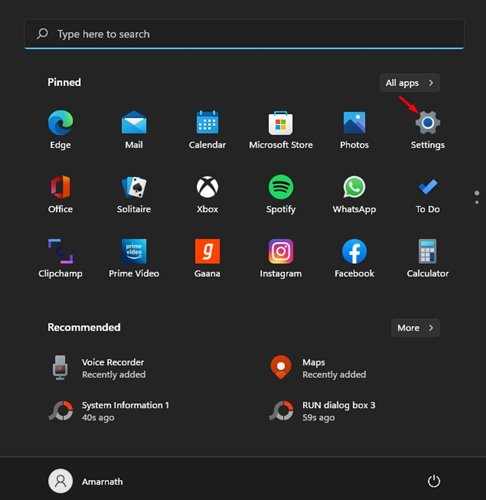
2. Na página Configurações, clique na guia Sistema.
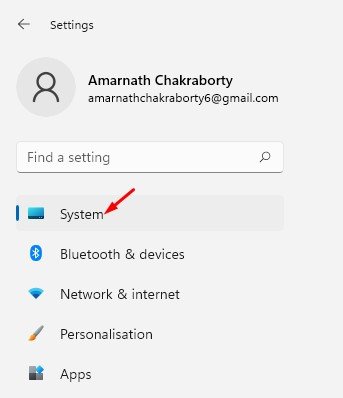
3. role para baixo e clique na seção Sobre no painel direito.
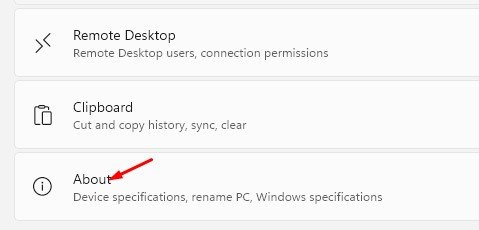
4. Você encontrará sua edição do Windows 11 nas especificações do Windows.
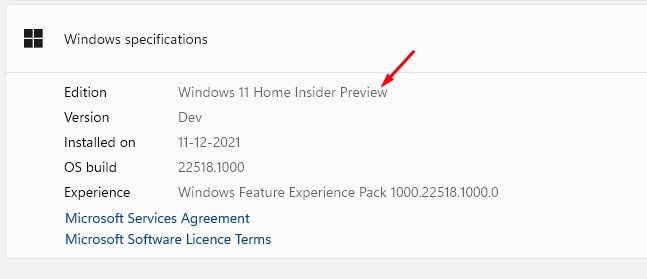
4) Encontre a edição do Windows 11 via Powershell
Bem, você pode até usar o Windows Powershell para verificar a edição do seu sistema operacional. Aqui está o que você precisa fazer.
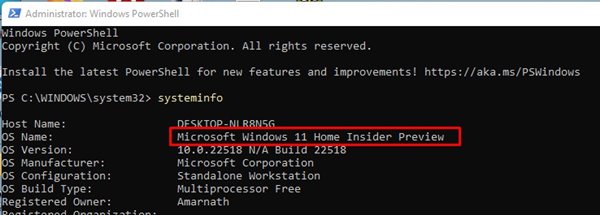
1. Primeiro, abra a pesquisa do Windows 11 e digite Powershell. Clique com o botão direito em Powershell e selecione Executar como administrador.
2. Na janela Powershell, digite Informação do sistema e aperte o botão Enter.
3. Você encontrará sua edição do Windows 11 por trás do nome do sistema operacional no Powershell.
5) Encontre o Windows 11 Edition via CMD
Assim como o Powershell, você pode usar o utilitário Command Prompt do Windows 11 para encontrar sua edição. Aqui estão algumas das etapas simples que você precisa seguir.
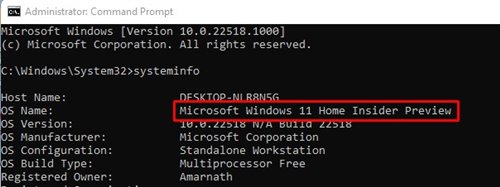
1. Primeiro, abra a pesquisa do Windows 11 e digite CMD. Clique com o botão direito do mouse no CMD e selecione Executar como administrador.
2. Na janela do prompt de comando, digite systeminfo e pressione o botão Enter.
3. Você encontrará sua edição do Windows 11 atrás do nome do sistema operacional no CMD.
Como mencionado acima, é muito fácil verificar a edição do Windows 11. Listamos todas as maneiras possíveis de localizar a edição do Windows 11 em um PC. Espero que este artigo tenha ajudado você! Por favor, compartilhe com seus amigos também. Se você tiver alguma dúvida sobre isso, deixe-nos saber na caixa de comentários abaixo.
0 Comments