A taxa de atualização da tela refere-se ao número de vezes que uma imagem é atualizada na tela do computador por segundo. Por exemplo, se você tiver uma tela de 144 Hz, as imagens na tela serão atualizadas 144 vezes por segundo.
Quanto maior a taxa de atualização, melhor será sua experiência de visualização de jogos e vídeos. Como alternativa, uma taxa de atualização mais baixa resulta em oscilação da tela e pode causar fadiga ocular e dor de cabeça.
O sistema operacional Windows oferece a opção de alterar a taxa de atualização do monitor, permitindo que você aproveite ao máximo suas especificações de hardware. Porém, antes disso, é importante saber a taxa de atualização suportada pelo seu monitor.
mostrar
Verifique a taxa de atualização do seu monitor no Windows
Se você fizer isso, poderá alternar a taxa de atualização suportada pelo monitor.
Encontrar a taxa de atualização do monitor é muito fácil no Windows; você só precisa conhecer os métodos certos. Abaixo, compartilhamos algumas maneiras simples de verificar a taxa de atualização do seu Minotor no Windows. Vamos começar.
1. Verifique a taxa de atualização do monitor – Ferramenta de diagnóstico DirectX
DirectX Diagnostic Tool é uma ferramenta para solucionar vários problemas gráficos e de som. Você também pode usar a ferramenta DXDIAG para verificar as especificações de hardware do seu PC. Veja como usar a Ferramenta de diagnóstico DirectX no Windows 11 para encontrar a taxa de atualização do seu monitor.
1. Pressione o botão Windows + R no teclado para abrir a caixa de diálogo EXECUTAR.
2. Quando a caixa de diálogo Executar for aberta, digite dxdiag e pressione o botão Enter.
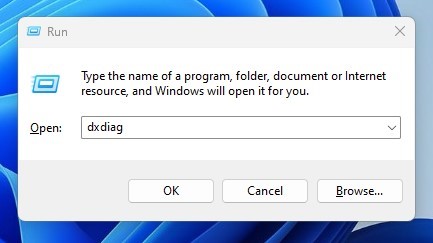
3. Alterne para a guia Exibir, conforme mostrado na captura de tela abaixo.
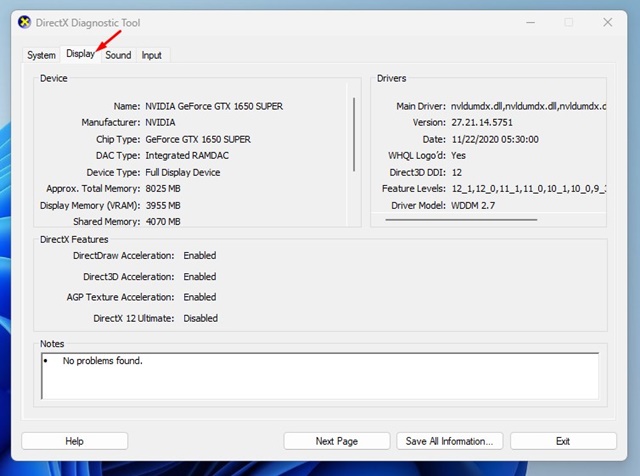
4. Agora verifique o texto ‘Modo de exibição atual’. A taxa de atualização é exibida ao lado da resolução do seu monitor.
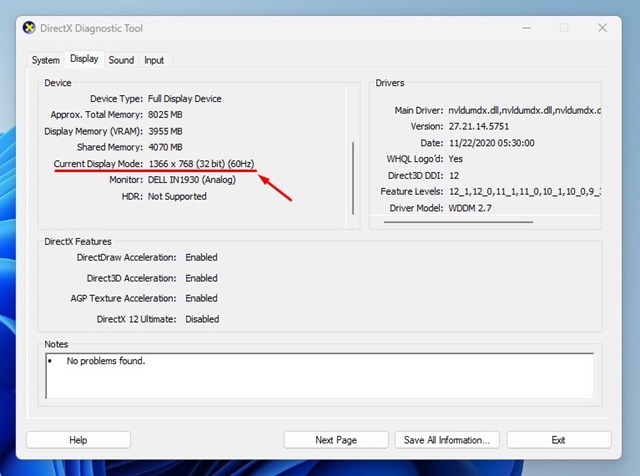
É isso! Depois de verificar a taxa de atualização do monitor, clique no botão Sair na Ferramenta de diagnóstico do DirectX para fechá-lo.
2. Verifique a taxa de atualização do monitor nas configurações do Windows
As configurações de exibição do Windows 11 também mostram a taxa de atualização do monitor. A opção está escondida nas configurações; aqui está como encontrá-lo.
1. Clique no botão Iniciar do Windows e selecione Configurações.
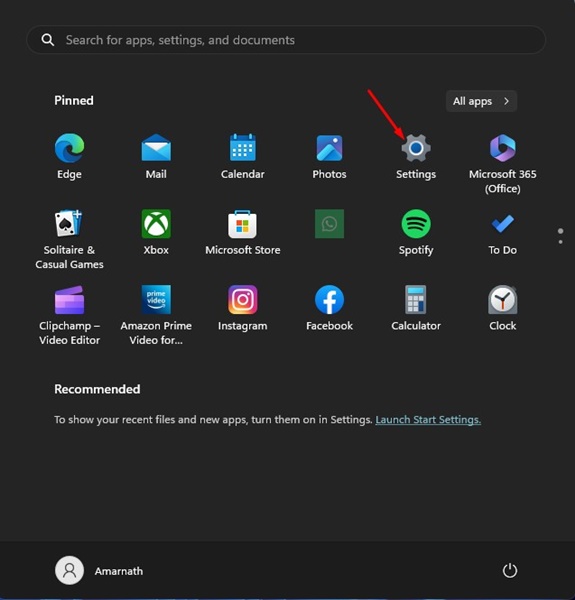
2. Em Configurações, mude para a guia Sistema no painel esquerdo.
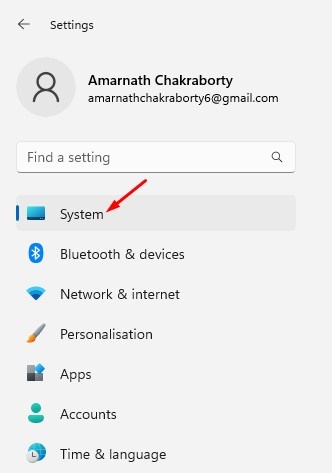
3. No lado direito, clique em ‘Exibir’.
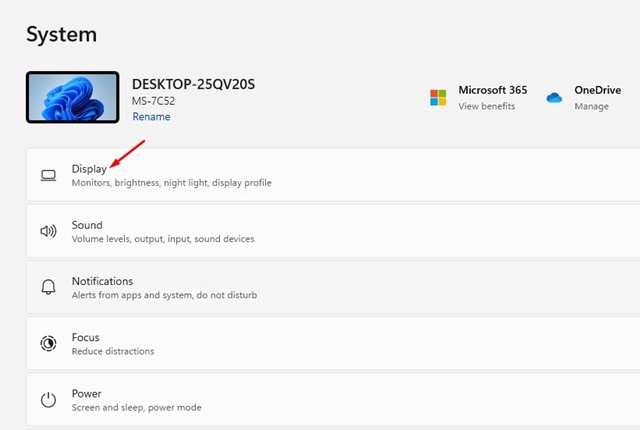
4. Sob a exibição, role para baixo até a seção Configurações relacionadas e clique em ‘Exibição avançada’.
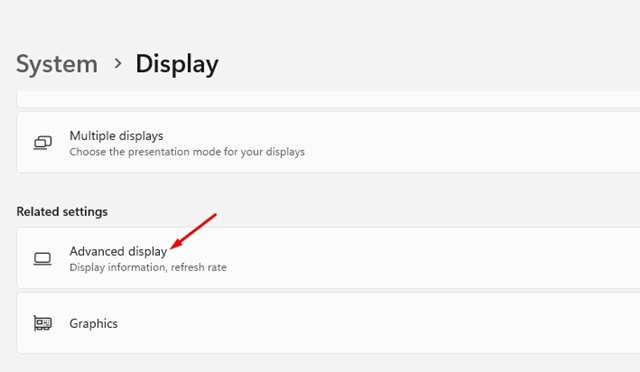
5. Selecione seu monitor no menu suspenso e verifique o texto do modo Desktop. A figura exibida no final é a taxa de atualização do seu monitor.
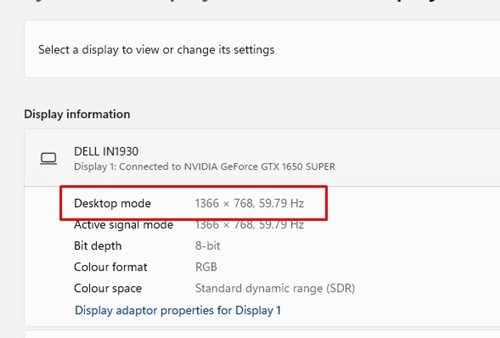
É isso! Depois de verificar a taxa de atualização, você pode fechar o aplicativo Configurações no seu Windows 11.
3. Use o site TestUFO para verificar a taxa de atualização do monitor
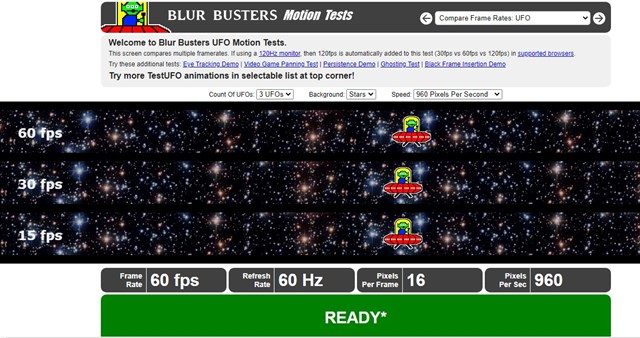
TestUFO é basicamente um site que exibe a taxa de quadros, taxa de atualização, pixel por quadro e pixel por segundo.
Você não precisa baixar e instalar nada em seu computador ou criar uma conta. Basta abrir seu navegador da Web favorito e visitar esta página da Web.
Na parte inferior da página, você encontrará algumas informações úteis e a taxa de atualização da tela.
4. Como verificar a taxa de atualização do monitor no Windows 10?
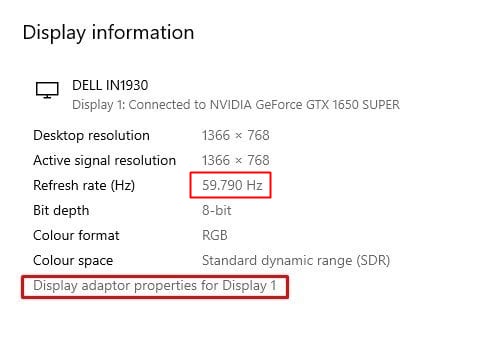
As etapas para verificar a taxa de atualização do monitor variam no Windows 10. Veja o que os usuários do Windows 10 devem fazer para verificar a taxa de atualização do monitor.
- Clique com o botão direito do mouse em qualquer lugar da área de trabalho e selecione ‘Configurações de vídeo’.
- Nas Configurações de exibição, role um pouco para baixo e encontre um link ‘Configurações avançadas de exibição’. Basta clicar nele.
- No menu suspenso Escolher exibição, selecione seu monitor.
- Você verá a taxa de atualização do seu monitor na seção Exibir informações.
É isso! É assim que você pode verificar a taxa de atualização do monitor em seu computador com Windows 10.
Como alterar a taxa de atualização do monitor?
Digamos que você tenha um monitor de jogos compatível com taxa de atualização de 144 Hz, mas definido como 60 Hz no Windows 11. Nesse caso, você pode ajustar a taxa de atualização do monitor para 144 Hz.
Se o monitor do seu PC funcionar com a taxa de atualização errada, você pode alterá-la facilmente em Configurações.
E é fácil alterar a taxa de atualização do monitor no Windows 10 e 11. Para isso, siga nosso guia – Como alterar a taxa de atualização do monitor.
Então, é tudo sobre como verificar a taxa de atualização do seu monitor. Todos os métodos que compartilhamos ajudarão você a encontrar a taxa de atualização do seu monitor sem nenhuma instalação de aplicativo extra. É bom definir a taxa de atualização para o máximo se você tiver um PC de última geração e um monitor de jogos. Isso ajudará você a obter melhores taxas de quadros em jogos e uma experiência mais suave.
0 Comments