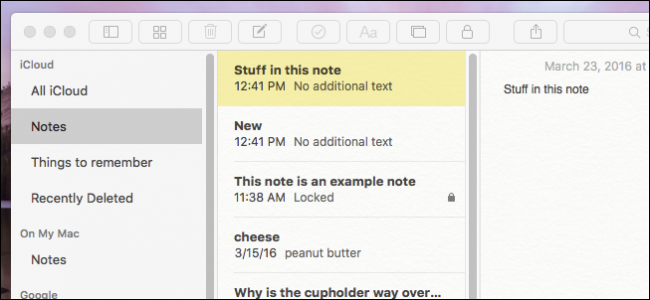
Tomar notas pode fazer a diferença entre lembrar a idéia brilhante que você teve no chuveiro e deixá-la ir pelo ralo. O aplicativo Notes da Apple percorreu um longo caminho desde os dias de papel falso, repleto de recursos para garantir que seus melhores brainstorms estejam sempre ao seu alcance.
O Notes ajuda a aliviar o seu cérebro, fornecendo uma maneira conveniente de anotar seus pensamentos mais prementes, e se você possui outros dispositivos Apple conectados à mesma conta do iCloud, eles serão instantaneamente sincronizados, significando em qualquer lugar que você vá também são suas anotações.
A grande reforma do Notes ocorreu no iOS 9 e no OS X 10.11 El Capitan e ganhou ainda mais recursos desde que foi lançado. Estamos usando a versão mais recente do Notes encontrada no iOS 9.3 e OS X 10.11.4. Se você não tiver nenhuma dessas versões instaladas, não poderá bloquear notas, que é um novo recurso importante.
Como usar notas no OS X
O Notes está incluído no OS X, portanto não há nada para baixar ou instalar. Se você ainda não o tiver fixado ao Dock, poderá abri-lo na pasta Aplicativos ou usando o Spotlight.
Existem três painéis no aplicativo Notes: o painel de pastas, sua lista de notas e o conteúdo da nota; portanto, quando você clica em uma nota, vê o texto completo do que escreveu à direita.

Na parte superior do aplicativo Notes, há uma barra de ferramentas que permite, da esquerda para a direita: mostrar ou ocultar as pastas, procurar anexos, excluir uma nota, escrever uma nova nota, criar uma lista de verificação, aplicar um estilo de texto, adicionar uma foto ou vídeo, adicione ou remova um bloqueio de senha e compartilhe e pesquise notas.

Para criar uma nota, clique no botão nova nota ou use o atalho de teclado Command + N.

A primeira linha da sua anotação será exibida como título, enquanto cada linha sucessiva será o conteúdo da anotação.

O Notes também inclui a capacidade de anexar fotos ou vídeos. Isso pode ser muito útil ao tentar lembrar o que o inspirou.

Quando você deseja anexar uma foto ou vídeo a uma nota, basta arrastá-lo para a nota. Por exemplo, se você estivesse usando o aplicativo Notes para criar uma lista de compras, lembre-se de comprar comida de gato e torná-la especialmente persuasiva com uma foto em anexo do seu gatinho faminto.

Quando terminar uma anotação – digamos que você conseguiu concretizar sua brilhante e genial idéia – você pode excluí-la. Selecione a nota e clique no ícone da lixeira, ou simplesmente pressione a tecla “Excluir”. Se você cometer um erro e quiser ressuscitar uma anotação, poderá ir para a pasta “Excluídos recentemente” e arrastá-la de volta para a pasta Anotações.

Por falar em pastas, você pode criar mais facilmente. Portanto, se você é um defensor da organização, pode arquivar todas as suas anotações em categorias organizadas. Para criar uma nova pasta, basta clicar no botão “+” no canto inferior esquerdo do painel de pastas ou usar o atalho de teclado Shift + Command + N.

Para mover as pastas de anotações, elas devem ser criadas no seu Mac, iPhone ou iPad. Você pode mover as pastas de anotações, por exemplo, da pasta “No meu Mac” para o “iCloud” e vice-versa, mas não pode mover as pastas de anotações (como no exemplo anterior) da pasta do Mac ou do iCloud para o Google pasta de notas.
Além disso, você não pode mover as pastas padrão, como as pastas “Anotações” ou “Excluídas recentemente”, apenas as pastas de anotações personalizadas criadas por você.
Como procurar seus anexos
Vamos falar um pouco sobre anexos. Com o tempo, você pode adicionar alguns anexos às suas anotações e às vezes pode esquecer qual anexo está associado a uma anotação específica. Felizmente, se você clicar no botão “Procurar anexos”, poderá ver todos os seus anexos, variando a categoria em um local conveniente.

Deseja ver a nota à qual uma foto, documento ou site está anexado? Não tem problema, basta clicar com o botão direito do mouse e selecionar “Ir para a nota”.

Você também pode acessar o Navegador de Anexos usando a combinação de teclado Comando + 1.
Como tornar uma anotação privada
Para bloquear uma nota, primeiro você precisa selecionar uma nota que deseja bloquear e clicar no ícone de bloqueio na barra de ferramentas.

Você criará uma senha para todas as suas anotações bloqueadas. Por isso, será necessário digitar uma senha, verificar e, se desejar, uma dica para ajudá-lo a lembrar sua senha. Lembre-se de que essa senha se estenderá a todas as notas que você bloquear a partir daqui, portanto pode ser uma boa ideia criar uma dica, apenas por precaução.

Você precisará executar essa criação de senha inicial apenas uma vez. A partir de então, sempre que desejar bloquear uma nota desbloqueada nova ou existente, basta selecioná-la, clicar no ícone de cadeado e inserir sua senha de bloqueio.

Se você bloquear uma nota, lembre-se de que seu título ainda pode ser visto; somente seu conteúdo será protegido.

Se você deseja fechar todas as suas anotações de uma só vez, clique no ícone de cadeado novamente e selecione “Fechar todas as anotações bloqueadas”. Isso garantirá que você não deixe nenhum item acidentalmente em aberto.
Como usar o Notes no iOS
Vamos falar sobre o Notes no iPhone e iPad, que possui muitos dos mesmos recursos, incluindo um recurso interessante de anotação que literalmente permite criar anotações manuscritas.
É provável que o aplicativo do Notes no seu iPhone ou iPad não goste de você. Tem praticamente a mesma funcionalidade que o aplicativo Notes no OS X.
Começamos com a exibição de Pastas, que possui as pastas “All iCloud”, “Notes” e “Excluídos recentemente”, além da pasta sincronizada “Coisas a lembrar” que criamos anteriormente.
Se você quiser fazer alterações, toque no botão “Nova pasta” no canto inferior direito. Tocar em “Editar” permitirá excluir várias pastas ou deslizar para a esquerda sobre uma pasta individual para excluí-la. Observe que você não pode fazer e alterar as três pastas padrão.

Vamos tocar na pasta Notas para ver todas as nossas notas, sincronizadas entre o nosso Mac e todos os nossos dispositivos iOS via iCloud. Qualquer dispositivo conectado à sua conta do iCloud sincronizará suas anotações, a menos que você desative a sincronização. Na parte inferior do aplicativo, há um botão para criar uma nova anotação ou acessar o navegador de anexos, como discutimos na primeira seção.

Toque no botão “Editar” e os balões de seleção aparecerão ao lado de cada nota. Você pode mover ou excluir notas em massa.

Como alternativa, deslize para a esquerda para mover ou excluir notas individuais.

Abra uma nota e observe a barra de ferramentas na parte inferior. Da esquerda para a direita, você tem botões para excluir, fazer uma lista de verificação, anexar uma foto ou vídeo, fazer anotações e criar uma nova.

Se você tocar no ícone da câmera, poderá anexar uma foto ou vídeo da sua biblioteca ou tirar uma nova.

Vamos verificar a ferramenta de anotação. Você pode escolher entre várias ferramentas, que permitem escrever notas usando caneta, lápis ou marcador, além de medir, apagar ou escolher uma cor diferente.

Assim como no OS X, você também pode fazer anotações em privado.
Como tornar uma anotação privada
Para bloquear uma nota no seu iPhone ou iPad, primeiro selecione sua nota e toque no ícone “Compartilhar” e você verá o botão “Bloquear nota”.

Quando você toca nesse botão, você será solicitado a inserir uma senha.

Depois de inserir uma senha, basta tocar no ícone de cadeado na barra de ferramentas.

Uma vez bloqueado, você pode digitar sua senha ou usar sua impressão digital TouchID para desbloqueá-la.

Isso funcionará nas duas plataformas; portanto, se você bloquear uma nota no seu Mac, poderá desbloqueá-la no iPhone e vice-versa.
RELACIONADOS: Como sincronizar contatos, lembretes e muito mais com o iCloud
Sem dúvida, se você sempre encontra ótimas idéias, mas as esquece antes de anotá-las, o aplicativo Notes será de grande valor, especialmente porque suas anotações serão sincronizadas nas plataformas iOS e OS X. Isso garante a você que, independentemente do dispositivo que estiver usando, suas anotações estarão sempre à sua frente.
0 Comments