Se você é um usuário fiel do Windows, pode concordar que o número de bugs e falhas é alto no sistema operacional. Mesmo se você estiver usando uma cópia original do Windows, provavelmente enfrentará problemas devido à corrupção de arquivos do sistema.
No entanto, o lado positivo é que o Windows oferece várias ferramentas para localizar e solucionar vários problemas. Você pode usar o utilitário Prompt de Comando para executar ferramentas que podem localizar e reparar facilmente arquivos de sistema corrompidos.
Quando se trata de reparar arquivos de sistema corrompidos, o utilitário System File Checker (SFC) é a melhor escolha para usuários do Windows. A ferramenta leva apenas alguns segundos para localizar e reparar os arquivos de sistema corrompidos.
mostrar
Como usar comandos DISM para reparar imagens do sistema Windows 11
A segunda melhor ferramenta para corrigir corrupção de arquivos do sistema é o ‘Deployment Image Servicing and Management’ (DISM). Esta é uma ferramenta de linha de comando que pode modificar e reparar imagens do sistema. Muitas vezes, a ferramenta DISM é usada junto com o SFC (System File Checker) para resolver vários problemas do sistema.
Neste artigo, discutiremos a ferramenta DISM, que geralmente é executada via CMD para preparar, modificar e reparar imagens do sistema. A ferramenta é fácil de executar no prompt de comando, mas você precisa saber como executá-la. Veja como usar o DISM para reparar imagens locais no Windows 11.
Execute o prompt de comando como administrador
Todos os comandos listados no artigo devem ser executados em um prompt de comando elevado. Portanto, certifique-se de executar o Prompt de Comando com direitos de administrador e, em seguida, execute os comandos conforme necessário.

1. Digite Prompt de Comando na Pesquisa do Windows 11.
2. Clique com o botão direito no prompt de comando e selecione Executar como administrador.
1) Verifique a integridade do arquivo
Se você não estiver executando a ferramenta DISM junto com o SFC, verifique primeiro a integridade do arquivo. Isso verifica se há algum problema com a imagem atual do Windows. Veja como verificar a integridade do arquivo com a ferramenta DISM.
Verifique a saúde
Este comando é usado para verificar a integridade da imagem atual do Windows. Isso executará uma verificação rápida para descobrir se a imagem do Windows pode ser reparada. Aqui está o comando que você precisa para executar em um prompt de comando elevado.
DISM /online /cleanup-image /checkhealth
Verificar integridade
Este comando não corrigirá nenhum erro ou problema, mas verificará se há arquivos corrompidos no sistema. Você precisa executar este comando em um prompt de comando elevado. Aqui está o comando que você precisa usar.
DISM /online /cleanup-image /scanhealth
2) Repare os arquivos de sistema corrompidos
Depois de executar os dois comandos que compartilhamos acima, a ferramenta DISM retorna com todos os arquivos de sistema corrompidos ou ausentes, você precisa repará-los.
Ao reparar os arquivos corrompidos por meio do comando DISM, você tem dois comandos diferentes. Um deles precisa de uma conexão com a Internet para baixar os arquivos corrompidos ou ausentes e o outro requer um arquivo ISO do Windows para substituir os arquivos.
Se o seu PC estiver conectado à internet, você deverá executar este comando no prompt de comando.
DISM /Online /Cleanup-Image /RestoreHealth

O comando pode demorar um pouco para ser concluído, portanto, certifique-se de não fechar o utilitário Prompt de Comando. Ele executará a verificação e se conectará ao serviço Windows Update para baixar e substituir os arquivos corrompidos.
Repare os arquivos corrompidos do sistema manualmente
Existe uma versão modificada do comando acima para reparar a imagem. Portanto, para reparar a imagem do sistema offline, pegue o arquivo ISO do Windows 11 e monte-o como uma unidade virtual. Uma vez feito isso, execute o comando compartilhado abaixo.
DISM /Online /Cleanup-Image /RestoreHealth /Source:E:\Sources\install.wim
Importante: No comando, substitua ‘E’ pela letra da unidade do ponto de montagem ISO. Você pode verificar a unidade do ponto de montagem no Windows 11 File Explorer.
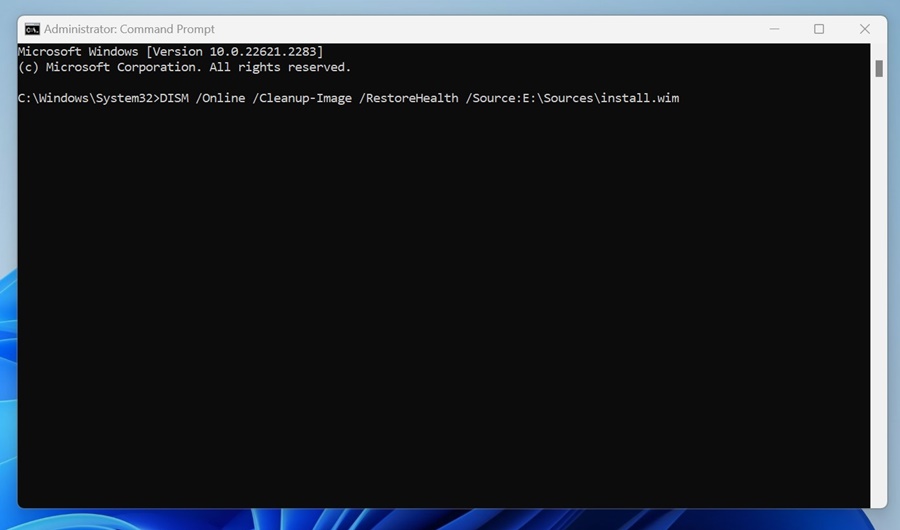
Impedir que a ferramenta DISM use o Windows Update como fonte de reparo
Como todos sabemos, a ferramenta DISM pode tentar reparar a imagem do sistema de sua própria fonte, em vez do Windows Update. Uma variante alternativa do comando pode ser usada para evitar que a ferramenta DISM use o Windows Update como fonte de reparo ou como fonte de reparo de backup para imagens online.
DISM /Online /Cleanup-Image /RestoreHealth /Source:E:\Sources\install.wim /LimitAccess
O comando limitará o uso do Windows Update.
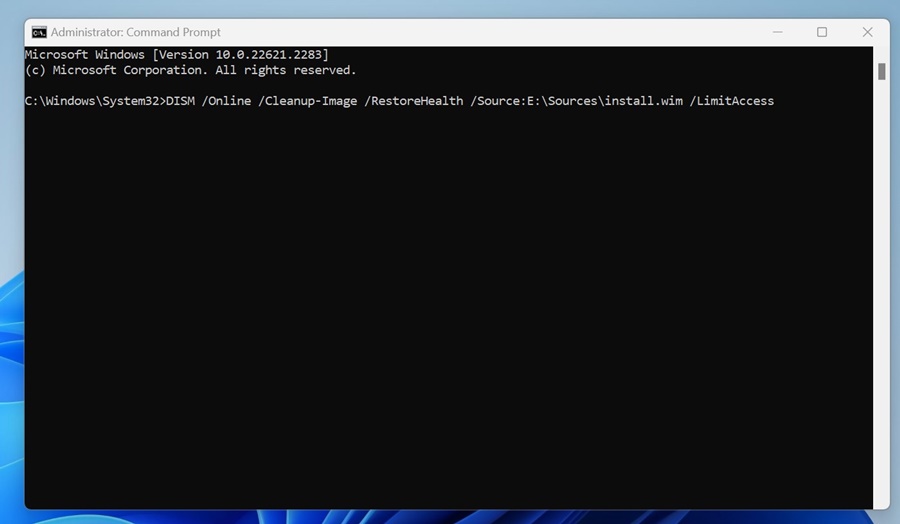
Portanto, este guia é sobre como usar comandos DISM para reparar imagens do sistema do Windows 11. DISM é uma ótima ferramenta, pois facilita a localização e substituição de arquivos de sistema corrompidos e imagens do Windows. Informe-nos se precisar de mais ajuda para reparar ou recuperar a imagem do sistema Windows usando DISM. Além disso, se você achar este guia útil, compartilhe-o com seus amigos.

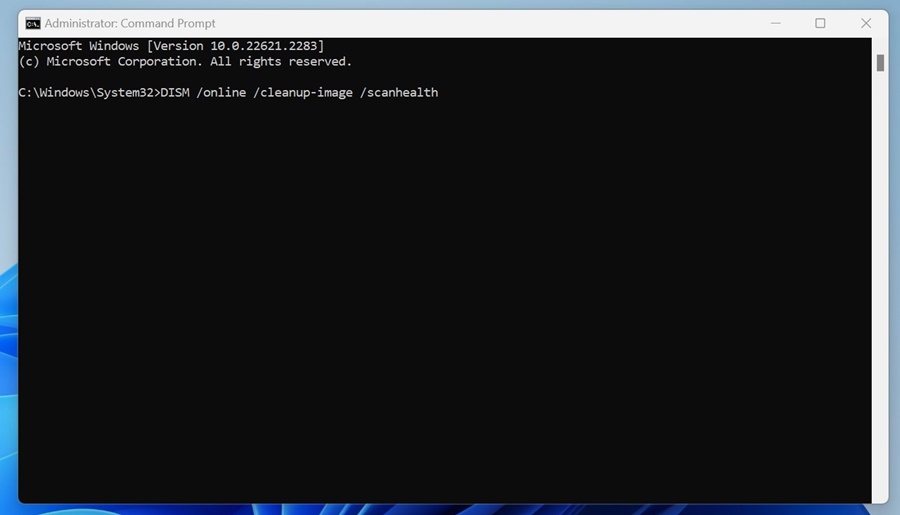
0 Comments