Vamos admitir: dispositivos Apple como o iPhone e o iPad vendem bem devido ao seu enorme ecossistema de aplicativos. Embora o ecossistema de aplicativos do iOS não seja tão grande quanto o do Android, você ainda tem centenas de aplicativos disponíveis para diferentes finalidades.
Se você possui um iPhone, precisa fazer login na Apple App Store e baixar e instalar os aplicativos necessários. Não há restrições à instalação de aplicativos; você pode continuar até que o espaço de armazenamento acabe, mas o problema que você pode enfrentar é organizar esses aplicativos.
A iOS App Library é útil para organizar melhor os aplicativos. A App Library do seu iPhone é basicamente um espaço organizado que simplifica o processo de busca de aplicativos. A App Library seleciona automaticamente os aplicativos e os coloca em pastas relevantes.
mostrar
Como usar a biblioteca de aplicativos no iPhone
Por exemplo, uma pasta ‘Adicionados recentemente’ na Biblioteca de aplicativos lista o aplicativo que você acabou de instalar. Da mesma forma, existem bibliotecas de aplicativos para aplicativos sociais, utilitários, entretenimento e muito mais. Este artigo discutirá a biblioteca de aplicativos do iPhone e como você pode usá-la a seu favor. Vamos começar.
Como acessar a biblioteca de aplicativos no iPhone?
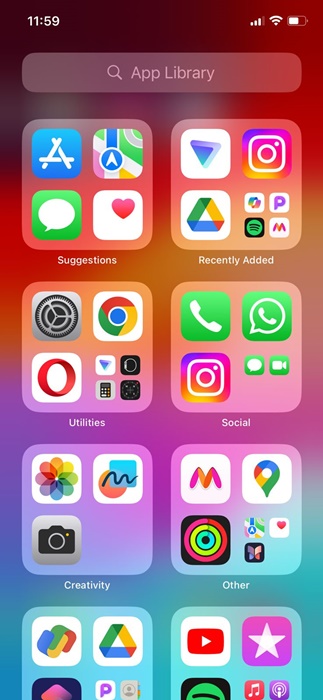
Acessar a App Library no iPhone é super fácil e você pode acessá-la a qualquer momento. Para acessar a App Library no seu iPhone, você precisa deslizar para a esquerda em todas as telas iniciais.
Portanto, dependendo de quantas telas iniciais você possui, você precisa deslizar para a esquerda em todas elas para encontrar a App Library.
Como pesquisar aplicativos na biblioteca de aplicativos
Agora que você sabe como acessar a App Library no seu iPhone, talvez queira saber como pesquisar aplicativos. Embora a App Library do iPhone organize os aplicativos, encontrar a categoria relevante levaria tempo se você tivesse centenas de aplicativos.
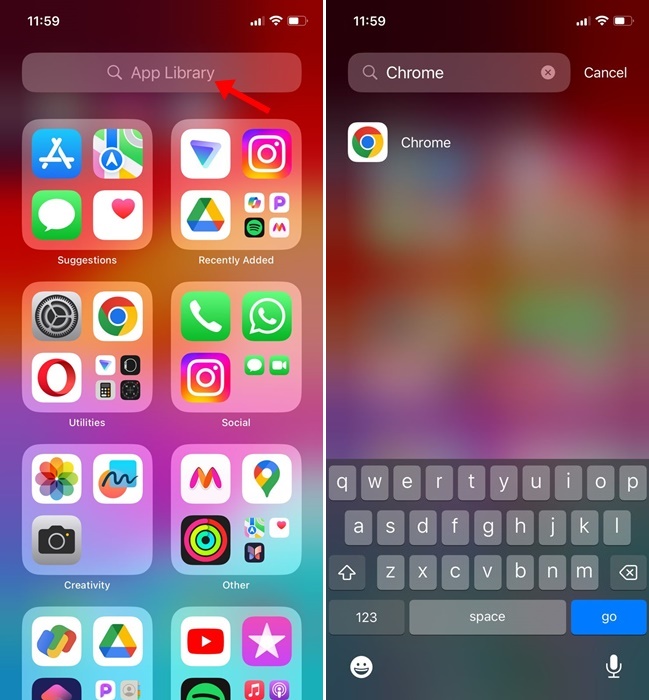
Portanto, se não quiser vasculhar todas as categorias para encontrar o aplicativo que você precisa, você deve utilizar o recurso Pesquisar da App Library.
Basta deslizar para a esquerda na tela inicial do seu iPhone para abrir o acesso à App Library. Quando estiver na App Library, toque na barra de pesquisa na parte superior. Agora você pode pesquisar e abrir o aplicativo diretamente nos resultados da pesquisa.
Como abrir aplicativos da App Library no iPhone?
Bem, talvez você não precise de ajuda para abrir um aplicativo da biblioteca, pois é um processo bastante fácil. No entanto, existem algumas coisas que você deve saber para tornar sua experiência na App Library ainda melhor.
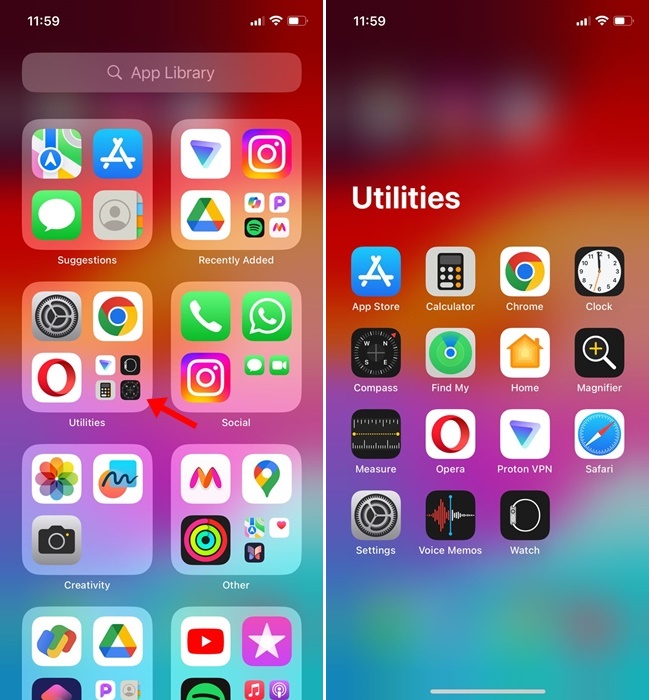
- Você pode tocar diretamente em qualquer ícone de aplicativo em sua biblioteca de aplicativos para abri-lo.
- Na App Library, você encontrará diversos aplicativos com ícones menores; tocar no ícone menor do aplicativo abrirá a pasta Categoria do aplicativo.
- Você também pode iniciar aplicativos a partir da App Library Search.
Como mover um aplicativo da biblioteca de aplicativos para a tela inicial?
Os aplicativos que você baixa da Apple App Store geralmente são transferidos para a App Library do seu iPhone. No entanto, se quiser um acesso mais rápido a esses aplicativos, você pode movê-los da App Library para a tela inicial. Aqui está o que você precisa fazer.
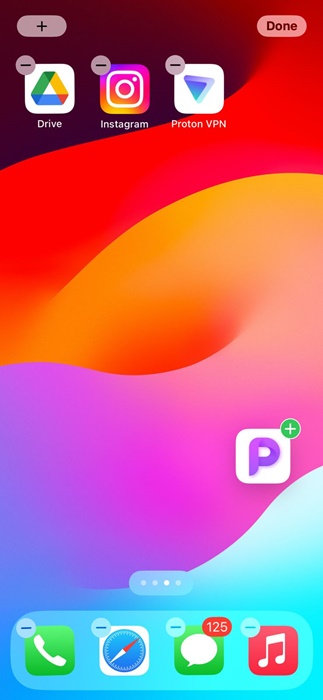
- Abra a App Library no seu iPhone.
- Agora encontre o aplicativo que deseja adicionar à tela inicial.
- Pressione e segure o ícone do aplicativo. Em seguida, arraste e solte o aplicativo em qualquer tela inicial.
É isso! Isso moverá imediatamente o aplicativo selecionado da App Library para a tela inicial.
Você pode criar bibliotecas de aplicativos personalizadas?
Não! Você não pode criar nenhuma biblioteca de aplicativos personalizada no seu iPhone. No entanto, você pode criar uma pasta na tela inicial do iPhone e organizar seus aplicativos.
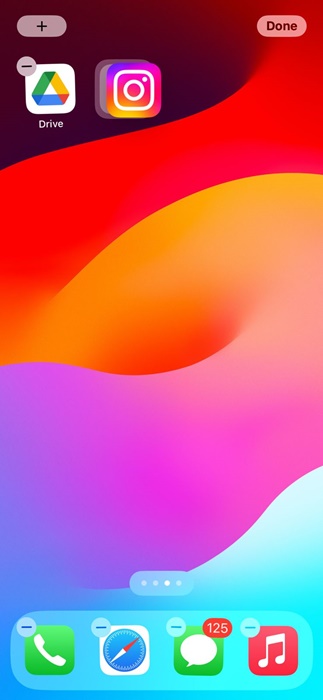
Para criar uma pasta, mantenha pressionado o ícone do aplicativo que deseja colocar na pasta. Assim que os ícones começarem a tremer e um pequeno ‘-‘ aparecer no canto superior esquerdo de cada ícone, segure e arraste o aplicativo para outro.
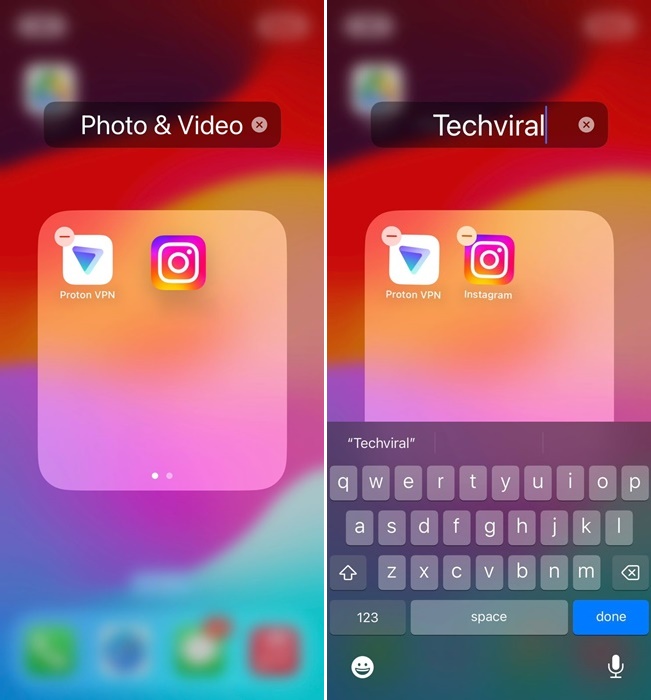
Isso criará imediatamente uma pasta. Agora, para atribuir um nome, pressione e segure qualquer um dos ícones de aplicativos dentro da pasta até que os aplicativos comecem a tremer. A seguir, o título boi da pasta ficará editável; digite o nome que deseja atribuir.
Portanto, este guia é sobre como usar a App Library no iPhone para organizar melhor seus aplicativos. Deixe-nos saber se precisar de mais ajuda para organizar aplicativos no seu iPhone. Além disso, se você achar este guia útil, não se esqueça de compartilhá-lo com seus amigos.
0 Comments