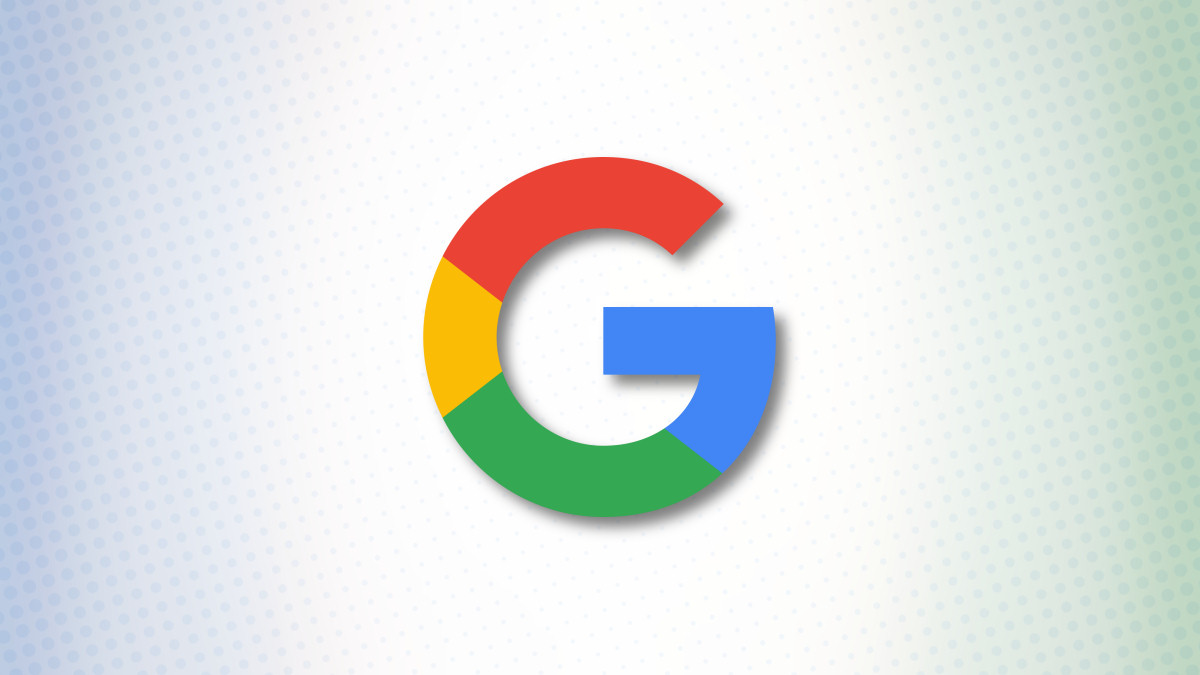
Uma maneira rápida e fácil de acessar o Google em seus navegadores é tornar o Google sua página inicial. Você pode fazer isso em navegadores como Chrome, Firefox e Edge, e mostraremos como.
Seu navegador tem uma caixa que você pode preencher com o URL de qualquer site para torná-lo sua página inicial. Você pode definir qualquer site do Google específico para uma região (como o Google UK) como a página inicial, se preferir.
RELACIONADO: Como alterar a página inicial do Safari em um Mac
Faça do Google a sua página inicial no Chrome no Desktop
No Chrome, você pode tornar o Google sua página inicial para que seja aberto quando você clicar no ícone de página inicial, que está ao lado da barra de endereço. Você também pode fazer o Google iniciar ao abrir o navegador Chrome. Mostraremos como fazer ambos a seguir.
Defina o Google como sua página inicial
Para fazer o botão home inicializar o Google, no canto superior direito do Chrome, clique nos três pontos.

No menu de três pontos, selecione “Configurações”.

Em “Configurações”, na barra lateral esquerda, selecione “Aparência”.

Você verá uma seção “Aparência” à direita. Aqui, habilite “Mostrar botão Home” se ainda não estiver habilitado.

Clique na opção “Mostrar botão inicial” para expandir a seção. Em seguida, abaixo da opção “Página nova guia”, clique no campo de texto e digite o seguinte URL. Em seguida, pressione Enter.
https://www.google.com

E o Google agora é a página inicial do Chrome em seu computador. Para experimentar, clique no ícone da página inicial ao lado da barra de endereço e o Google será aberto.

Faça o Chrome lançar o Google na inicialização
Para fazer com que o Chrome abra o Google quando você iniciar o navegador, adicione o Google à seção de inicialização do Chrome.
Para fazer isso, no canto superior direito do Chrome, clique nos três pontos e escolha “Configurações”.

Em “Configurações”, na barra lateral esquerda, selecione “Na inicialização”.

Uma seção “On Startup” aparecerá à direita. Aqui, ative “Abrir uma página específica ou conjunto de páginas”.

No menu que se expande, clique em “Adicionar uma nova página”.

O Chrome irá abrir uma pequena janela “Adicionar uma nova página”. Nesta janela, clique no campo “URL do site” e digite o seguinte URL. Em seguida, clique em “Adicionar”.
https://www.google.com

Você está pronto. A partir de agora, quando você iniciar o Chrome, ele iniciará automaticamente o site do Google.
RELACIONADO: Como iniciar o Chrome com um atalho de teclado no Windows 10
Faça do Google sua página inicial no Chrome para celular
Você só pode definir uma página inicial no Chrome no Android. Não há opção de fazer isso nas versões do Chrome para iPhone e iPad.
Para definir a página inicial, primeiro abra o Chrome em seu telefone Android.
No canto superior direito do Chrome, toque nos três pontos.

No menu de três pontos, selecione “Configurações”.

Role a página “Configurações” até a seção “Avançado”. Aqui, toque em “Página inicial”.

Na tela “Página inicial”, ative o botão de alternância na parte superior. Em seguida, toque no campo “Digite o endereço da Web personalizado” e digite o seguinte:
https://www.google.com

E é isso. Quando você toca no ícone inicial no Chrome, ele carrega o site do Google.
Faça do Google a sua página inicial no Firefox no desktop
Para definir o Google como sua página inicial no Firefox, primeiro, abra o Firefox no seu computador.
No canto superior direito do Firefox, clique nas três linhas horizontais.

No menu que é aberto, clique em “Configurações”.

Em “Configurações”, na barra lateral esquerda, selecione “Página inicial”.

Uma página “Home” será aberta. Aqui, na seção “Novas janelas e guias”, clique no menu suspenso “Página inicial e novas janelas” e selecione “URLs personalizados”.

No campo “Colar um URL”, digite o seguinte e pressione Enter.
https://www.google.com

O Firefox agora tornou o Google a página inicial. Quando você abre uma nova janela do Firefox, ele carrega automaticamente o site do Google.
Faça do Google a sua página inicial no Firefox no celular
Na versão do Firefox para Android, não há como definir uma página inicial. Em vez disso, você pode adicionar o Google à lista de principais sites que aparece na primeira página do Firefox. Em um iPhone e iPad, você pode definir uma página inicial adequada no Firefox.
Defina a página inicial no Android
Inicie o Firefox no seu telefone. Toque na barra de endereço na parte superior, digite o seguinte e pressione Enter:
https://www.google.com
Quando o site do Google carregar, no canto superior direito do Firefox, toque nos três pontos.

No menu de três pontos, toque em “Adicionar aos principais sites”.

O Google agora está fixado na lista de sites na página padrão do Firefox. Toque nele para acessar rapidamente o site.

Defina a página inicial no iPhone e iPad
Abra o Firefox no seu iPhone ou iPad. No canto inferior direito, toque nas três linhas horizontais.

No menu que é aberto, toque em “Configurações”.

Na página “Configurações”, selecione “Casa”.

Na tela “Página inicial”, na seção “Mostrar”, toque em “URL personalizada” e digite o seguinte. Em seguida, pressione Enter:
https://www.google.com

O Google agora é a página inicial do Firefox.
Faça do Google a sua página inicial no Edge no Desktop
No Microsoft Edge, você pode fazer o botão home iniciar o Google e também pode fazer o Google iniciar automaticamente quando você abre o Edge. Deixe-nos mostrar a você como fazer ambos.
Torne o Google aberto quando você clicar em casa
Para fazer com que o botão home inicie o Google no Edge, primeiro abra o Edge em seu computador.
No canto superior direito do Edge, clique nos três pontos.

No menu de três pontos, selecione “Configurações”.

Na janela “Configurações”, na barra lateral esquerda, clique em “Aparência”.

Role para baixo na página “Aparência” até a seção “Selecionar quais botões mostrar na barra de ferramentas”. Nesta seção, ative a opção “Botão Home”. Em seguida, ao lado do botão de alternância, clique em “Definir URL do botão”.

Agora você especificará a qual site o botão home deve levá-lo. Na seção “Botão inicial” que é aberta, clique no campo “Inserir URL” e digite o seguinte URL. Em seguida, clique em “Salvar”.
https://www.google.com

E você definiu com sucesso o Google como a página inicial do Edge em seu computador. Clique no botão home ao lado da barra de endereço sempre que quiser visitar o Google.
Abra o Google ao iniciar o Edge
Para que o Edge abra o Google ao iniciar o navegador, defina o Google como a página inicial do Edge. Para fazer isso, primeiro abra o Edge em seu computador.
No canto superior direito do Edge, clique nos três pontos e escolha “Configurações”.

Na página “Configurações”, na barra lateral esquerda, clique em “Iniciar, Página inicial e novas guias”.

Na seção “Quando o Edge inicia” à direita, selecione a opção “Abrir estas páginas”.

Ao lado de “Páginas”, clique em “Adicionar uma nova página”.

Agora você dirá ao Edge qual site abrir ao abrir o navegador. Na janela “Adicionar uma nova página”, clique no campo “Insira um URL” e digite o seguinte URL. Em seguida, selecione “Adicionar”.
https://www.google.com

Você está pronto. O Google agora é a página de inicialização do Edge e será iniciado automaticamente quando você abrir o navegador.
Faça do Google a sua página inicial no Edge no celular
Para definir ou alterar a página inicial do Edge no iPhone, iPad ou Android, primeiro abra o Edge no seu telefone.
Na parte inferior do Edge, toque nos três pontos.

No menu que aparece, selecione “Configurações”.

Em “Configurações”, toque em “Geral”.

Na parte inferior da página “Geral”, na seção “Página inicial”, escolha “Uma página específica”.

Uma caixa “Definir página inicial” será aberta. Nesta caixa, toque no campo de texto e digite o seguinte. Em seguida, toque em “Salvar”.
https://www.google.com

Defina o Google como sua página inicial no Safari
Infelizmente, o Safari para iPhone e iPad não tem um recurso preciso de “página inicial”. Isso abrirá a última página da web que você abriu ou a página inicial. No entanto, você pode personalizar a página inicial para incluir um link para o Google, alterar seu mecanismo de pesquisa padrão para o Google ou adicionar um link para o Google em sua tela inicial e usá-lo sempre que desejar iniciar o Safari.
No entanto, se você estiver em um Mac, pode tornar o Google sua página inicial clicando primeiro em Safari> Preferências ou usando o atalho de teclado Command +, (vírgula). Em seguida, clique em “Geral”.
No campo “Página inicial”, digite o seguinte:
https://www.google.com

Você também pode querer ter certeza de que “Novas janelas abertas com” e “Novas guias abertas com” estão definidas como “Página inicial”.
Você está pronto. Aproveite o acesso rápido ao seu site favorito de todos os seus navegadores da web!
Você sabia que pode transformar um site em um aplicativo do Windows? Experimente isso para o Google para que seu site favorito funcione como um aplicativo nativo em seu PC.
RELACIONADO: Como transformar um site em um aplicativo do Windows 10
0 Comments