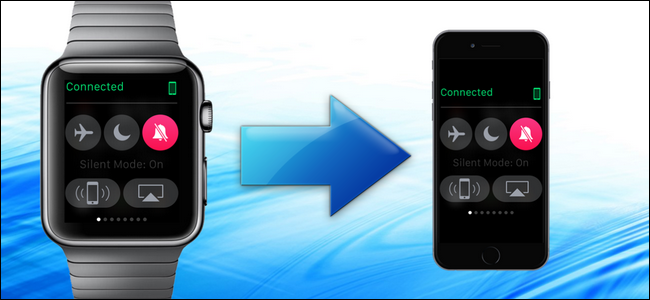
Você está achando seu Apple Watch realmente útil e deseja compartilhar coisas como suas conquistas de condicionamento físico e atividade, seu mostrador de relógio personalizado, mensagens que você recebe e quase tudo na tela do seu relógio. Felizmente, é realmente fácil tirar uma captura de tela do seu relógio.
No watchOS 3, você precisa ativar o recurso de capturas de tela no seu relógio. Não está ativado por padrão. Para fazer isso, abra o aplicativo Watch e toque em “Geral” na tela My Watch. Em seguida, role para baixo e toque no botão deslizante “Ativar capturas de tela” para que fique verde.

Depois de ativar o recurso de capturas de tela no seu relógio, abra a face do relógio, o Dock, um aplicativo ou a notificação que deseja capturar e organize as coisas exatamente como deseja que elas apareçam na captura de tela. Pressione e segure brevemente o botão lateral e, em seguida, pressione imediatamente e brevemente a coroa digital.
NOTA: Se você pressionar o botão lateral por muito tempo, verá a tela permitindo desligar o relógio ou colocá-lo no modo de reserva de energia. Se isso acontecer, pressione a coroa digital para voltar para onde você estava.
A tela do seu relógio ficará brevemente branca e você sentirá um toque no seu pulso. Se o som estiver ativado no relógio, você também ouvirá o som do obturador da câmera.

A captura de tela não é salva no seu relógio. Ele é transferido diretamente para o seu iPhone para o aplicativo “Fotos”. Toque no ícone “Fotos” na tela inicial do seu telefone.

As capturas de tela do relógio são salvas no álbum “Camera Roll”. Se a tela “Álbuns” no aplicativo “Fotos” não estiver sendo exibida no momento, toque em “Álbuns” na parte inferior da tela.

Toque em “Rolo da câmera” na lista de álbuns.

No álbum “Rolo da câmera”, toque na captura de tela que deseja acessar.

A foto é exibida em uma tela com algumas opções na parte inferior da tela. Você pode tocar no ícone do coração para adicionar a imagem ao seu álbum Favoritos, tocar no ícone da lixeira para excluir a imagem ou compartilhar a imagem tocando no ícone de compartilhamento, que é a caixa com a seta para cima.

RELACIONADOS: Como personalizar o menu de compartilhamento do iOS
O sistema de compartilhamento do iOS permite enviar algo do aplicativo atual para outro aplicativo no seu telefone. A caixa com a seta para cima acessa o sistema “compartilhamento de folhas” ou menu de compartilhamento, que é muito útil e personalizável. Veja nosso artigo sobre como personalizar e usar o menu de compartilhamento do iOS.


0 Comments