Aqueles que usam o Windows por um tempo podem saber que às vezes o sistema operacional fica lento. Às vezes, o menu Iniciar, a barra de tarefas e todos parecem congelar. Para resolver esse problema, os usuários geralmente precisam reiniciar seus computadores.
Geralmente, uma simples reinicialização pode corrigir a maioria dos problemas relacionados ao sistema, incluindo atrasos e congelamentos. No entanto, e se eu disser que você pode corrigir problemas específicos no seu PC com Windows sem reiniciá-lo?
Quando você se sentir tentado a reiniciar o PC, reinicie o processo do Windows Explorer em vez de reiniciar o PC inteiro no menu de energia. Para quem não sabe, o Windows Explorer é um processo gerenciador de programas que fornece uma interface gráfica que você usa para interagir com a maioria do Windows.
É um processo responsável por iniciar e exibir a maior parte da interface do usuário no Windows, como barra de tarefas, área de trabalho, Central de Ações, Menu Iniciar e Explorador de Arquivos. Portanto, se a barra de tarefas, a área de trabalho, o menu Iniciar ou mesmo o Explorador de Arquivos estiver congelado, basta reiniciar o Windows Explorer ou o processo Explorer.exe.
mostrar
Melhores métodos para reiniciar o Windows Explorer.exe para corrigir a área de trabalho congelada
Portanto, neste artigo, compartilharemos as melhores maneiras de reiniciar o Windows Explorer ou o processo Explorer.exe no Windows 11. Vamos verificar.
Observe que certos aplicativos exigem uma reinicialização após a instalação e reiniciar o explorer.exe, nesse caso, não funcionará. Além disso, reiniciar o explorer.exe funciona apenas quando os elementos da interface do usuário do seu sistema operacional travam ou congelam.
1) Reinicie o Explorer.exe no Gerenciador de Tarefas
Usaremos o utilitário Gerenciador de Tarefas para reiniciar o processo explorer.exe neste método. Aqui estão alguns dos passos simples que você precisa seguir.
1. Primeiro, clique na pesquisa do Windows 11 e digite Gerenciador de Tarefas. Em seguida, abra o Gerenciador de Tarefas na lista.

2. No Gerenciador de tarefas, alterne a guia Processos, conforme mostrado na captura de tela abaixo.

3. Agora, encontre o Windows Explorer, clique com o botão direito nele e selecione a opção Reiniciar.

4. Como alternativa, você pode encerrar o processo do Explorer.exe ou do Windows Explorer. Para isso, clique com o botão direito do mouse no Windows Explorer e selecione Finalizar tarefa.
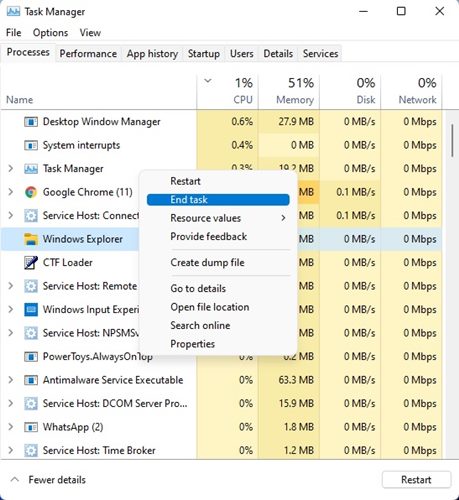
5. Para executar novamente o Windows Explorer, clique no menu Arquivo e selecione a opção Executar nova tarefa. Em seguida, na janela Criar nova tarefa, digite explorer.exe e clique no botão OK.
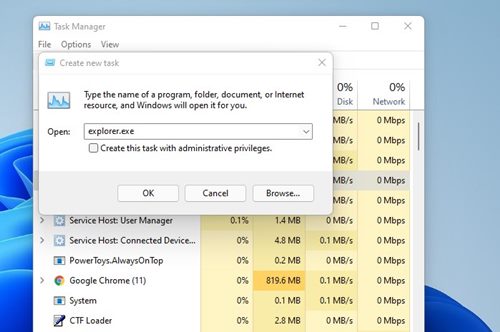
É isso! Você terminou. É assim que você pode reiniciar o processo do Windows Explorer no sistema operacional Windows 11.
2) Reinicie o Windows Explorer usando o prompt de comando
O prompt de comando no Windows pode fazer uma ampla variedade de coisas para você, incluindo reiniciar o Windows Explorer. Veja como reiniciar o Windows Explorer usando o CMD no Windows 11.
1. Clique em Windows Search e digite CMD. Clique com o botão direito do mouse no CMD e selecione Executar como administrador.

2. Quando o prompt de comando for aberto, digite o seguinte comando e pressione Enter.
taskkill /f /im explorer.exe
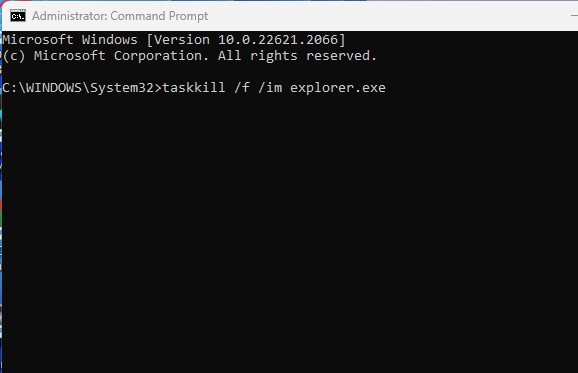
3. Isso encerrará o processo do Windows Explorer em segundo plano. Agora você precisa executá-lo novamente executando este comando:
start explorer.exe
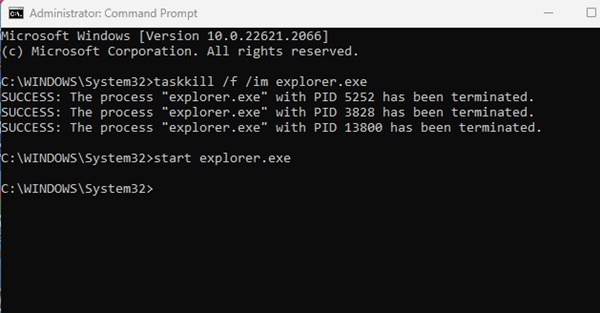
É isso! É assim que você pode reiniciar o Windows Explorer sem o CMD no computador com Windows.
3) Reinicie o Explorer.exe com um arquivo em lote no Windows 11
Bem, esse método funciona em todas as versões do sistema operacional Windows. Se você não quiser confiar no Gerenciador de Tarefas o tempo todo para reiniciar o processo Explorer.exe, poderá criar um arquivo em lote para ele.
Depois de criar um arquivo em lote, basta clicar duas vezes nele sempre que desejar reiniciar o processo do Windows Explorer. Veja como criar um arquivo em lote para reiniciar o Windows Explorer.
1. Clique com o botão direito do mouse em qualquer lugar da tela em branco e selecione Novo > Documento de texto.
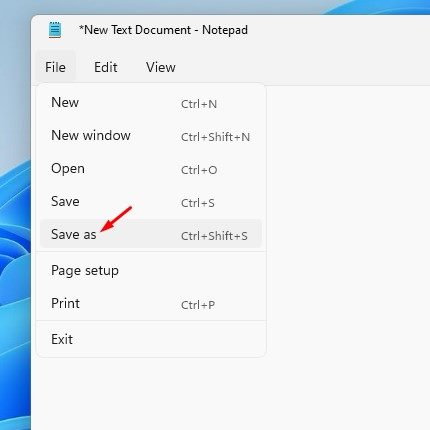
4. Na janela Salvar, escolha seu local e, em Salvar como tipo, selecione Todos os arquivos. Em seguida, nomeie o arquivo como quiser, mas certifique-se de que a extensão .bat o siga. Por fim, clique no botão Salvar para salvar o arquivo em lote.
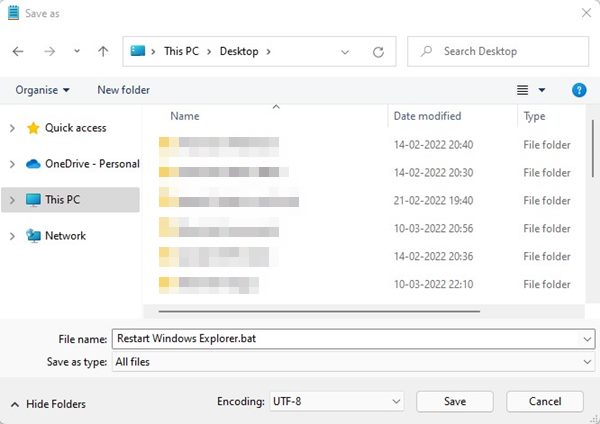
Normalmente, o processo do Windows Explorer pode funcionar sem falhas por um longo tempo, mas às vezes um ou mais de seus elementos gráficos podem quebrar, fazendo com que o Windows 11 congele ou a barra de tarefas não responda. Nesse caso, você pode reiniciar o processo explorer.exe para resolver o problema. Espero que este artigo tenha ajudado você! Por favor, compartilhe com seus amigos também.
0 Comments