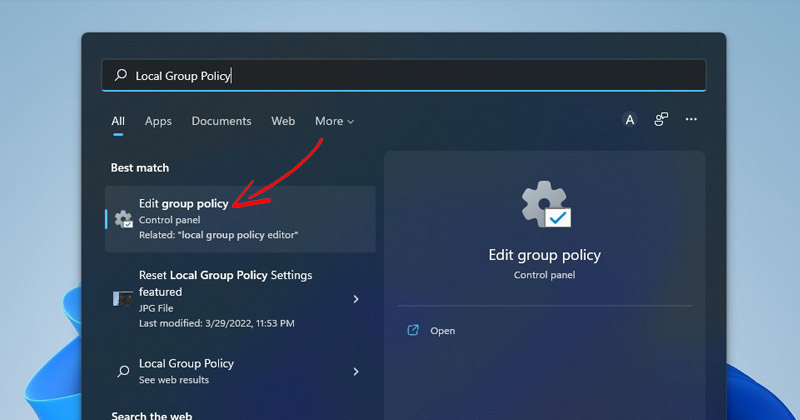
Se você estiver usando o sistema operacional Windows, provavelmente conhece o Editor de Diretiva de Grupo Local. Caso contrário, o Editor de Diretiva de Grupo Local é uma configuração que permite gerenciar diferentes tipos de Diretivas de Grupo no sistema operacional Windows. As políticas de grupo servem como uma forma de gerenciar diferentes tipos de configurações e configurações do sistema operacional em massa.
Em palavras curtas e simples, você pode gerenciar diferentes tipos de configurações e configurações do sistema por meio do Editor de Diretiva de Grupo Local. O editor de Diretiva de Grupo Local é usado principalmente pelos administradores de rede para impor regras ou configurações em um computador dentro da rede.
Você também pode habilitar ou desabilitar manualmente muitas configurações do sistema por meio do Editor de Diretiva de Grupo Local no Windows 11. O Editor de Diretiva de Grupo Local é uma ferramenta poderosa e pode causar muitos problemas se cair em mãos erradas.
Os usuários comuns do Windows geralmente fazem muitas alterações na Diretiva de Grupo Local sem nenhum conhecimento prévio e acabam gerando problemas. Portanto, se você acabou de fazer alterações na Diretiva de Grupo Local e encontrou problemas, talvez queira reverter sua ação.
Etapas para redefinir as configurações de política de grupo local para padrão no Windows 11
Como não é fácil lembrar de cada configuração que você modificou na Diretiva de Grupo Local, é melhor redefinir as Configurações da Diretiva de Grupo Local no Windows 11. Portanto, neste artigo, compartilharemos um guia passo a passo sobre como redefina as configurações de política de grupo local no Windows 11. Vamos conferir.
1. Em primeiro lugar, clique na pesquisa do Windows 11 e digite Prompt de Comando.
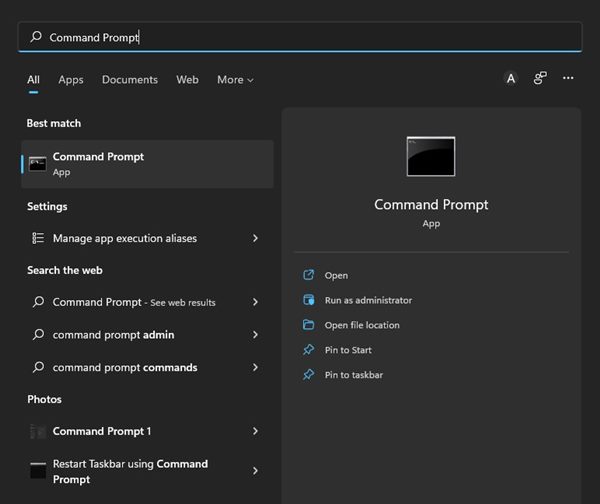
2. Em seguida, clique com o botão direito do mouse no prompt de comando e selecione a opção Executar como administrador.
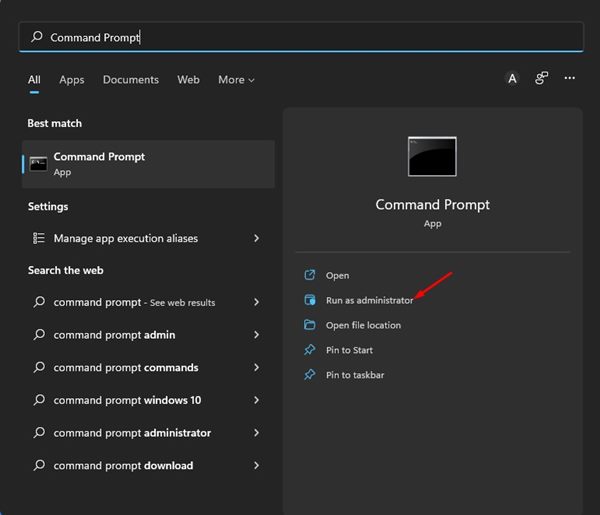
3. Na janela do prompt de comando, copie e cole o comando compartilhado abaixo e pressione o botão Enter.
RD /S /Q "%WinDir%\System32\GroupPolicyUsers" && RD /S /Q "%WinDir%\System32\GroupPolicy"
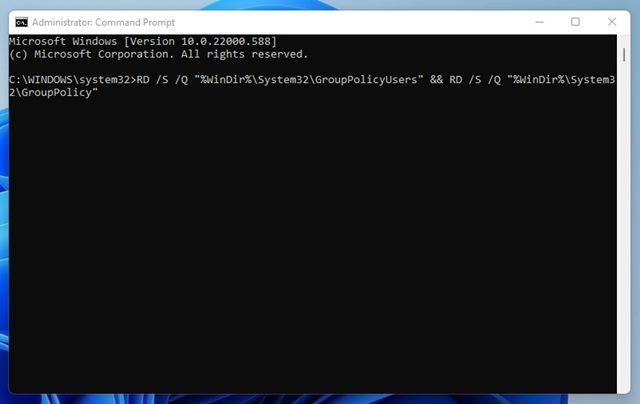
4. Depois de executar o comando, você precisa copiar e colar o comando fornecido e pressionar o botão Enter no teclado.
gpupdate /force
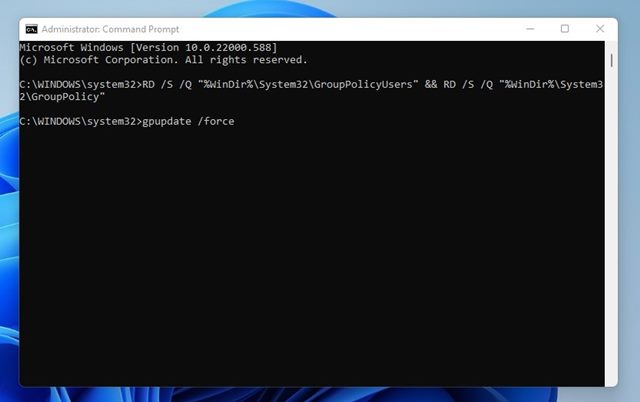
5. Agora, você verá uma mensagem de sucesso que diz: “A atualização da política do computador foi concluída com êxito. A atualização da política do usuário foi concluída com sucesso”
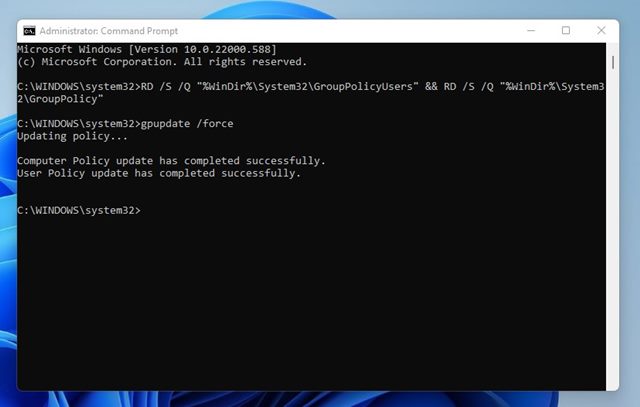
É isso! Você terminou. Isso redefinirá as configurações de política de grupo local em seu novo computador Windows 11.
É muito fácil redefinir as configurações de política de grupo local no sistema operacional Windows 11. No entanto, apenas redefina as configurações da Diretiva de Grupo quando houver realmente uma necessidade. Espero que este artigo tenha ajudado você! Por favor, compartilhe com seus amigos também. Se você tiver alguma dúvida relacionada a isso, informe-nos na caixa de comentários abaixo.
0 Comments