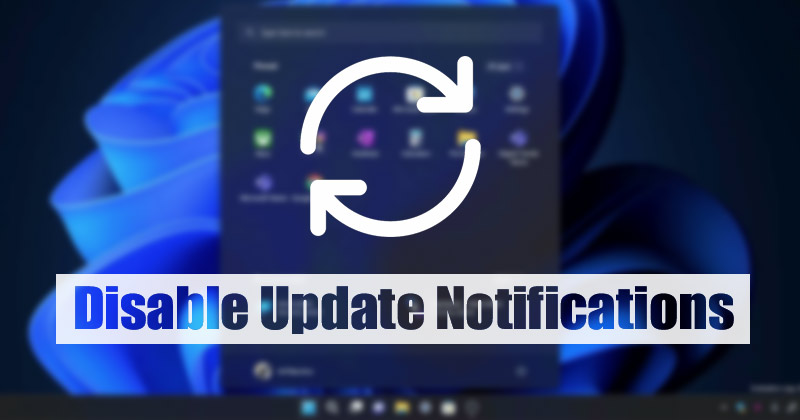
Se você usa o Windows 11 há algum tempo, deve ter notado que o sistema operacional envia notificações para lembrá-lo de que uma atualização está pronta para ser instalada. Ele também envia uma mensagem solicitando que você reinicie o computador para concluir a instalação.
Embora o Windows 11 envie as notificações definitivamente, muitos usuários acham essas notificações irritantes. Suponha que você não se importe com a atualização do Windows 11, nem queira que o sistema operacional o incomode enviando notificações de atualização. Nesse caso, é melhor ocultar as opções de exibição das notificações de atualização.
No Windows 11, ajudaria se você fizesse algumas alterações no Editor de Diretiva de Grupo ou no Editor do Registro para ocultar essas notificações de atualização irritantes. Portanto, você chegou à página certa se estiver procurando maneiras de mostrar ou ocultar as notificações de atualização.
exposição
2 maneiras de ocultar opções de exibição para notificações de atualização no Windows 11
Este artigo compartilhará os dois melhores métodos para mostrar ou ocultar atualizações de exibição para notificações de atualização no Windows 11. Vamos começar.
1) Desative as notificações de atualização via Editor do Registro
Nesse método, usaremos o editor de registro do Windows 11 para mostrar ou ocultar as opções de exibição para notificações de atualização. Aqui estão alguns dos passos simples que você precisa seguir.
1. Primeiro, clique na Pesquisa do Windows 11 e digite Editor do Registro. Em seguida, abra o aplicativo Editor do Registro na lista.
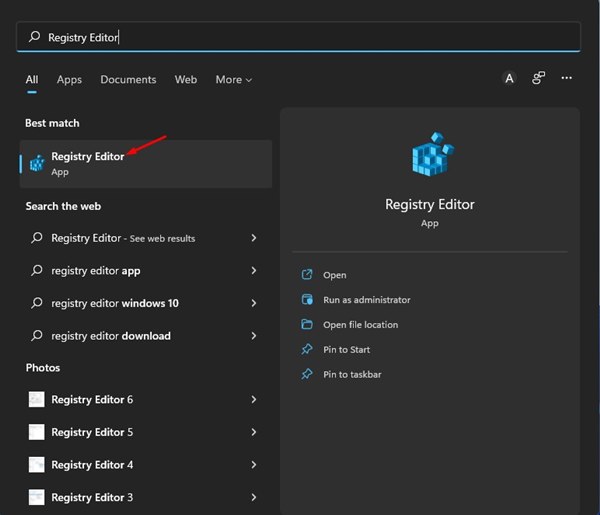
2. No Editor do Registro, navegue até o seguinte caminho:
HKEY_LOCAL_MACHINE\SOFTWARE\Policies\Microsoft\Windows
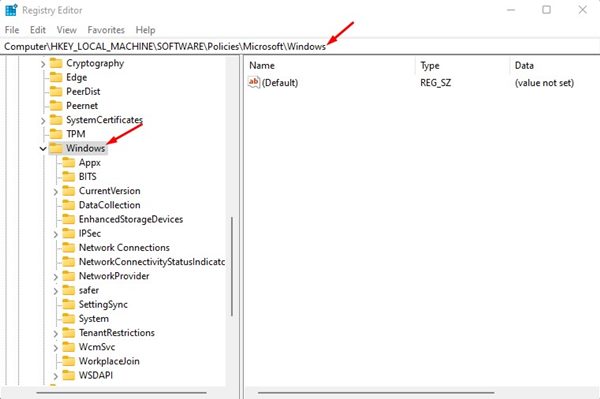
3. Agora, clique com o botão direito do mouse na pasta Windows e selecione Novo > Chave.
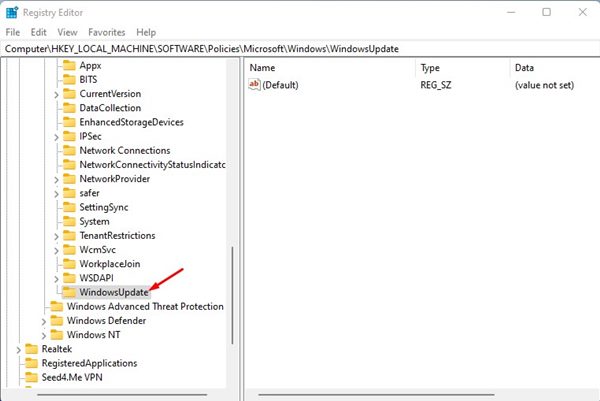
5. Agora, clique com o botão direito do mouse na pasta WindowsUpdate e selecione Novo > Valor DWORD (32 bits).
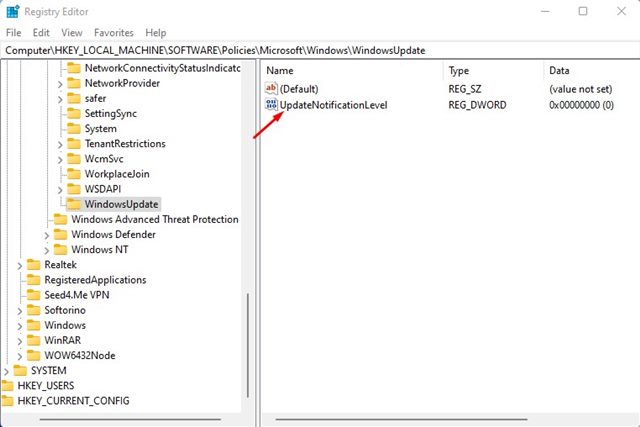
7. Clique com o botão direito do mouse na pasta WindowsUpdate no painel esquerdo e selecione Novo > Valor DWORD (32 bits).
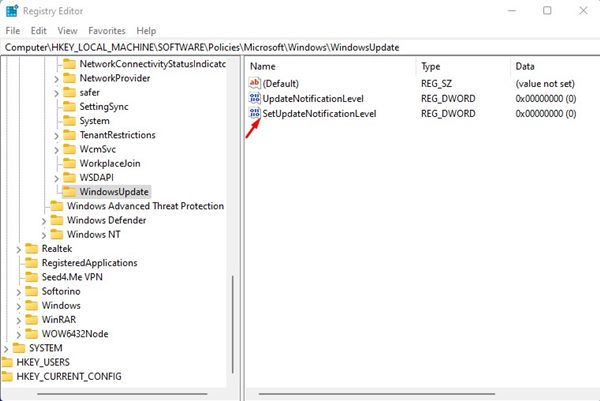
9. Agora clique duas vezes na chave SetUpdateNotificationLevel e digite 2 no campo Value Data. Feito isso, clique no botão Ok.
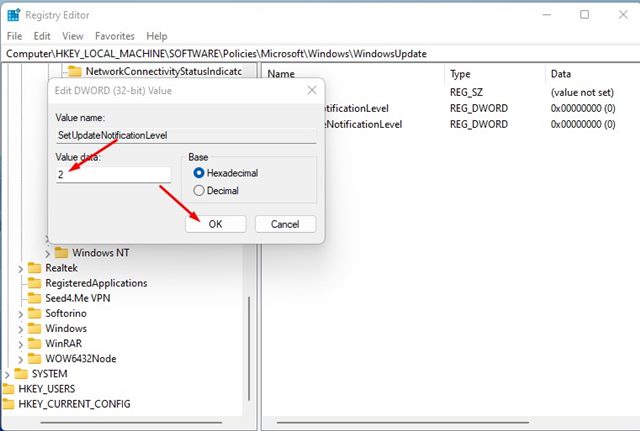
10. Se desejar habilitar as notificações novamente, clique duas vezes em UpdateNotificationLevel e insira 0 no campo Dados do valor.
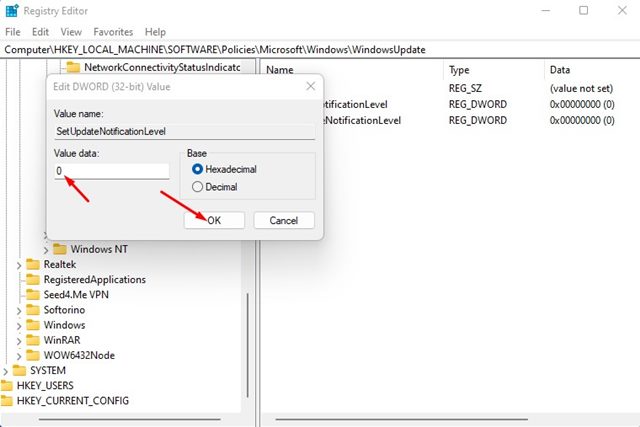
É isso! Você terminou. É assim que você pode habilitar ou desabilitar as notificações de atualização no Windows 11.
2) Mostrar ou ocultar notificações de atualização por meio do Editor de Diretiva de Grupo Local
Nesse método, usaremos o editor de Diretiva de Grupo Local para mostrar ou ocultar as Notificações de Atualização no Windows 11. Aqui estão algumas das etapas simples que você precisa seguir.
1. Primeiro, clique na pesquisa do Windows 11 e digite Diretiva de Grupo Local. Em seguida, abra o Editor de Diretiva de Grupo Local na lista.
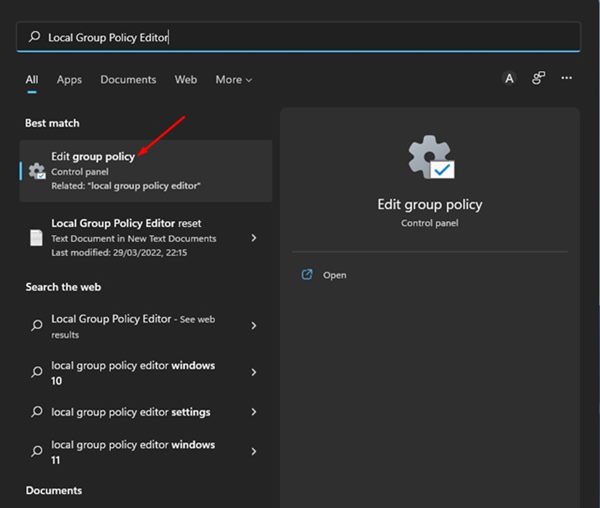
2. No Editor de Diretiva de Grupo Local, navegue até o seguinte caminho:
Computer Configuration > Administrative Templates > Windows Components > Windows Update > Manage end-user experience
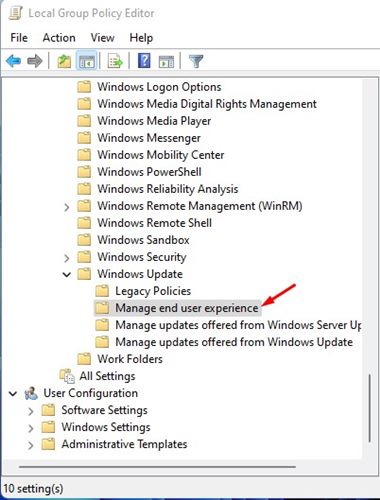
3. Clique duas vezes em Opções de exibição para a política de notificações de atualização no painel esquerdo.
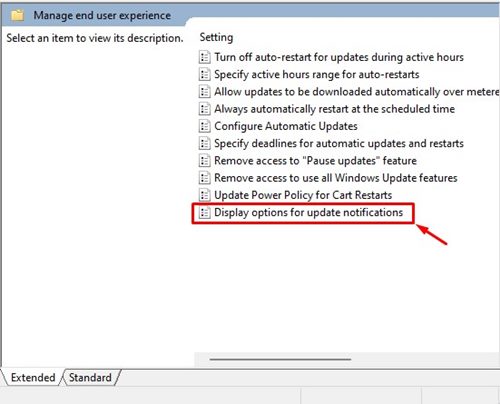
4. Na janela que se abre, clique no menu suspenso para ‘Especificar as opções de exibição de notificações de atualização’ e selecione a terceira opção – Desabilitar todas as notificações, incluindo avisos de reinicialização.
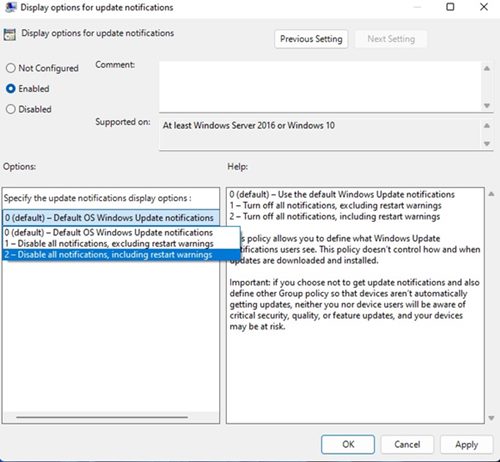
5. Uma vez feito, selecione Enabled e clique no botão Apply.
6. Se você deseja habilitar as notificações, você precisa selecionar a primeira opção (Padrão) no menu suspenso para Especificar as opções de exibição de notificações de atualização na Etapa 4.
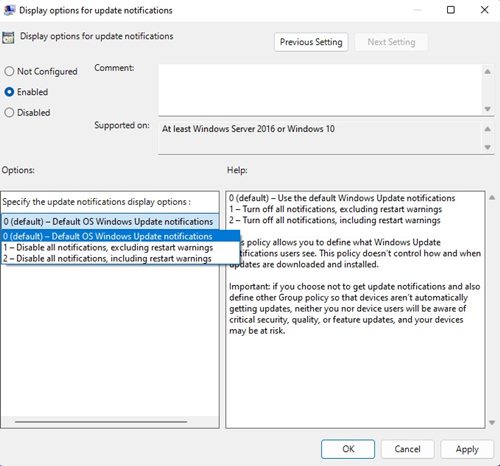
É isso! Isso desativará todas as notificações de atualização em seu sistema operacional Windows 11. Você terminou.
Portanto, trata-se de como mostrar ou ocultar opções de exibição para notificações de atualização no Windows 11. Se você não quiser que o Windows 11 envie notificações de atualização de vez em quando, siga estes dois métodos para se livrar delas completamente.
0 Comments