Como a maioria das principais atualizações do Android, a atualização do Android O traz uma série de novos recursos interessantes. Embora os betas do Android O já existam há algum tempo, eles estão disponíveis apenas para smartphones Nexus e Pixel. Além disso, se os últimos anos forem uma indicação, a maioria dos smartphones não receberá a atualização do Android O tão cedo. Bem, é aqui que entra este artigo. Embora você possa não estar recebendo a atualização do Android O, existem algumas maneiras de obter vários recursos do Android O em quase todos os smartphones Android. Então, sem mais delongas, veja como obter os recursos do Android O do seu dispositivo Android:
1. Papel de parede do Android O
Todos os anos, com o lançamento de uma nova versão do Android, o Google apresenta alguns novos papéis de parede. Seguindo essa tendência, o Android O traz um novo papel de parede que mostra uma bela vista de um corpo celestial. Bem, você pode obter este papel de parede em seu dispositivo facilmente.
Você pode simplesmente baixar o papel de parede de nossa pasta do Google Drive. Se o Google apresentar mais papéis de parede para o Android O, nós os enviaremos para esta pasta.
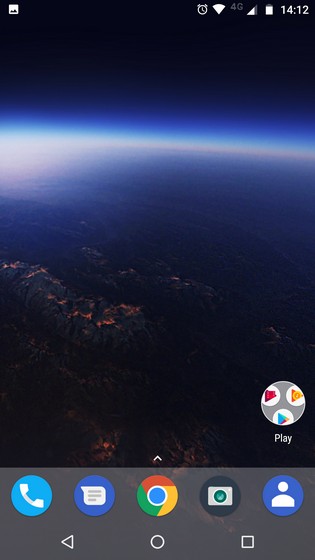
Se quiser experimentar outros papéis de parede legais do Google, você pode baixar o aplicativo Papéis de parede (grátis) para obter alguns papéis de parede incríveis. Este aplicativo possui diferentes categorias, como Arte, Terra, Paisagens, etc., para escolher seu papel de parede. Você ainda tem a opção de ter um novo papel de parede automaticamente diariamente.
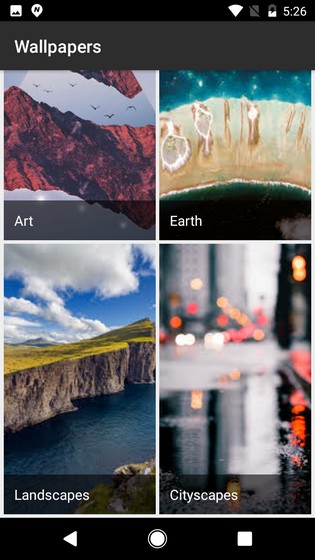
2. Android O Launcher
A primeira coisa que você nota quando olha para a interface de um telefone é o inicializador. O Android O vem com o mesmo Pixel Launcher que foi usado nos dispositivos Pixel no ano passado. Para obtê-lo em seu dispositivo, você pode baixar o Pixel Launcher extraído do Android O ou pode obter a mesma aparência usando o Nova Launcher (gratuito) na Play Store.
Se você escolher a opção Nova Launcher, precisará seguir as etapas mencionadas abaixo para desfrutar de uma aparência semelhante ao Pixel Launcher:
- Na configuração inicial, escolha o seu tema geral como “Light“, o estilo da gaveta do aplicativo como “Imersivo”, abra a ação da gaveta do aplicativo como “Swipe up“ e toque em “Apply“.
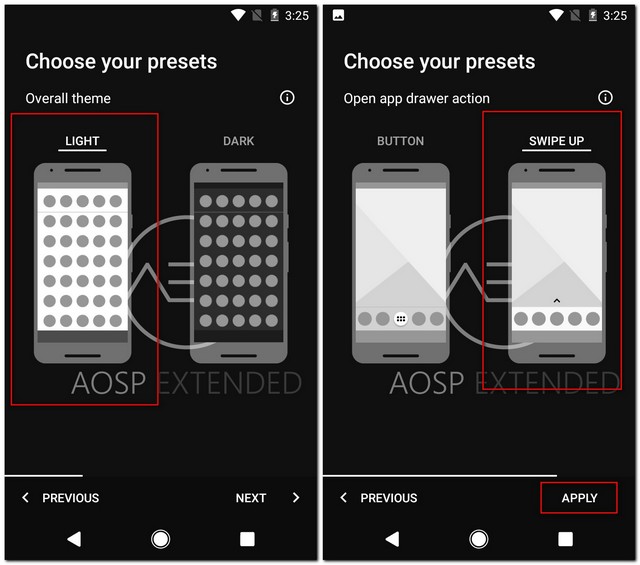
- Assim que terminar a configuração inicial, vá para Nova Settings -> Desktop -> Estilo da barra de pesquisa. Nessa tela, escolha o estilo da barra e o estilo do logotipo para combinar com o Pixel Launcher.
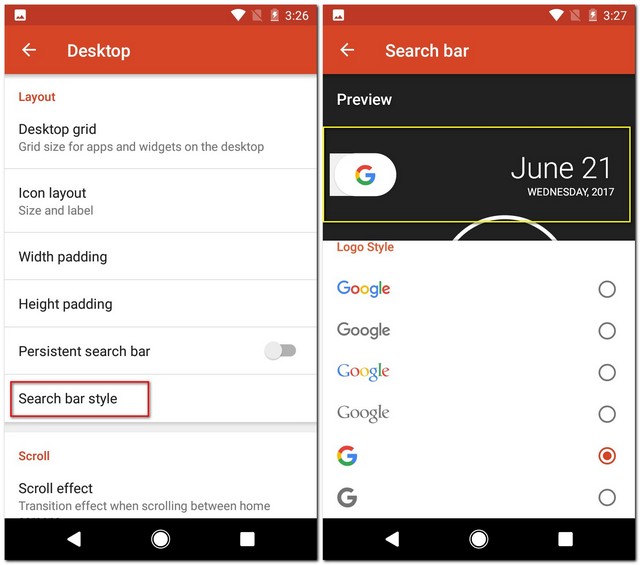
- Agora você precisa alterar a aparência dos ícones. Comece baixando o Pixel Icon Pack (gratuito). Uma vez baixado, volte para Nova Settings -> Look & feel -> Icon theme e selecione Pixel Icon Pack.
![]()
Agora que você fez todas as alterações necessárias nas configurações do Nova, é hora de definir o Nova Launcher como seu iniciador padrão e desfrutar de um iniciador semelhante ao Android O em seu telefone.
3. Pontos de Notificação
“Pontos de notificação” é um dos recursos mais populares do Android O. Com isso, você pode ver um pequeno ponto sobre o ícone do aplicativo para o qual você tem uma notificação. Os pontos são coloridos de acordo com o ícone do aplicativo para torná-lo mais natural.
Você pode obter esse recurso para qualquer versão anterior do Android se seguir estas etapas:
- Obtenha a versão beta mais recente do Nova Launcher na Play Store ou clicando aqui. Você também precisará comprar a versão Prime do Nova Launcher ($4,99).
- Depois de instalar o aplicativo, vá para Configurações do Nova -> Crachás de notificação -> Pontos. Nessa tela, selecione a posição como canto superior direito e o tamanho como Médio. Pode ser necessário habilitar o Acesso à Notificação para usar este recurso.

Agora, da próxima vez que você receber uma notificação em seu telefone, verá um ponto colorido no aplicativo correspondente, semelhante à forma como aparece no Android O.
4. Suspender notificações
O Android O permite suspender suas notificações. Este recurso permite dispensar uma notificação momentânea e obtê-la novamente após um intervalo de tempo definido. Isso é muito útil quando você não deseja lidar com uma notificação imediatamente. Infelizmente, não existe um aplicativo que imite as notificações de suspensão no Android O exatamente como elas são, mas você ainda pode obter a mesma funcionalidade em seu telefone Android por meio de um aplicativo diferente:
- Primeiro, baixe o aplicativo Notif Log de histórico de notificações (gratuito) e dê a ele permissão para acessar suas notificações.
- Depois de instalar o aplicativo, abra-o e vá para o menu flutuante. Habilite a opção “Show Floatie” a partir daí.
Agora você pode acessar o painel de notificação do aplicativo puxando para baixo a partir do canto superior direito da tela. Aqui, você pode deslizar para a esquerda em qualquer notificação para suspendê-la. Você pode até deslizar para a direita se quiser simplesmente descartá-lo.
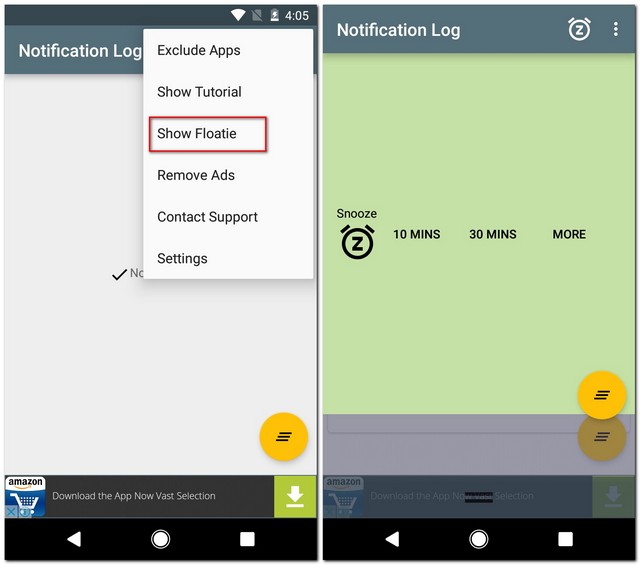
Observe que o histórico de notificação do Notif Log tem um painel de notificação diferente. O painel de notificação de estoque do Android ainda está presente, mas as notificações só podem ser adiadas se você acessá-las a partir do painel de notificação do aplicativo.
Se desejar incluir a funcionalidade de adiar notificações no painel de notificação do seu telefone, você pode baixar o Boomerang Notificações (grátis). Não é o mesmo, mas deveria servir.
5. Ícones da barra de navegação personalizada
O Android O permite adicionar botões à barra de navegação acessando as configurações do Sintonizador de IU do sistema. Esse recurso adiciona à personalização que o Android já oferece.
Como usuário de uma versão mais antiga do Android, você também pode adicionar botões à barra de navegação do seu telefone seguindo estas etapas:
- Baixe e instale o aplicativo Custom Navigation Bar (grátis com compras no aplicativo). Depois que o aplicativo for instalado, vá para Configurações do telefone -> Opções do desenvolvedor -> Depuração USB /Android e habilite esta opção.
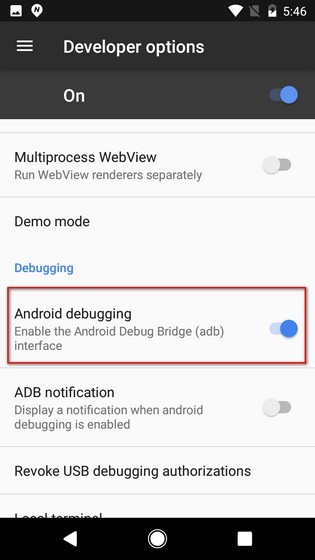
- Uma vez feito isso, baixe e instale o driver ADB no seu computador e, em seguida, conecte o telefone ao computador.
- Agora abra o aplicativo Custom Navigation Bar e toque em “Get Started”. Na tela seguinte, toque em “Copiar Comando”. Você pode colar este comando em qualquer aplicativo de notas em seu telefone para sua referência.
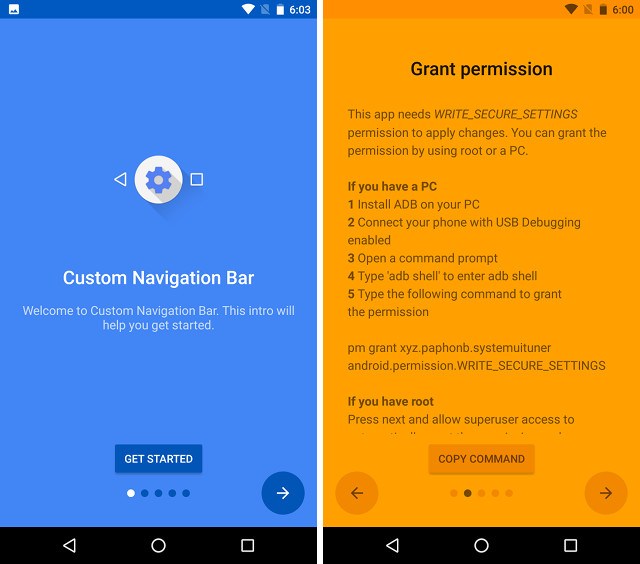
- Agora abra o Terminal (Mac) ou o Prompt de Comando (Windows) no modo de administrador em seu computador e digite “ADB shell” sem as aspas. Depois disso, você pode colar o comando copiado ou digitar o seguinte:
pm grant xyz.paphonb.systemuituner android.permission.WRITE_SECURE_SETTINGS
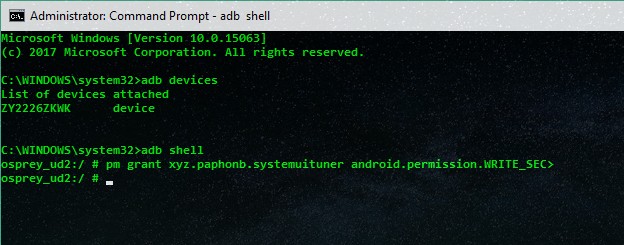
- Agora, a tela amarela deve ficar verde e você será levado a um teste de compatibilidade do dispositivo. Se este teste for aprovado, você poderá usar o aplicativo.
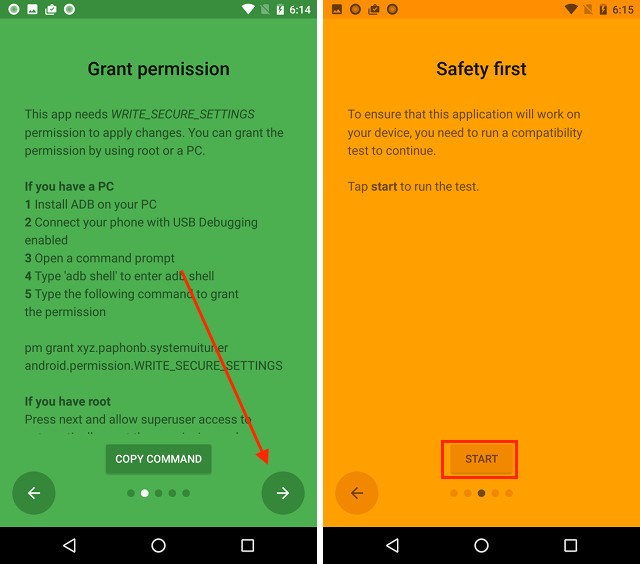
Por fim, para adicionar botões à barra de navegação do seu telefone, abra o aplicativo, toque em “Barra de navegação” e altere o tipo em “Botão extra esquerdo” ou “Botão extra direito”.
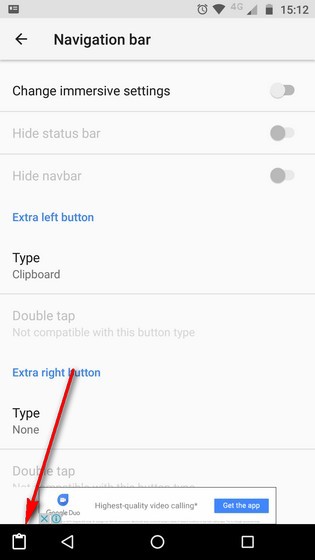
A barra de navegação personalizada permite que você personalize ainda mais a barra de navegação. Se desejar, você pode alterar sua aparência completamente. Em nosso Nexus 5X, nós o mudamos para se parecer com o Samsung Galaxy S8 /S8 +. Você pode verificar nosso artigo detalhado sobre como definir botões personalizados da barra de navegação.
6. Ativar WiFi automaticamente
O Android O tem se concentrado muito em economizar bateria. Pelo mesmo motivo, o Android O vem com um recurso que liga automaticamente seu WiFi quando você está perto de uma rede salva de alta qualidade. Isso ajuda você a economizar seus dados móveis e a vida útil da bateria do seu telefone.
Você pode obter esse recurso em seu dispositivo Android baixando o aplicativo Smart WiFi Toggler (gratuito com compras no aplicativo). Após a configuração inicial, tudo o que você precisa fazer é iniciar o serviço. Este aplicativo aprende seu comportamento e melhora sua precisão com o tempo. Além de ligar automaticamente seu WiFi como o recurso do Android O, o Smart WiFi Toggler pode até desligar seu WiFi quando você se afasta de uma rede salva.
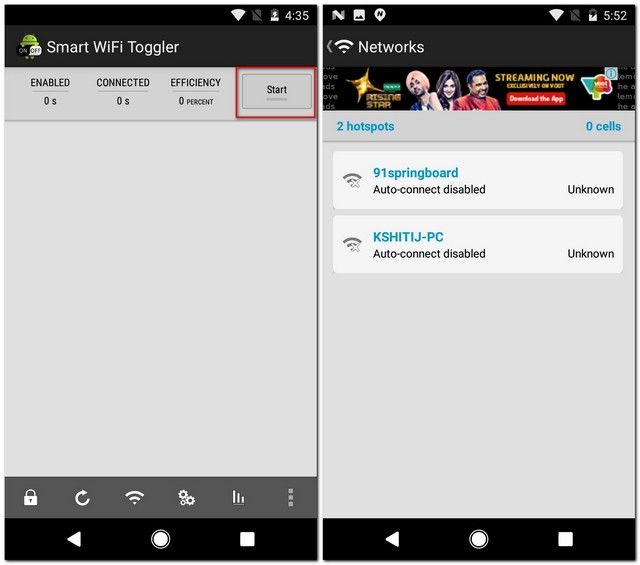
7. Modo Picture-in-Picture
O modo Picture-in-Picture foi introduzido pela primeira vez no Android TV com a atualização do Android Nougat. Este ano, com o lançamento do Android O, esse recurso foi introduzido também em smartphones e tablets. A partir de agora, aplicativos como YouTube e Google Duo já oferecem suporte a esse recurso, e outros aplicativos também estão trabalhando para incorporá-lo.
Bem, em versões mais antigas do Android, você pode baixar o Float Tube Video Player (grátis com compras no aplicativo). Como o modo picture-in-picture do Android O, ele permite que você reproduza vídeos do YouTube em uma janela flutuante, mesmo quando você abre qualquer outro aplicativo. Além disso, você pode até reproduzir vídeos do seu telefone na janela flutuante. Isso é algo que até mesmo o Android O não possui no momento.
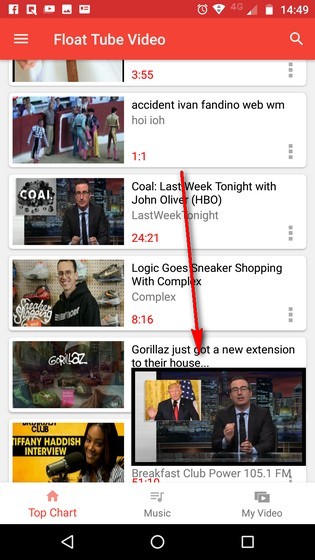
8. Android O Emojis
Por muitos anos, o Android tem usado alguns emoticons com formatos estranhos. Algumas pessoas gostaram, outras não. Mas com o lançamento do Android O, um pacote de emojis redondos completamente diferente foi anunciado. E, se você me perguntar, parece muito mais bonito do que o anterior. Embora isso possa ser algo exclusivo do Android O, você ainda pode obtê-lo em qualquer versão mais antiga do Android.
Para tornar o pacote de emoji do Android O o padrão em seu telefone mais antigo, você precisa ter um dispositivo Android com root. Depois de fazer o root e ter uma recuperação personalizada instalada em seu telefone, você pode baixar o arquivo ZIP do Android O Emoji pack. Uma vez baixado, atualize o arquivo ZIP em seu telefone usando a recuperação personalizada. Agora, da próxima vez que você reiniciar o telefone, verá o novo pacote de emoji pronto para ser usado.
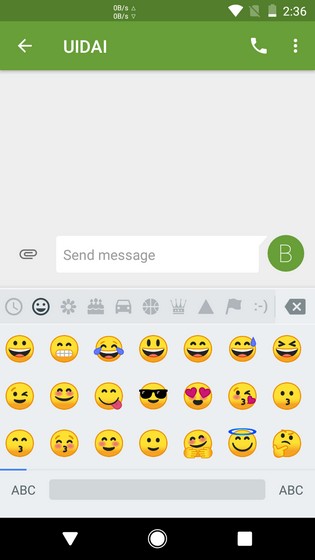
9. Atalhos de tela de bloqueio personalizados
Se você já usa o Android há algum tempo, deve ter notado que, na tela de bloqueio, você obtém atalhos predefinidos para o telefone e os aplicativos da câmera que não podem ser alterados. No entanto, no Android O, você pode escolher quaisquer aplicativos que gostaria de abrir na tela de bloqueio do telefone.
Se você deseja definir atalhos de tela de bloqueio personalizados em qualquer telefone Android, você pode baixar um aplicativo de terceiros como o aplicativo Next Lock Screen (gratuito). Depois de instalado, abra o aplicativo e ele o levará diretamente para a tela de bloqueio. Agora, ao deslizar de baixo para cima na tela, toque em “Escolha seus atalhos” para selecionar os atalhos personalizados da tela de bloqueio. Você pode escolher entre 5 a 10 aplicativos. Uma vez selecionado, toque em “Concluído”. Agora você terá atalhos de aplicativos diretamente na tela de bloqueio. Se você quiser um aplicativo de tela de bloqueio diferente, consulte o artigo sobre os melhores aplicativos de tela de bloqueio para Android.
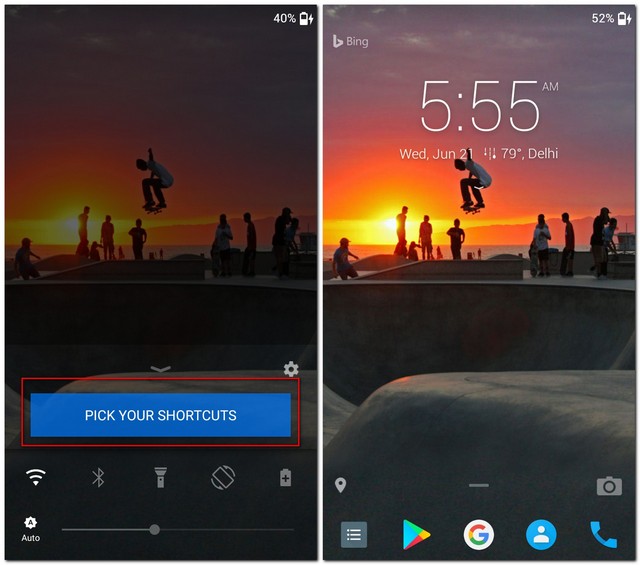
Esse método pode não ser exatamente como os atalhos personalizados da tela de bloqueio do Android O, mas é uma alternativa muito boa.
Obtenha recursos do Android O em seu dispositivo Android
O Android O introduziu alguns recursos realmente interessantes que todos gostariam de ter em seus telefones Android. Mesmo que você não receba a atualização do Android O, agora você sabe como obter esses recursos para o seu telefone. Portanto, vá em frente e obtenha os recursos mais recentes para o seu telefone não tão moderno.
Existem outros recursos do Android O que você conhece que podem ser incluídos em versões mais antigas do Android? Deixe-nos saber na seção de comentários abaixo.
0 Comments