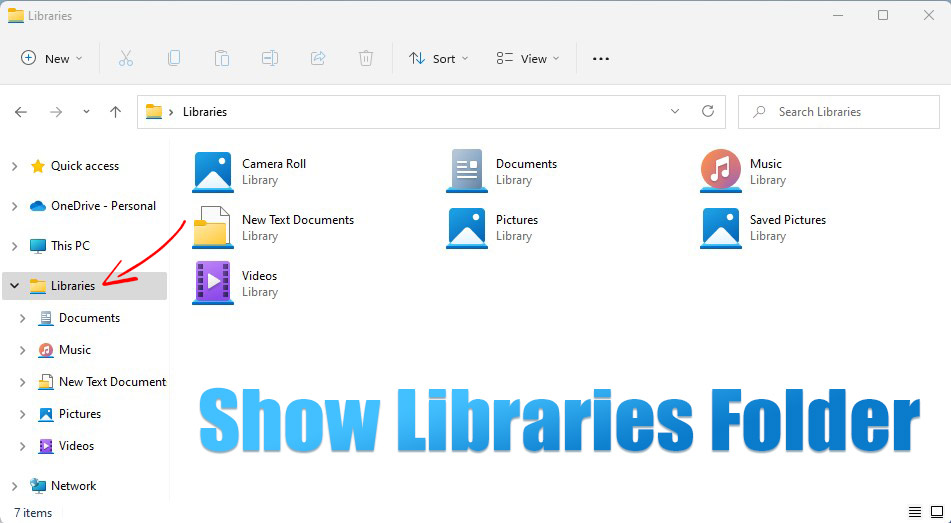
O Windows 11 é o novo sistema operacional da Microsoft que introduziu muitas mudanças visuais e novos recursos. A primeira coisa que chamaria sua atenção depois de mudar para o Windows 11 é o menu Iniciar redesenhado e os novos ícones no Explorador de Arquivos.
Se você usa o Windows 11 há algum tempo, talvez saiba que o painel esquerdo do Explorador de Arquivos mostra o Acesso Rápido, OneDrive, Este PC e a pasta Rede. No entanto, você pode personalizar isso para mostrar a pasta Bibliotecas também.
A pasta Bibliotecas no Windows 11 é mantida oculta no Explorador de Arquivos, mas você pode habilitá-la em etapas fáceis. Uma vez ativado, você pode adicionar seus arquivos e pastas essenciais que você acessa com frequência à pasta Bibliotecas.
exposição
Etapas para mostrar ou ocultar a pasta Bibliotecas no Windows 11
Portanto, se você estiver interessado em mostrar a pasta Bibliotecas no Windows 11, você acessou a página certa. Este artigo compartilhará um guia passo a passo sobre como mostrar ou ocultar a pasta Bibliotecas no Explorador de Arquivos do Windows 11. Vamos conferir.
1) Como Mostrar a Pasta Bibliotecas
Esta seção ajudará você a saber como mostrar a pasta Bibliotecas no Explorador de Arquivos do Windows 11. Siga alguns dos passos simples que compartilhamos abaixo.
1. Em primeiro lugar, abra o Explorador de Arquivos no seu PC. Você pode pressionar as teclas Windows + E para abrir o Explorador de Arquivos.
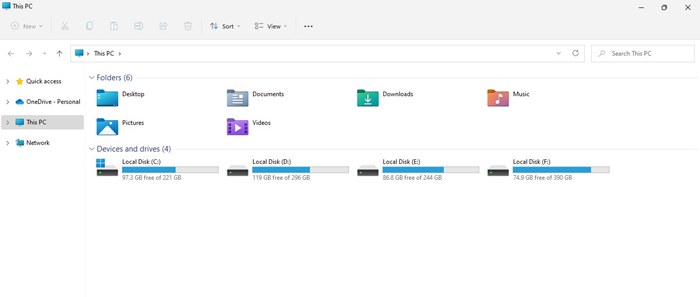
2. No Explorador de Arquivos, clique nos três pontos na barra superior.
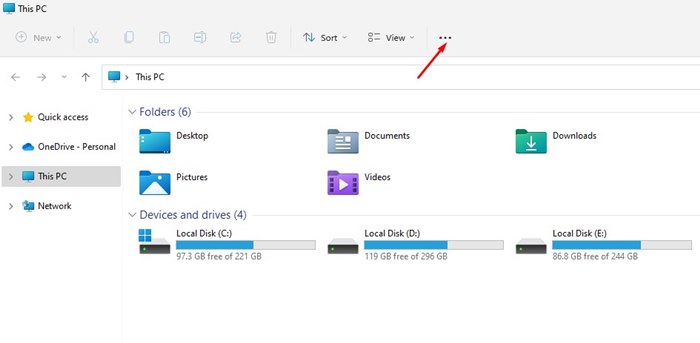
3. Na lista de opções exibida, selecione Opções.
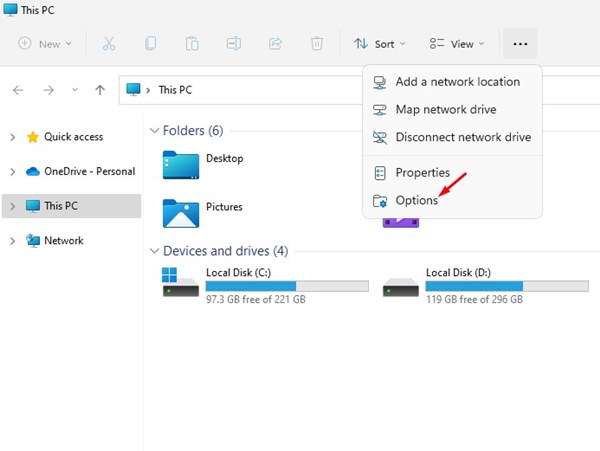
4. Isso abrirá as Opções de Pasta; mude para a guia Exibir.
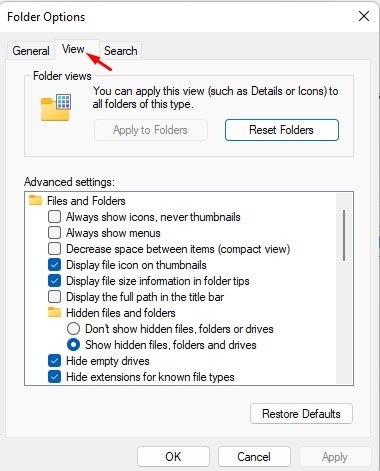
5. Em Configurações Avançadas, role para baixo e marque a opção Mostrar bibliotecas.
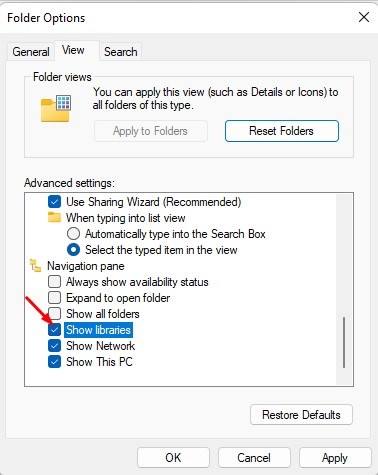
6. Após fazer as alterações, clique no botão Aplicar e depois em Ok.
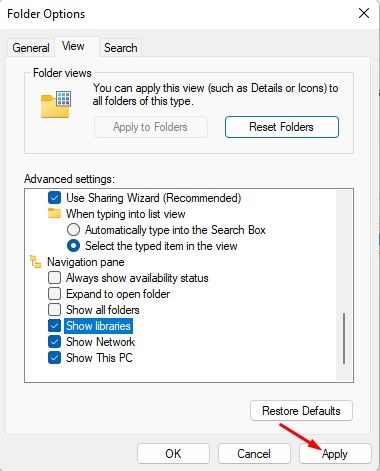
É isso! É assim que você pode mostrar a pasta de bibliotecas em seu sistema operacional Windows 11.
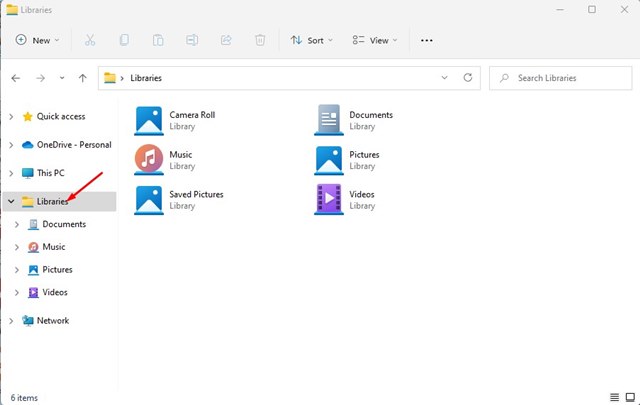
2) Como ocultar as pastas Bibliotecas no Windows 11
Se você deseja ocultar a pasta Bibliotecas no Windows 11, precisa seguir algumas das etapas simples que compartilhamos abaixo. Aqui estão alguns dos passos simples que você precisa seguir.
1. Primeiro, abra o Explorador de Arquivos e clique nos três pontos na barra superior. Na lista de opções que aparece, clique em Opções.
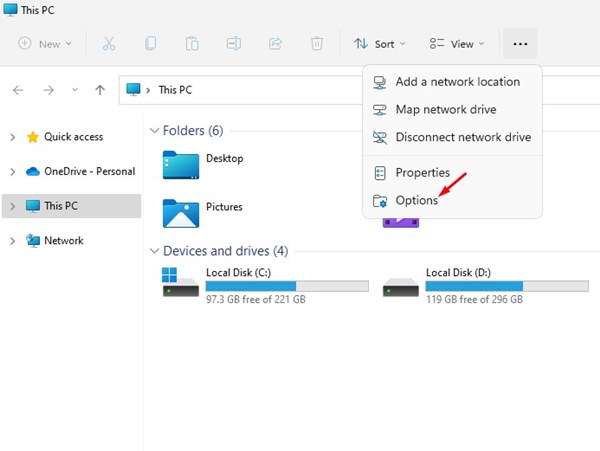
2. Em seguida, abra as Opções de pasta e alterne para a guia Exibir.
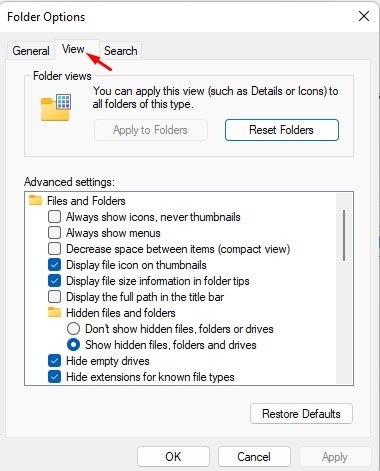
3. Em seguida, role para baixo e desmarque a opção Mostrar bibliotecas.
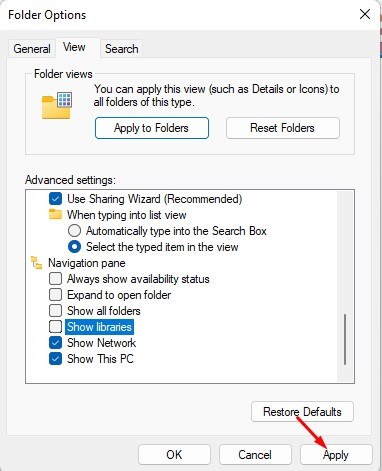
4. Por fim, clique no botão Aplicar para ocultar a pasta Bibliotecas no Windows 11.
É isso! É assim que você pode ocultar a pasta Bibliotecas no Windows 11.
3) Como adicionar pastas às bibliotecas?
Se você acabou de ativar a pasta Bibliotecas, talvez queira adicionar suas pastas favoritas. Veja como você pode adicionar pastas às Bibliotecas.
1. Primeiro, abra o Explorador de Arquivos no Windows 11.
2. Em seguida, navegue até a pasta que deseja adicionar às Bibliotecas. Clique com o botão direito do mouse na pasta e selecione Mostrar mais opções.
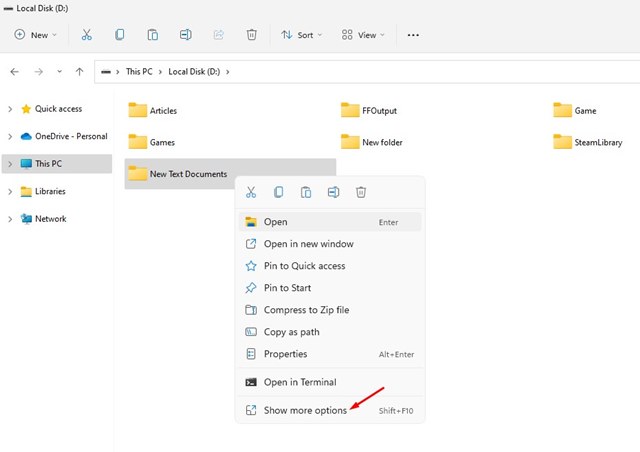
3. Selecione Incluir na Biblioteca > Criar Nova Biblioteca no menu de contexto clássico.
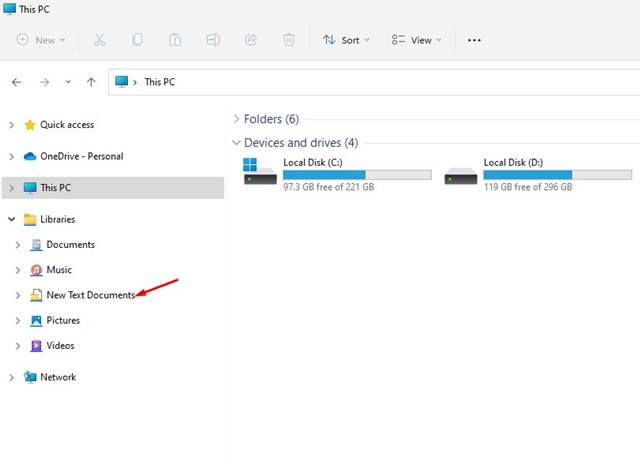
5. Se você deseja excluir a pasta das Bibliotecas, clique com o botão direito nela e selecione a opção Excluir.
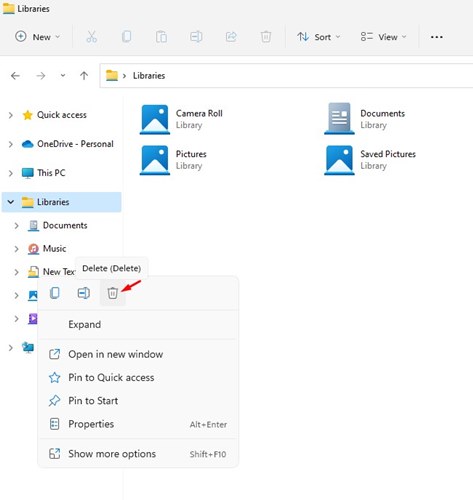
É isso! Você terminou. É assim que você pode adicionar ou remover pastas das Bibliotecas no Windows 11.
Portanto, trata-se de como mostrar ou ocultar a pasta Bibliotecas no Windows 11. As pastas Bibliotecas são bastante úteis, pois também permitem que os usuários incluam arquivos e pastas armazenados no local de armazenamento remoto para que os usuários possam acessar todos os arquivos essenciais de um único local .
0 Comments