
Quando a Microsoft lançou o Windows 11, introduziu muitos novos recursos não vistos em versões mais antigas do Windows. Além dos recursos, também ajustou algumas das funcionalidades de seus aplicativos existentes.
O novo modo de jogo pode melhorar o desempenho de jogos e aplicativos. Um desses aplicativos é o Modo de Jogo, que exibe taxas de quadros durante os jogos no Windows. O modo de jogo no Windows 11 pode fazer muito mais do que no Windows 10.
O que é o modo de jogo no Windows 11?
mostrar
Bem, o modo de jogo é um recurso de jogo introduzido no Windows 10. O recurso também está disponível no Windows 11 mais recente e oferece mais recursos e melhores controles.
Ativar o modo de jogo no Windows 11 restringirá os processos em segundo plano que sobrecarregam seus recursos de CPU e RAM. Desta forma, melhora o desempenho do jogo.
O bom é que o Modo Jogo também pode otimizar seus aplicativos para um melhor desempenho. Isso significa que, se você for um editor de fotos ou vídeos, poderá usar o modo Jogo para melhorar o desempenho do seu software.
O aumento de desempenho será mais perceptível se você tiver um processador capaz e uma GPU dedicada. Se você não tiver nenhuma GPU, não notará melhorias significativas no desempenho de aplicativos e jogos.
Como ativar o modo de jogo no Windows 11?
O modo de jogo é um recurso pré-instalado; portanto, não requer instalação manual. No entanto, você precisa habilitá-lo manualmente para usar todos os seus recursos.
No Techviral, já compartilhamos um guia detalhado sobre como habilitar o modo de jogo no Windows 11. Acesse o guia para habilitar o recurso de jogo no seu dispositivo Windows 11.
Etapas para melhorar o desempenho de aplicativos e jogos com o modo de jogo
Depois de habilitar o modo de jogo no Windows 11, você pode aplicar o modo de jogo a qualquer aplicativo ou jogo do Windows. Para isso, siga os passos que compartilhamos abaixo.
1. Abra o aplicativo ou jogo em que deseja ativar o modo Jogo.
2. Quando o aplicativo ou jogo for iniciado, pressione a tecla Windows + G. Isso abrirá o modo de jogo.
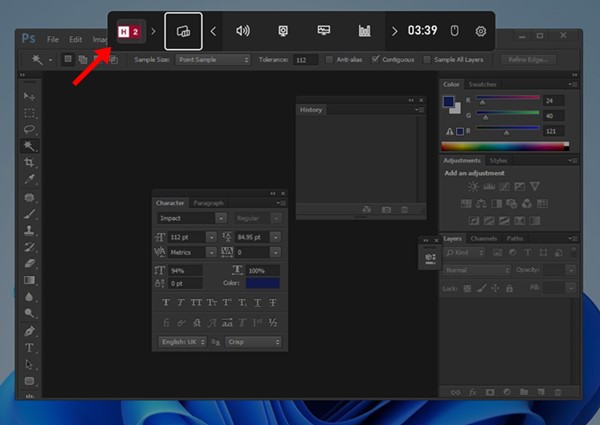
3. Agora, você encontrará vários widgets na Barra de Jogo. Você precisa clicar no botão Configurações no canto superior direito.

4. Em Configurações, alterne para a guia Geral abaixo.
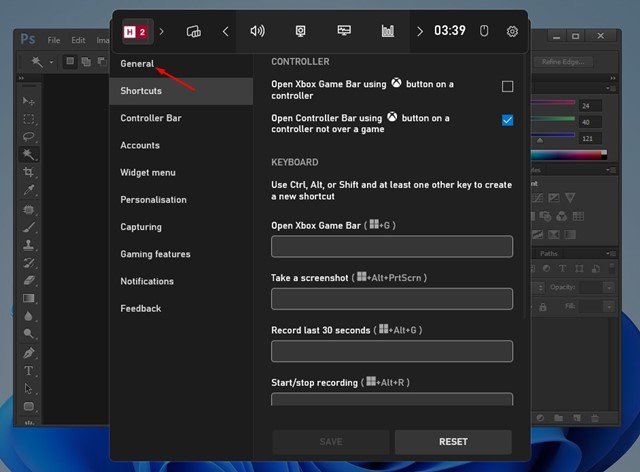
5. À direita, marque a opção ‘Lembrar que isso é um jogo’.
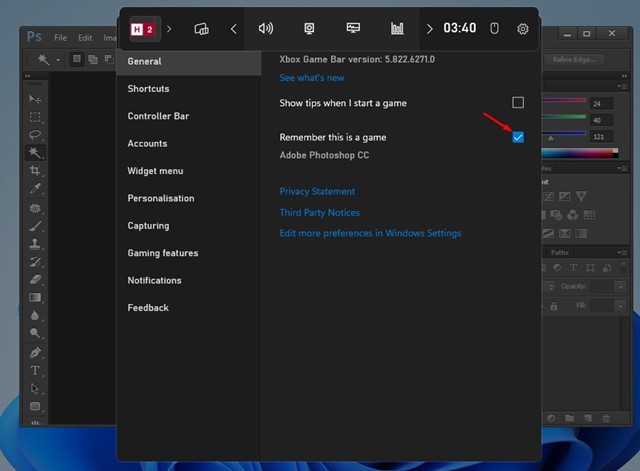
6. Para desativar o modo de jogo para aplicativos, desmarque a opção ‘Lembre-se que este é um jogo’ na etapa acima.
É isso! Agora o Modo Jogo nunca esquecerá seu aplicativo como um jogo. Você notará uma melhoria no desempenho ao usar esses aplicativos.
Então, é assim que você pode melhorar o desempenho de qualquer aplicativo no Windows 11. Você também pode seguir outros métodos para aumentar o desempenho do jogo no seu PC com Windows. Se você precisar de mais ajuda em relação à Game Bar no Windows 11, informe-nos nos comentários.
0 Comments