Temos centenas de opções de armazenamento em nuvem atualmente, mas de todas, o Google Drive era o mais popular. O Google Drive sempre foi uma ótima ferramenta na nuvem para armazenar e compartilhar informações importantes.
Depois de salvar um arquivo no Google Drive, você poderá acessá-lo em vários dispositivos. Você precisa fazer login com sua conta do Google, que está vinculada ao Google Drive.
Embora o Google Drive seja rico em recursos, os usuários geralmente enfrentam problemas ao usá-lo. Um dos problemas mais importantes que os usuários do Google Drive costumam enfrentar são os problemas de cache. Na verdade, o aplicativo de armazenamento em nuvem tem problemas de desempenho que são acionados devido ao acúmulo de cache.
Quando os arquivos de cache armazenados pelo aplicativo se acumulam, vários problemas são mostrados, como travamentos do aplicativo, problemas de desempenho, novos arquivos não exibidos, arquivos não carregados, etc. Se você estiver lidando com problemas relacionados ao Google Drive em seu computador, continue lendo o guia .
mostrar
Como limpar o cache do Google Drive em computadores e dispositivos móveis
O problema de cache do Google Drive é algo que pode ser corrigido facilmente. Você nem precisa da ajuda de aplicativos de terceiros para limpar o cache do Google Drive. Abaixo, compartilhamos algumas etapas simples para limpar o cache do Google Drive no celular e no PC. Vamos começar.
Como limpar o cache do Google Drive no Windows?
Você pode querer limpar o cache do Google Drive no Windows por vários motivos. Talvez você esteja enfrentando problemas de desempenho ou para liberar espaço de armazenamento. Seja o que for, você pode limpar facilmente o cache do Google Drive no Windows seguindo nossas etapas compartilhadas.
1. Pressione a tecla Windows + botão R. Isso abrirá a caixa de diálogo EXECUTAR.
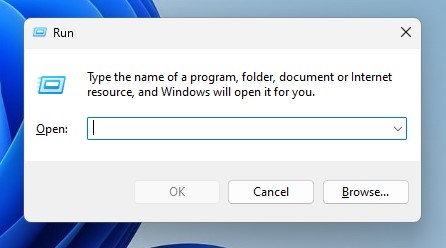
2. Na caixa de diálogo EXECUTAR, cole o código a seguir e clique em OK.
%USERPROFILE%\AppData\Local\Google\DriveFS
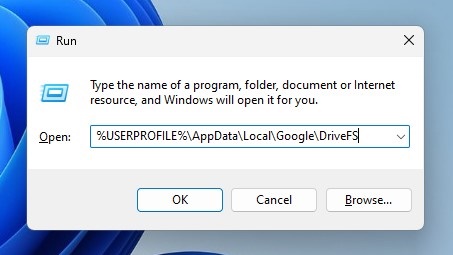
3. Isso abrirá a pasta onde o Google Drive salva seus arquivos de cache.
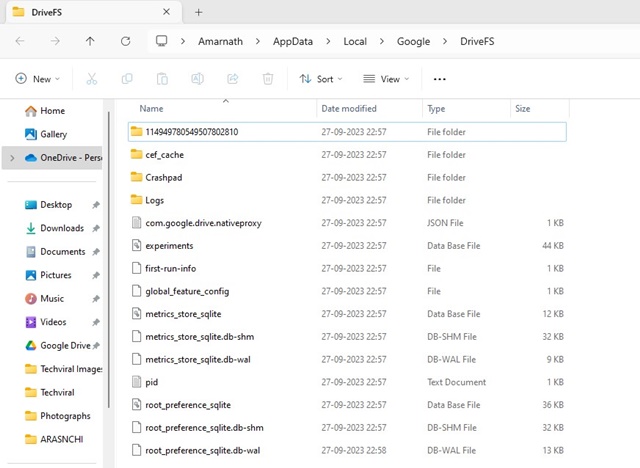
4. Selecione todos os arquivos e pastas disponíveis na pasta DriveFS e selecione Excluir.
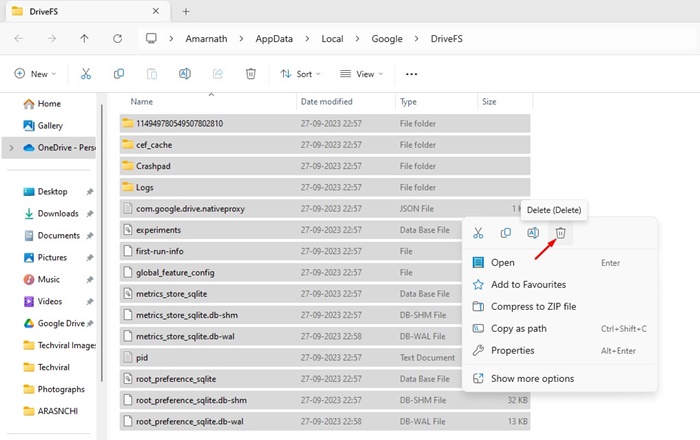
É isso! É assim que você pode limpar o cache do Google Drive em um PC com Windows. Certifique-se de reiniciar o seu PC com Windows após limpar os arquivos de cache.
Como limpar o cache do Google Drive no Mac?
Embora a versão para Mac do Google Drive seja mais otimizada do que a versão para Windows, você ainda pode enfrentar alguns problemas ao usá-lo. Veja como você pode limpar o cache do Google Drive no Mac.
1. Primeiro, inicie o aplicativo Finder no seu Mac.
2. Quando o Finder abrir, pressione Command + Shift + Ponto final ao mesmo tempo para mostrar os arquivos ocultos.
3. Agora navegue até ~/Library/Application Support/Google/DriveFS
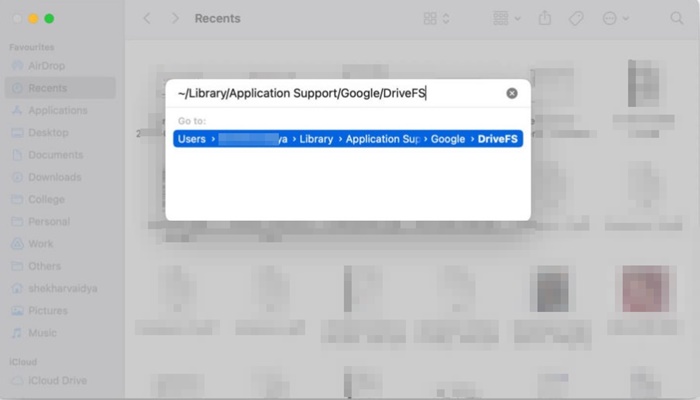
4. Agora selecione todos os arquivos e pastas e exclua-os.
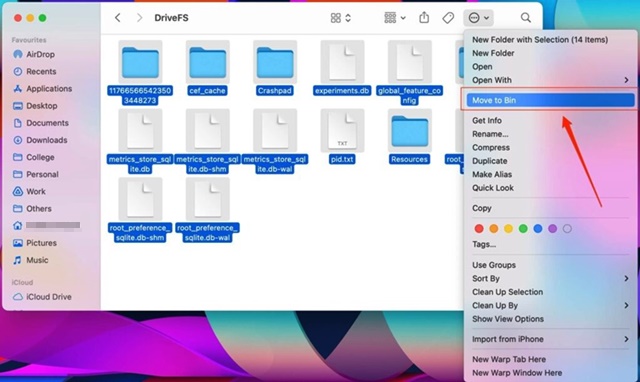
É isso! É assim que você pode limpar o cache do Google Drive no Mac. Certifique-se de reiniciar o seu Mac após fazer as alterações.
Como limpar o cache do Google Drive no Android?
Assim como no Windows e Mac, você também pode limpar facilmente o cache do Google Drive no Android. Limpar o cache do Google Drive no Android ajudará a resolver os problemas de desempenho e o problema de não upload de novo conteúdo. Veja como você pode limpar o cache do Google Drive no Android.
1. Para começar, inicie o aplicativo Google Drive em seu dispositivo Android.
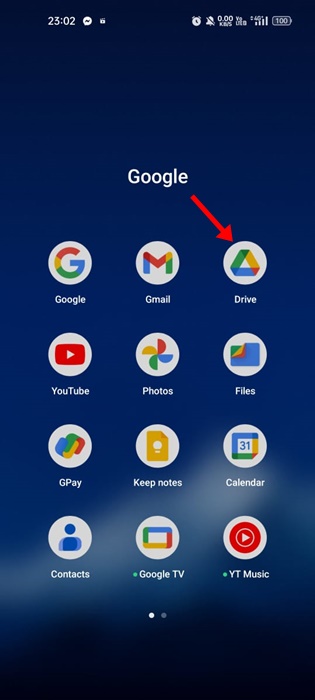
2. Quando o aplicativo Google Drive abrir, toque no menu de hambúrguer no canto superior esquerdo.
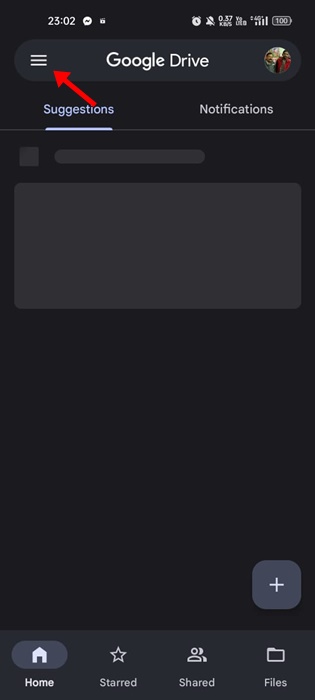
3. No menu Google Drive, clique em Configurações.
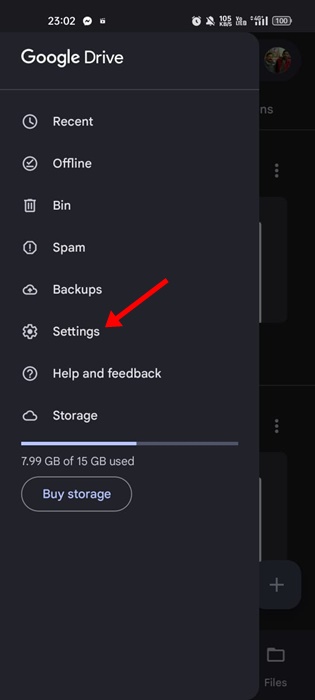
4. Agora role para baixo até a seção Cache de documentos.
5. Toque no botão Limpar Cache para remover todos os documentos em cache.
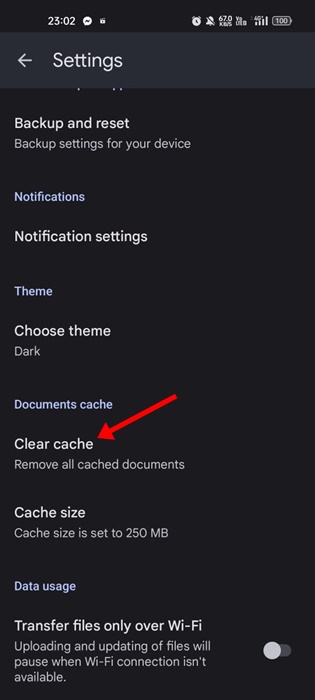
6. No prompt de confirmação Limpar Cache, toque no botão OK.
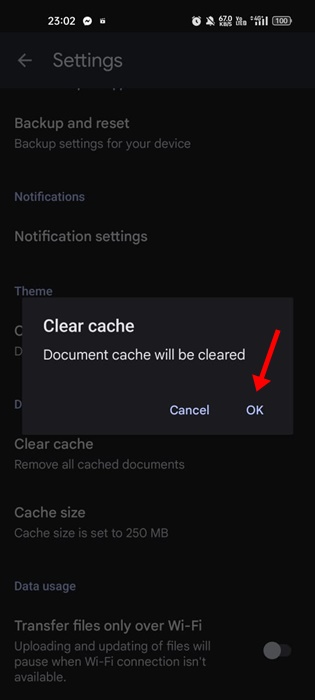
É isso! É tão fácil limpar o cache do Google Drive em um smartphone Android.
Como limpar o cache do Google Drive no iPhone?
O iPhone do Google Drive não tem nenhuma opção para limpar o cache. Você também não tem uma opção integrada no iPhone para limpar o cache do aplicativo.
Portanto, o melhor que você pode fazer para se livrar do cache do Google Drive no seu iPhone é reinstalar o aplicativo. Basta excluir o aplicativo do seu iPhone e reinstalar a versão mais recente na Apple App Store.
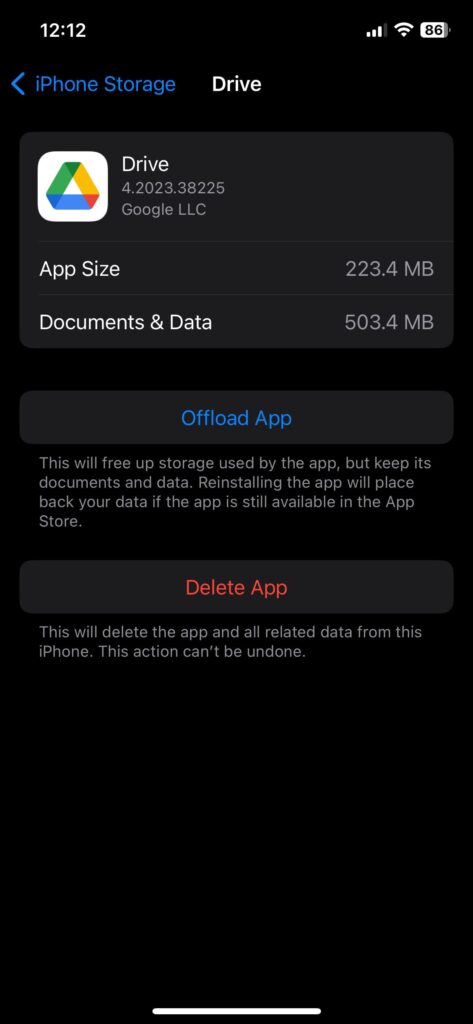
Depois de instalado, faça login com sua conta do Google. Isso deve resolver todos os problemas do Google Drive no seu iPhone.
Limpar o cache do Google Drive no desktop e no celular é muito fácil; você precisa saber como fazer isso. As etapas que compartilhamos ajudarão você a se livrar do cache do Google Drive no Windows, Mac, Android e iPhone. Informe-nos se precisar de mais ajuda para limpar o cache do Google Drive.
0 Comments