Embora seja possível configurar e executar o Raspberry Pi remotamente sem um monitor ou cabo Ethernet, você precisará de uma série de acessórios com fio se optar por instalar o Android na placa Raspberry Pi 4. Portanto, neste artigo, apresentamos um guia detalhado sobre como instalar o Android no Raspberry Pi 4 e 3. Também mencionamos uma maneira de executar o Android 11 no Raspberry Pi, mas para estabilidade e bom desempenho, optamos por continue com o Android 10. Com isso em mente, vamos aprender a executar o Android no Raspberry Pi 4 e no RPi 3.
Instale o Android no Raspberry Pi 4 e 3 (2021)
Este é um guia completo para iniciantes e especialistas para fazer o Android rodar no Raspberry Pi. Eu sugiro que você siga de perto as instruções passo a passo, e você terá o Android rodando em sua placa em nenhum momento.
Requisitos básicos
1. Você precisará de um monitor separado para configurar e instalar o Android no Raspberry Pi.
2. Cabo HDMI baseado em sua placa. O Raspberry Pi 4 precisará de um cabo micro HDMI para HDMI, enquanto o Raspberry Pi 3 precisará de um cabo HDMI para HDMI.
2. Um cartão microSD com espaço livre de 16 GB ou mais.
3. Teclado e mouse. Se você tiver um combo sem fio, isso é ainda melhor.
4. Um adaptador de energia dependendo da sua placa.
Downloads essenciais
1. Em primeiro lugar, baixe o Android para Raspberry Pi. Um desenvolvedor chamado KonstaKANG é popular por fazer ROMs do Android para Raspberry Pi 3 e 4. As ROMs são baseadas no Lineage OS e estão disponíveis em muitas versões, incluindo Android 9, 10 e 11. Dependendo da sua placa, baixe qualquer versão do Android, mas Eu recomendaria o Android 10 para estabilidade. Você pode clicar aqui para ir para a página de download do RPi 4. Se você deseja baixar o Android para RPi3, clique no menu Dispositivos no canto superior direito.
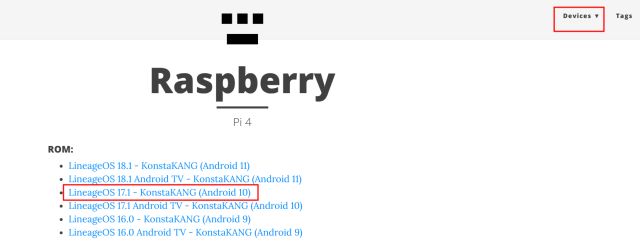
2. Em seguida, você precisa baixar o pacote GApps, pois a compilação do Android não vem com aplicativos e serviços do Google. Abra este link e escolha “ARM” e “Android 10”, pois estamos instalando a compilação do Android 10 e “pico”, pois é o mínimo necessário para executar o Google Play Services.
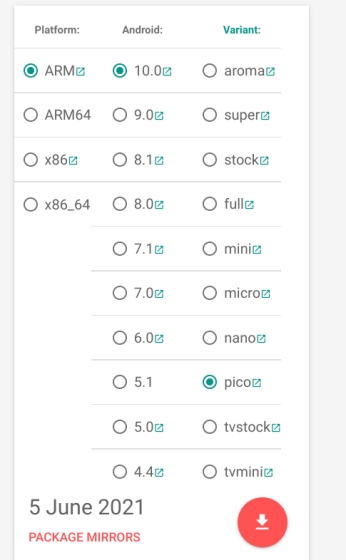
3. Em seguida, você precisa baixar balenaEtcher (grátis) para fazer o flash do Android no cartão SD.
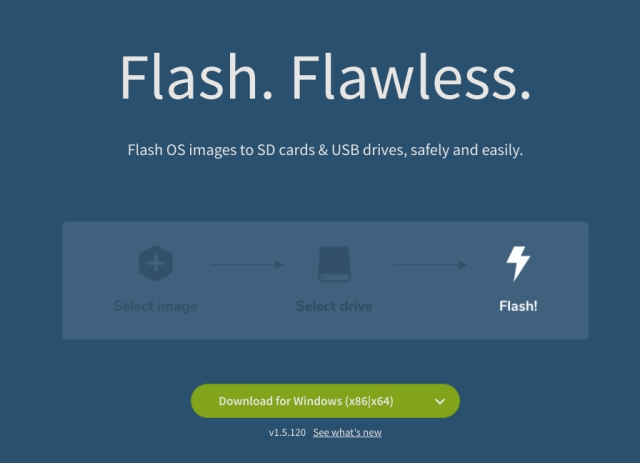
Instale o Android no Raspberry Pi
1. Depois de baixar a compilação do Android, extraia-a e você obterá um arquivo IMG.
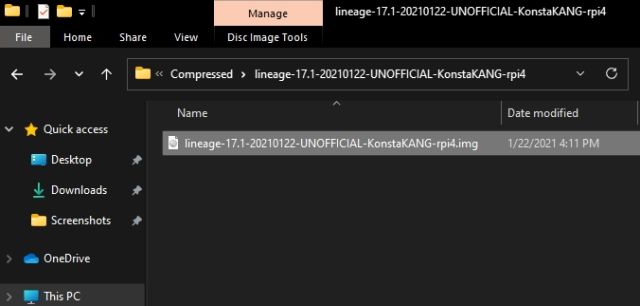
2. Em seguida, abra balenaEtcher e selecione o arquivo Android IMG. No meu caso, é uma versão do Android 10. Em seguida, escolha o cartão SD e clique em “Flash!“.
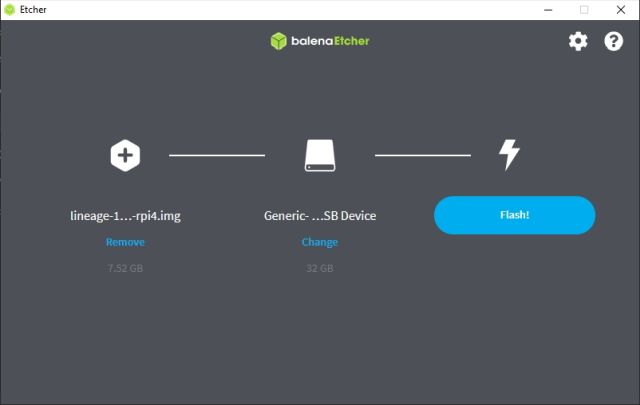
3. Assim que o processo de flash estiver concluído, remova o cartão SD e insira-o no módulo Raspberry Pi. Além disso, conecte um mouse e um teclado. Finalmente, conecte a fonte de alimentação e o cabo HDMI ao monitor.

4. Ligue o Raspberry Pi e você encontrará o Lineage OS carregando na tela em alguns segundos.

5. Depois de um tempo, você será saudado com o processo de configuração normal do Android. Siga as instruções na tela e certifique-se de conectar-se a uma rede Wi-Fi.
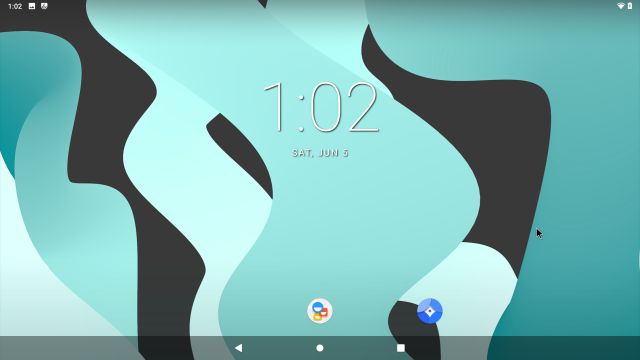
Instale a Google Play Store e serviços no Raspberry Pi baseado em Android
1. Agora que você instalou o Android no Raspberry Pi, é hora de adicionar suporte para Google Play Store e outros serviços. Use uma unidade USB e mova o pacote GApps para o Raspberry Pi do seu computador. Tentei baixar o pacote GApps diretamente no Raspberry Pi, mas não funcionou. Se você puder fazer o download no próprio fórum, será mais fácil para você.
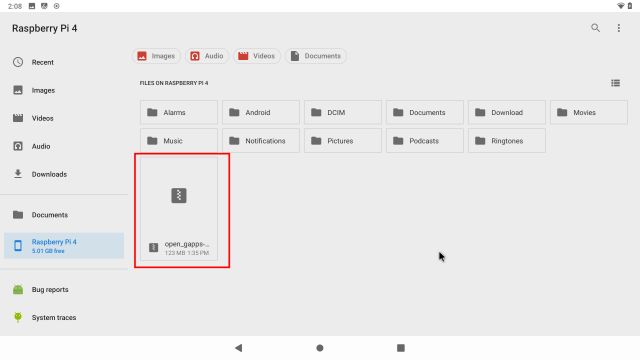
2. Depois de mover o pacote GApps para o tabuleiro, abra Configurações e vá para “Sobre o tablet”. Aqui, clique em “Build Number” 7 a 8 vezes continuamente para desbloquear as opções do desenvolvedor. Você pode pesquisar por “build” na página Configurações se “Sobre o tablet” não aparecer na página de configurações.
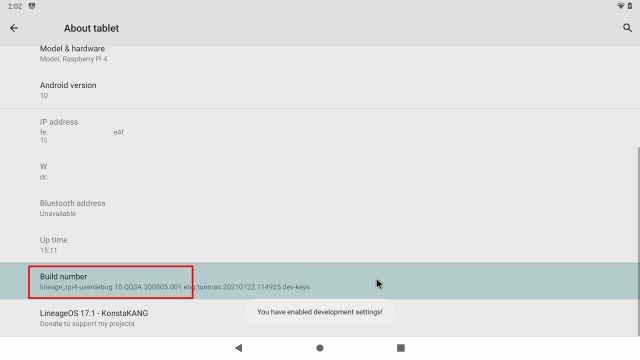
3. Agora, volte ao menu Configurações principais e navegue até Sistema -> Avançado -> Opções do desenvolvedor.
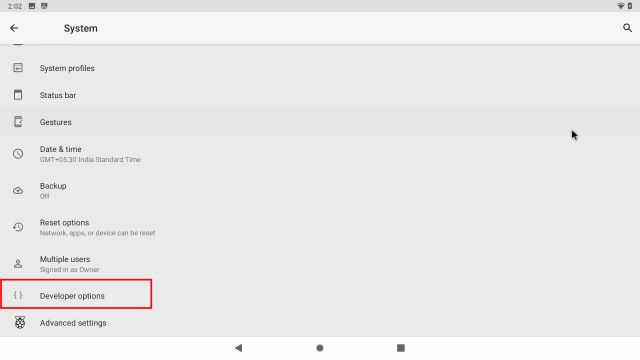
4. Em seguida, ative “Advanced Restart“.
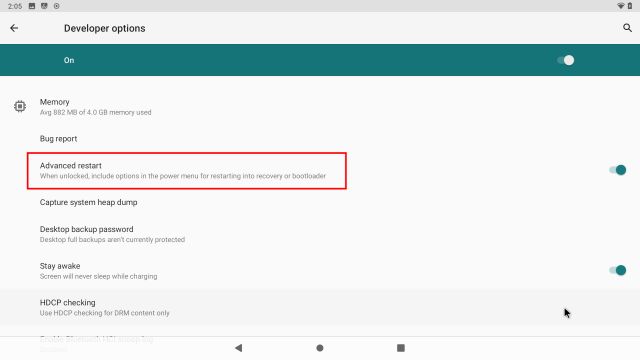
5. Agora, para reiniciar o Android no Raspberry Pi, você precisa pressionar e segurar a tecla “F5” no teclado. Em seguida, clique em “Reiniciar” e escolha “Recuperação”.
Observação: Alguns atalhos de teclado para Android no Raspberry Pi são os seguintes: F1 = Home, F2 = Back, F3 = Multitarefa, F4 = Menu, F5 = Power, F11 = Diminuir o volume e F12 = Aumentar o volume.
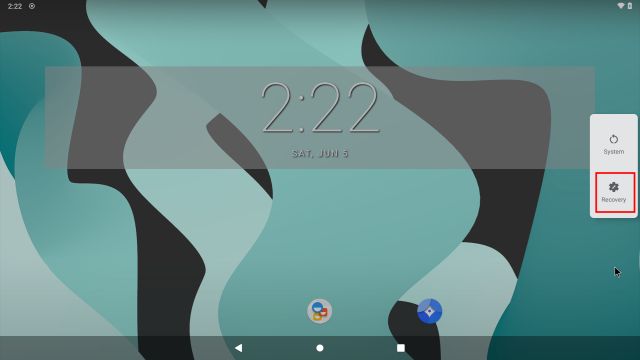
6. Agora você inicializará na recuperação TWRP. Se solicitado, clique em “Deslizar para permitir modificações”. Depois disso, clique em “Instalar“.
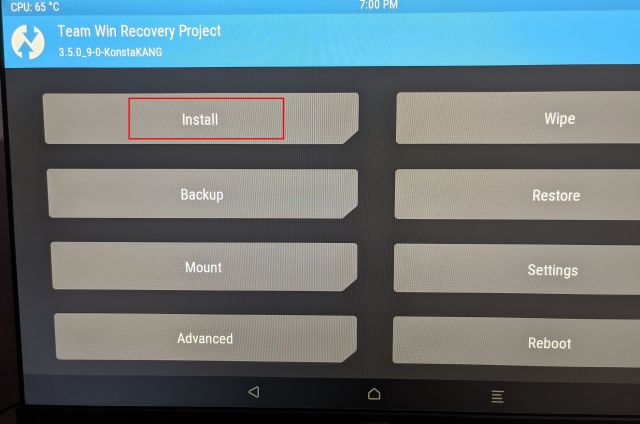
7. Aqui, escolha o pacote GApps que transferimos para a placa Raspberry Pi.

8. Por fim, clique em “Deslize para confirmar o Flash“.
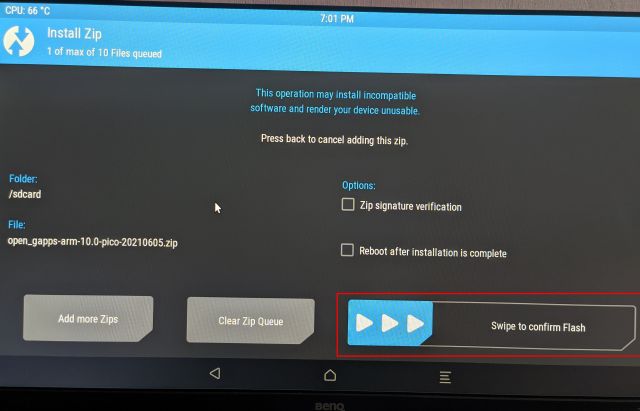
9. Agora, clique no ícone TWRP no canto superior esquerdo e ele o levará ao menu principal. Desta vez, navegue até Wipe -> Swipe to Factory Reset.
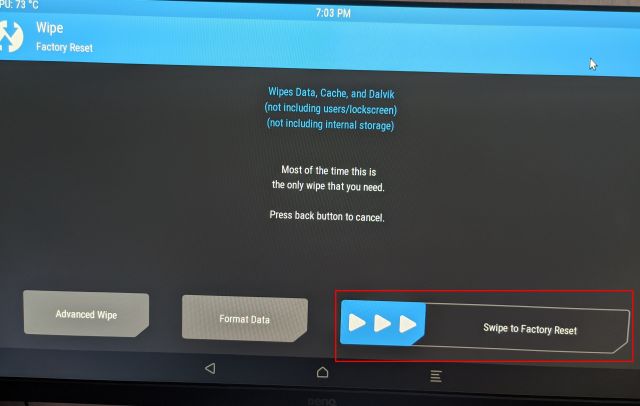
10. Assim que a reinicialização for concluída, clique em “Reiniciar sistema” na mesma página.
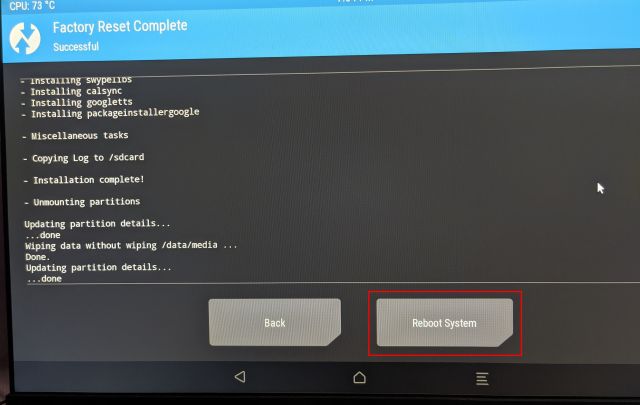
11. E pronto! Você inicializará diretamente no Android em seu Raspberry Pi. E desta vez, você será solicitado com a configuração do Google. Agora, siga as instruções na tela para fazer login em sua conta do Google. Eu sugiro que você não adicione sua conta principal do Google, pois o Google tem encerrado contas por violações de política desconhecidas recentemente.
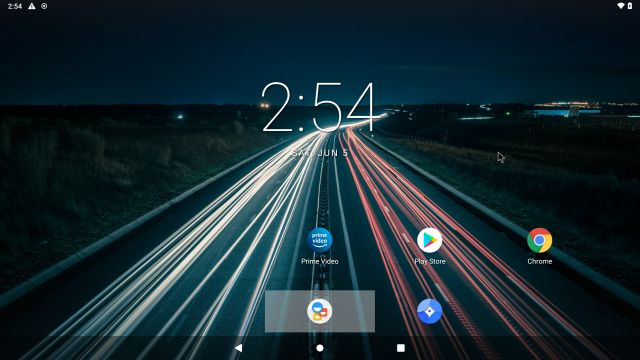
12. Então aqui está. A Google Play Store e todos os serviços do Google agora estão instalados no Raspberry Pi e funcionando perfeitamente. Caso você esteja recebendo uma notificação “O dispositivo não é certificado pelo Play Protect” ou alguns aplicativos como o Netflix não estejam disponíveis para download, siga as etapas abaixo para corrigir esse problema.

Corrigir o erro “O dispositivo não é certificado pelo Play Protect” no Raspberry Pi baseado em Android
Se você está recebendo este erro em seu Raspberry Pi baseado em Android, não há nada com que se preocupar. Você pode inscrever manualmente seu Raspberry Pi baseado em Android na lista de dispositivos certificados do Google. Para começar, instale o aplicativo Device ID da Evozi (Play Store /APKMirror) no Raspberry Pi. Se a Play Store não estiver abrindo para você, você pode fazer o sideload do APK de ID de dispositivo do APKMirror.
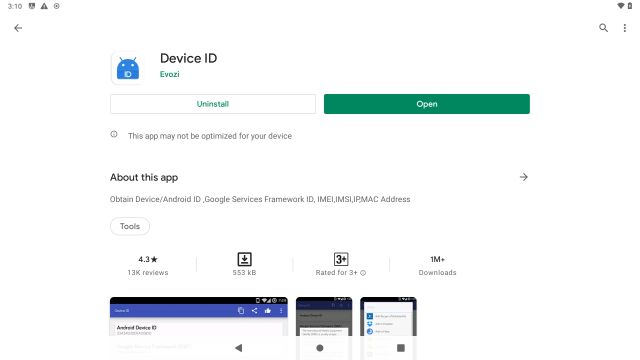
2. Em seguida, abra o aplicativo Device ID e ele exibirá o código do Google Service Framework (GSF). Clique nele e “copie” o código.
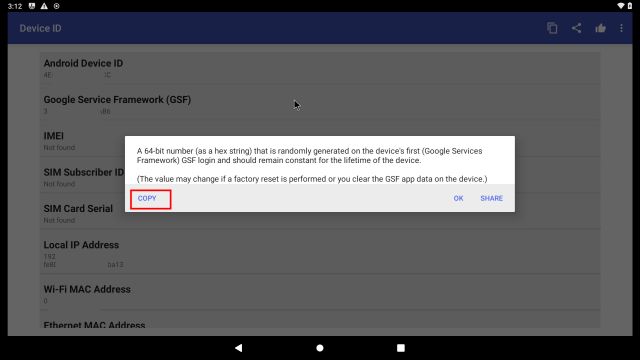
3. Agora, abra google.com/android/uncertified em seu Raspberry Pi e cole o código GSF. Em seguida, clique em “Cadastre-se“. Isso é tudo que você precisa fazer para corrigir o erro “O dispositivo não é certificado pelo Play Protect”. Agora, espere de 5 a 10 minutos e a notificação desaparecerá. Você poderá acessar a Google Play Store e todos os seus aplicativos em seu Raspberry Pi 4.
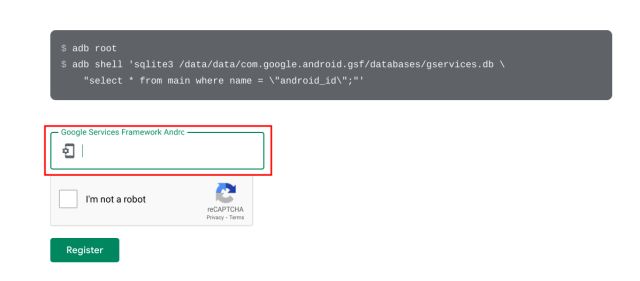
4. Se ainda não estiver funcionando, reinicie o Raspberry Pi baseado em Android. Pressione e segure a tecla F5 e clique em Reiniciar -> Sistema. Desta vez, o erro deve ter desaparecido. Você pode verificar a certificação do seu dispositivo na Play Store -> menu Perfil no canto superior direito -> Configurações -> Sobre -> certificação do Play Protect. Aqui, ele deve mostrar “O dispositivo é certificado”.
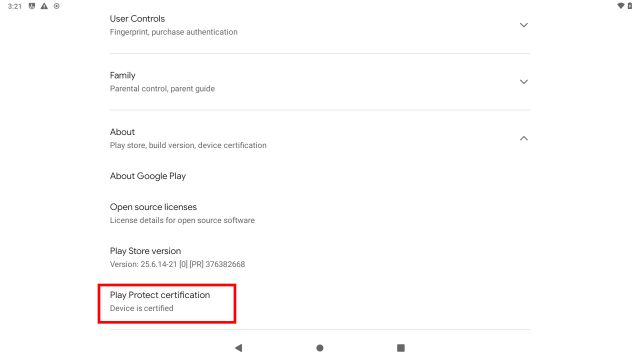
Execute o Android no Raspberry Pi sem quaisquer restrições
É assim que você pode instalar e executar o Android em um Raspberry Pi. Neste guia, escolhi a construção Android de KonstaKANG, pois oferece mais estabilidade e tem suporte mais amplo para placas Pi mais antigas. Caso você queira executar a versão mais recente do Android 11, verifique as versões do OmniROM lançadas recentemente. Dito isso, é compatível apenas com RPi 4, com pelo menos 4 GB de RAM. Mas a parte boa é que ele vem pré-carregado com os serviços do Google.
Então, para mais tutoriais interessantes sobre Raspberry Pi, fique ligado conosco. E se você quiser usar seu Raspberry Pi para configurar o Pi-hole, temos um guia dedicado que fornece as instruções desde o início. Por fim, se você tiver alguma dúvida, comente abaixo e nos informe. Tentaremos ajudá-lo.
0 Comments