Como instalar, habilitar e solucionar problemas de Bluetooth no Windows
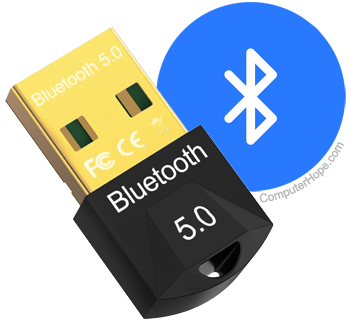
Alguns computadores, como laptops, vêm com Bluetooth pré-instalado, enquanto outros, como computadores de mesa, exigem um adaptador Bluetooth. Em ambos os casos, é necessário ter um hardware que aceite sinais de Bluetooth para ligar e usar dispositivos Bluetooth, como teclado, mouse, alto-falantes, fones de ouvido e fones de ouvido.
Abaixo estão as etapas para verificar se o Bluetooth está instalado, como ele está ativado e como solucionar o problema do Bluetooth que não liga.
Verifique se o Bluetooth está instalado
Verificar um computador para ver se um adaptador Bluetooth está embutido ou instalado é feito olhando no Gerenciador de Dispositivos.
-
Abra o Gerenciador de Dispositivos.
- Procure a entrada Bluetooth e clique na seta à esquerda da entrada para expandir a lista de hardware Bluetooth.
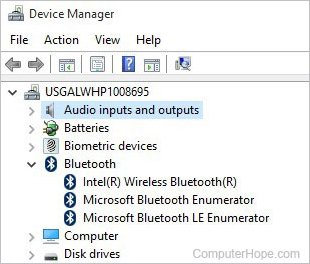
Na lista de hardware Bluetooth, um adaptador Bluetooth deve ser listado. Na imagem de exemplo acima, “Intel Wireless Bluetooth” é o adaptador Bluetooth.
Se um adaptador Bluetooth estiver listado, o computador possui recursos Bluetooth. Se um adaptador Bluetooth não estiver listado, o computador não possui recursos Bluetooth e requer a instalação de um adaptador Bluetooth.
Verifique se o Bluetooth está habilitado

Verificar se o Bluetooth está ligado é feito no Gerenciador de Dispositivos.
Alguns teclados de laptop podem ter uma tecla de função com uma função secundária para habilitar ou desabilitar o Bluetooth. Procure o símbolo do Bluetooth ilustrado acima em uma tecla de função para ver se o seu teclado tem essa capacidade. Se disponível, pressione o Fn e a tecla de função para ativar ou desativar o Bluetooth.
- No Gerenciador de Dispositivos, localize a entrada Bluetooth e expanda a lista de hardware Bluetooth.
-
Clique com o botão direito do mouse no adaptador Bluetooth na lista de hardware Bluetooth.
- Se a opção Habilitar estiver disponível, clique nessa opção para habilitar e ligar o Bluetooth no menu pop-up que aparece.

Se a opção Ativar não estiver disponível no menu pop-up e, em vez disso, você vir a opção Desativar, significa que o Bluetooth já está ativado.

Se você deseja desativar o Bluetooth, na etapa 3 acima, selecione a opção Desativar no menu pop-up.
Não é possível ligar o Bluetooth
Se o adaptador Bluetooth estiver desabilitado no Gerenciador de Dispositivos e a opção Habilitar mostrada acima não funcionar, tente as seguintes opções.
Instale os drivers mais recentes para o adaptador Bluetooth
- Visite o site do fabricante do laptop ou do adaptador Bluetooth para obter os drivers mais recentes para o adaptador Bluetooth em seu computador.
- Baixe e instale os drivers mais recentes.
- Reinicie o computador.
- Tente habilitar o adaptador Bluetooth no Gerenciador de Dispositivos.
Desinstalar adaptador Bluetooth
- No Gerenciador de Dispositivos, clique com o botão direito do mouse no adaptador Bluetooth e selecione Desinstalar.
- Reinicie o computador.
- Se o computador detectar o adaptador Bluetooth, ele deverá reinstalá-lo automaticamente.
- Verifique no Gerenciador de dispositivos para verificar se o adaptador Bluetooth foi reinstalado.
- Tente habilitar o adaptador Bluetooth se ainda não estiver habilitado.
Remova o adaptador Bluetooth e reinstale
Se o adaptador Bluetooth do computador puder ser removido (não um adaptador integrado), tente as etapas abaixo.
- No Gerenciador de Dispositivos, clique com o botão direito do mouse no adaptador Bluetooth e selecione Desinstalar.
- Desligar o computador.
- Abra a caixa do computador e remova a placa adaptadora Bluetooth do computador.
- Ligue o computador.
- Verifique no Gerenciador de Dispositivos se o adaptador Bluetooth não está listado.
- Desligue o computador novamente.
- Reinstale a placa adaptadora Bluetooth no computador.
- Ligue o computador.
- Se o computador detectar o adaptador Bluetooth, ele deve ser reinstalado automaticamente.
- Verifique no Gerenciador de dispositivos para verificar se o adaptador Bluetooth foi reinstalado.
- Tente habilitar o adaptador Bluetooth se ainda não estiver habilitado.
Se as opções acima não funcionarem, veja outras causas abaixo com sua correção.
- Alguns arquivos de sistema corrompidos no computador impedem que o adaptador Bluetooth seja ativado e funcione corretamente. Se o Bluetooth funcionou anteriormente, você pode ativar um ponto de restauração do Windows para uma data antes de o Bluetooth parar de funcionar.
- O adaptador Bluetooth está com defeito. Se o adaptador Bluetooth for removível, substitua o adaptador existente por um novo. Se o adaptador Bluetooth estiver integrado ao computador, você pode desabilitá-lo no BIOS e, a seguir, comprar e instalar um novo adaptador Bluetooth.
0 Comments