O Google Chrome é mais popular em desktops devido ao suporte a extensões; no entanto, o Google não demonstrou interesse em trazer o suporte da extensão para o Android. Os navegadores Yandex e Firefox para Android trazem extensões/complementos, mas a funcionalidade desses navegadores não estava à altura.
Os usuários do Chrome para Android sempre demonstraram interesse em ter suporte à extensão, mas como o Google não tem planos de trazê-la, a Microsoft agora apresentou uma solução. Recentemente, a Microsoft lançou uma atualização para Edge Canary para Android que adiciona suporte a extensões.
Agora você pode instalar extensões no navegador Edge para Android, mas precisa habilitar um Edge Flag oculto. Portanto, se você usa o Edge para Android para satisfazer suas necessidades de navegação na web, aqui estão as etapas que você precisa seguir para habilitar e usar as extensões do Edge.
mostrar
Como instalar extensões no Microsoft Edge para Android
É importante observar que o suporte a extensões está disponível no Microsoft Edge Canary versão 123; ainda não está disponível na versão estável. Aqui está o que você precisa fazer.
1. Baixe e instale o navegador Microsoft Edge Canary em seu Android na Google Play Store.
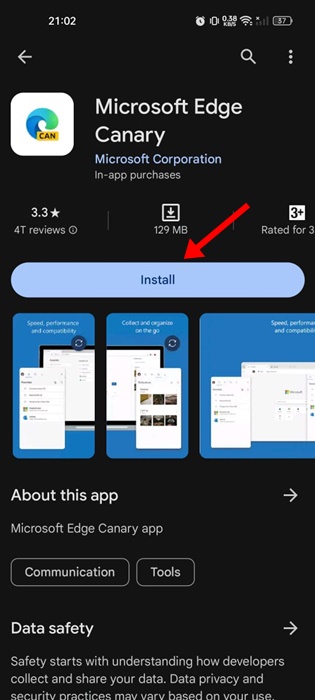
2. Após instalar o Microsoft Edge Canary, abra-o em seu smartphone.
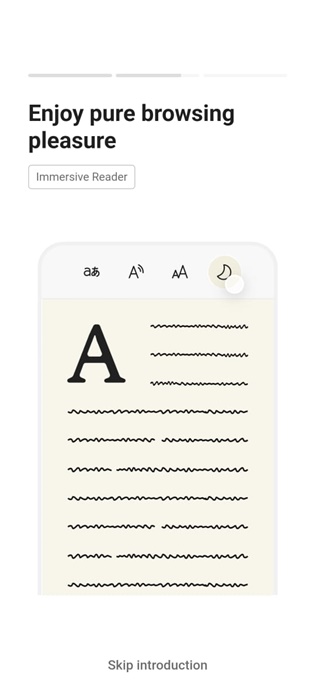
3. Na barra de endereço, digite edge://flags e pressione Enter.
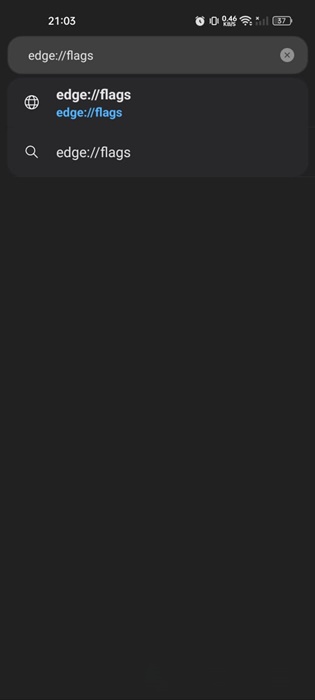
4. O endereço acima o levará à página Edge Experiments. Digite extensão Android na barra de pesquisa.
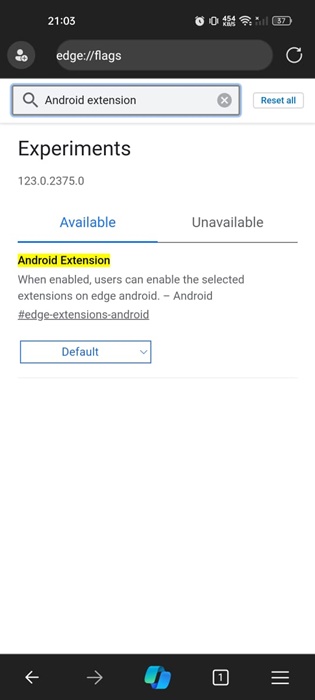
5. Agora clique no menu suspenso da extensão Android e selecione Ativado.
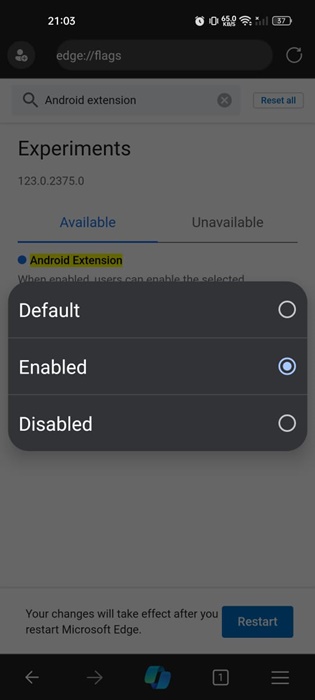
6. Após fazer as alterações, toque no botão Reiniciar na parte inferior da tela.
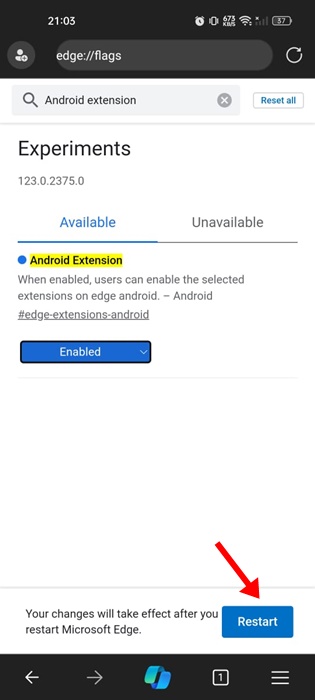
É isso! Isso ativará o suporte à extensão Android no Edge para Android.
Como adicionar extensões no Microsoft Edge para Android?
Agora que você ativou as extensões do Android, veja como instalá-las no Edge para Android.
1. Inicie o navegador Edge Canary em seu Android. Em seguida, toque no menu de hambúrguer no canto inferior direito.
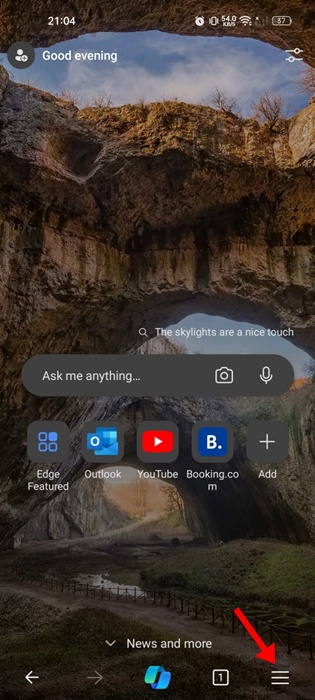
2. No menu Edge, selecione Todos os menus.
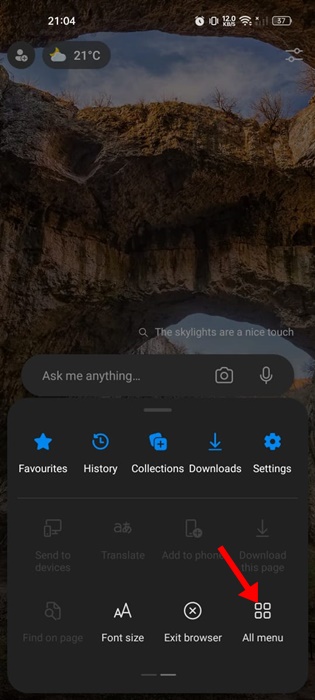
3. Em seguida, toque e segure as Extensões e arraste-as para a seção acima. Quando terminar, toque em Concluído.
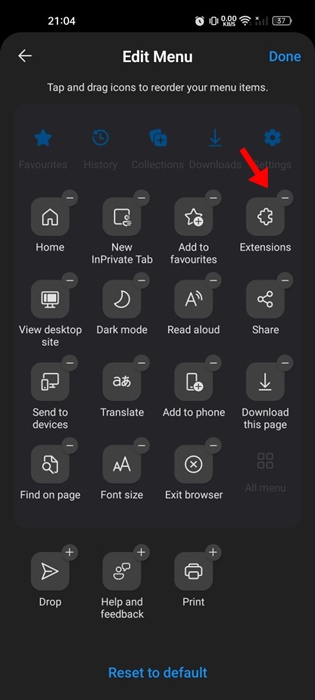
4. Abra o menu Edge novamente e toque em Extensões.
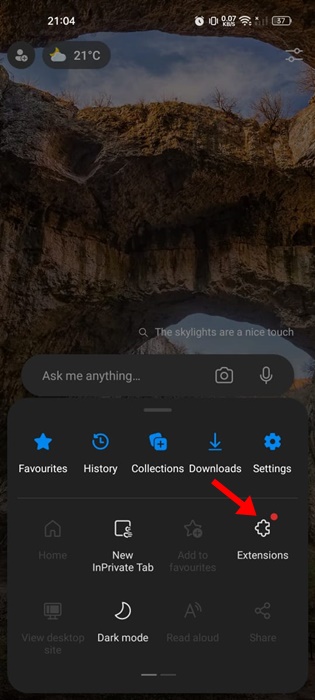
5. Agora você poderá encontrar todas as extensões disponíveis. Toque no botão Obter ao lado do nome da extensão para instalá-la.
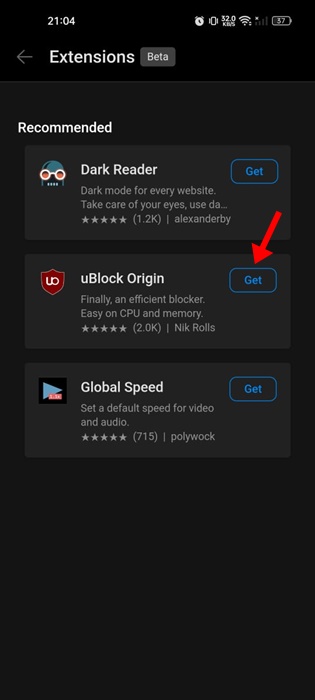
6. Na caixa de diálogo de confirmação, toque em Adicionar.
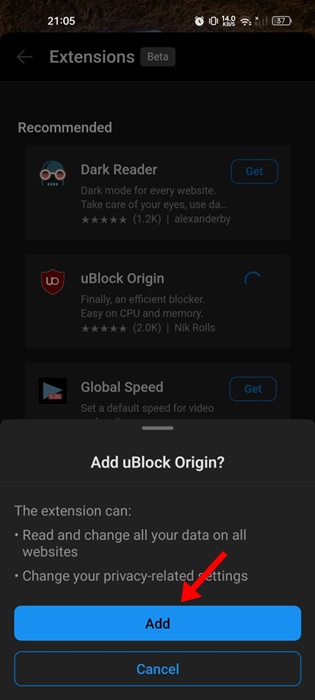
No momento, existem apenas três extensões de navegador disponíveis na loja de extensões do navegador Edge. No entanto, a Microsoft provavelmente trará mais extensões para seu Edge para Android em breve.
O suporte de extensão para o navegador Edge é muito apreciado, mas apenas alguns deles estão disponíveis. Então, isso é suficiente para convencer os usuários do Android a mudar para o navegador Edge? Por favor, compartilhe sua opinião conosco nos comentários abaixo.
0 Comments