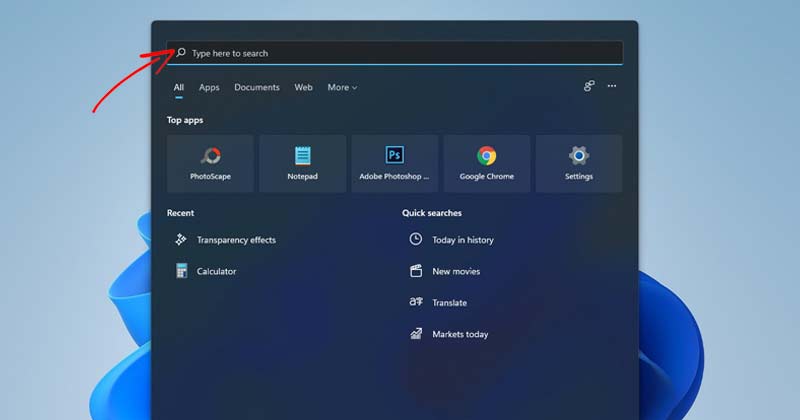
O novo sistema operacional Windows 11 da Microsoft já está disponível para desktops e laptops. Assim como o Windows 10, o Windows 11 também permite que os usuários pesquisem arquivos em unidades específicas.
Juntamente com o novo Menu Iniciar e o alinhamento central dos ícones da barra de tarefas, a Microsoft também adicionou algumas novas maneiras de pesquisar rapidamente no Windows 11. Normalmente, o Windows 11 usa o modo de pesquisa ‘Clássico’ para pesquisar arquivos.
O modo de pesquisa clássico é limitado apenas à área de trabalho e a algumas bibliotecas, como Imagens, Documentos, Música etc. encontrá-los.
O Windows 11 da Microsoft inclui uma opção de ‘Pesquisa avançada’ para lidar com esse problema. Neste artigo, discutiremos o recurso de pesquisa avançada e como habilitá-lo no Windows 11. Vamos conferir.
exposição
O que é a Pesquisa Aprimorada no Windows 11?
A Pesquisa Aprimorada é basicamente um recurso que pode ajudá-lo a localizar arquivos armazenados em qualquer lugar do seu PC. O recurso, quando ativado, melhora os recursos de pesquisa local, permitindo que você pesquise todo o seu PC em vez de pastas/bibliotecas limitadas.
Como o Modo de pesquisa avançada no Windows 11 permite pesquisar em todo o computador, ele indexa todos os locais do computador. Por esse motivo, o recurso pode afetar a vida útil da bateria e o consumo da CPU.
Portanto, se você tiver um processador menos capaz e bateria deteriorada, é melhor evitar a opção de pesquisa aprimorada. Ative esse recurso apenas se você tiver um PC de médio a alto nível.
Etapas para habilitar o modo de pesquisa avançada no Windows 11
Ativar o modo de pesquisa avançada é muito fácil, especialmente no Windows 11. O recurso também está disponível no Windows 10. Você precisa implementar as mesmas etapas compartilhadas abaixo em ambos os sistemas operacionais.
1. Em primeiro lugar, clique no botão Iniciar do Windows 11 e selecione ‘Configurações’.

2. Na página Configurações, clique na opção ‘Privacidade e segurança’ conforme mostrado abaixo.
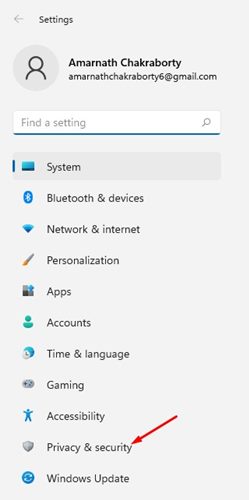
3. Clique na opção Searching Windows no painel direito, conforme mostrado abaixo.
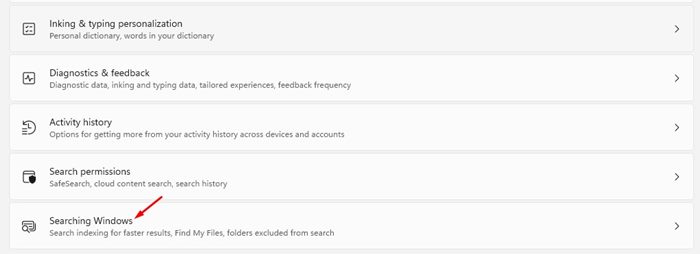
4. No Status de indexação, expanda a seção Localizar meus arquivos.
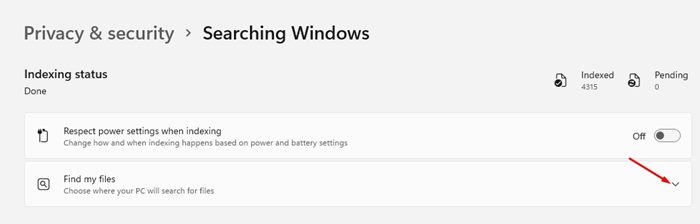
5. Você encontrará duas opções – Classic e Enhanced. Para habilitar a Pesquisa Aprimorada, você precisa selecionar a opção Aprimorada.
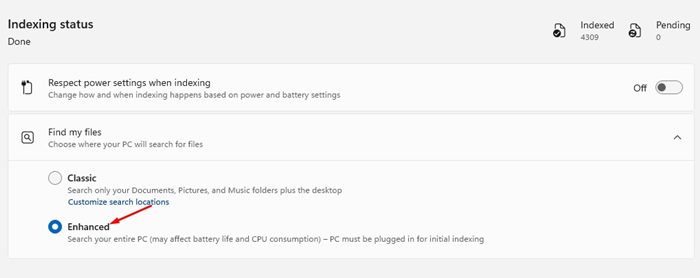
É isso! Você terminou. Isso habilitará a Pesquisa Aprimorada no Windows 11. Certifique-se de reiniciar o computador após fazer as alterações.
Habilitar o modo de pesquisa avançada no Windows 11 é bastante simples. Você também pode habilitar o mesmo recurso no Windows 10 seguindo as etapas acima. Espero que este artigo tenha ajudado você! Por favor, compartilhe com seus amigos também. Se você tiver alguma dúvida relacionada a isso, informe-nos na caixa de comentários abaixo.
0 Comments