Mãos para baixo! O Windows 11 é o melhor sistema operacional de desktop já criado. Possui todos os recursos que você precisa para melhor produtividade e gerenciamento do trabalho. No entanto, como qualquer outra versão do Windows, o Windows 11 pode ocasionalmente atrasar ou congelar.
Não importa quão poderoso seja o seu dispositivo Windows 11; você enfrentará travamentos, atrasos ou falhas regularmente. No entanto, o bom é que a maioria dos problemas de um PC com Windows 11 podem ser facilmente corrigidos.
Às vezes, os aplicativos podem entrar em conflito com a funcionalidade do sistema operacional e exigir o encerramento forçado. Portanto, se um programa não estiver respondendo ou agindo de forma estranha, você deve saber como forçá-lo a fechá-lo no Windows 11.
mostrar
Como forçar o encerramento de aplicativos no Windows 11
O Windows 11 da Microsoft permite forçar o encerramento de um aplicativo de várias maneiras; você pode usar o Gerenciador de Tarefas, o Prompt de Comando, o aplicativo Configurações, etc., para forçar o encerramento de um aplicativo. Abaixo, compartilhamos diferentes maneiras de forçar o encerramento de aplicativos no Windows 11. Vamos começar.
1. Forçar o fechamento de um aplicativo diretamente da barra de tarefas
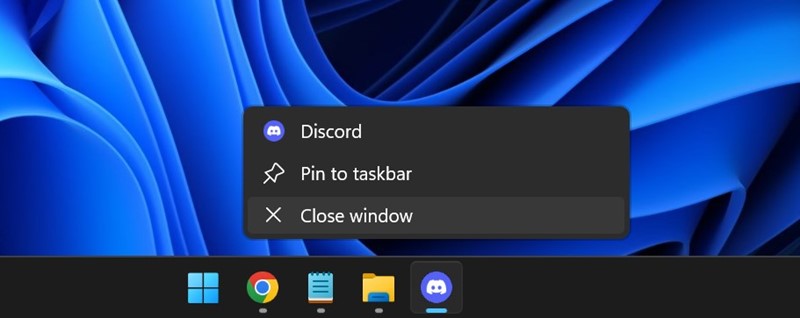
Se um programa não estiver respondendo, você pode forçá-lo a fechá-lo diretamente na barra de tarefas do Windows 11. Este é o método mais fácil para fechar um aplicativo no Windows 11.
Você deve passar o mouse sobre o ícone do aplicativo na barra de tarefas, que não está respondendo. Ao passar o mouse sobre o ícone do aplicativo, você verá um botão X no canto; basta clicar nele para fechar o aplicativo.
Alternativamente, clique com o botão direito no ícone do aplicativo problemático na barra de tarefas e selecione Fechar janela. Isso fechará imediatamente o aplicativo que está aberto.
2. Pressione a tecla ALT+F4
Outra maneira fácil de forçar o encerramento de um aplicativo no Windows 11 é usar a combinação de teclas ALT+F4. Geralmente, esse é o método preferido para fechar um aplicativo quando as coisas não estão funcionando bem.
Se um programa não estiver respondendo e travar o computador, pressione a tecla AL+F4 no teclado. Isto fechará imediatamente o programa, que está ativo em primeiro plano.
3. Forçar o encerramento de um aplicativo no Gerenciador de tarefas
O Gerenciador de Tarefas informa sobre os aplicativos e processos em execução em segundo plano e permite eliminar os aplicativos que não respondem. Veja como você pode sair de um aplicativo no Windows 11 com a ajuda do Gerenciador de Tarefas.
1. Digite Gerenciador de Tarefas na Pesquisa do Windows 11. Em seguida, abra o aplicativo Gerenciador de Tarefas na lista de resultados de melhor correspondência.

2. Quando o Gerenciador de Tarefas abrir, mude para a guia Processos.

3. Agora selecione o aplicativo que deseja encerrar e selecione Finalizar tarefa na parte superior. Você também pode clicar com o botão direito no aplicativo e selecionar Finalizar tarefa.
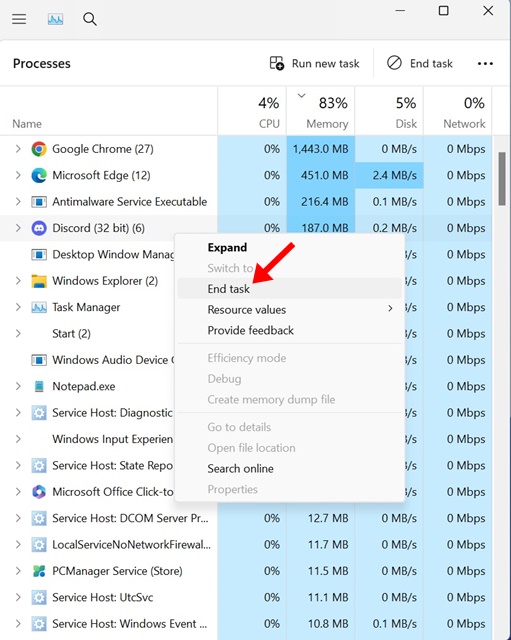
É isso! Isso forçará imediatamente a interrupção do aplicativo selecionado.
4. Forçar o encerramento do aplicativo usando o aplicativo Configurações
Embora este não seja o método preferido para forçar o fechamento de um aplicativo no Windows 11, você ainda pode considerar este. Com o aplicativo Configurações, você pode fechar um aplicativo e encerrar todos os seus processos em execução em segundo plano. Aqui está o que você precisa fazer.
1. Clique no botão Iniciar do Windows 11 e selecione Configurações.

2. Quando o aplicativo Configurações abrir, mude para Aplicativos.
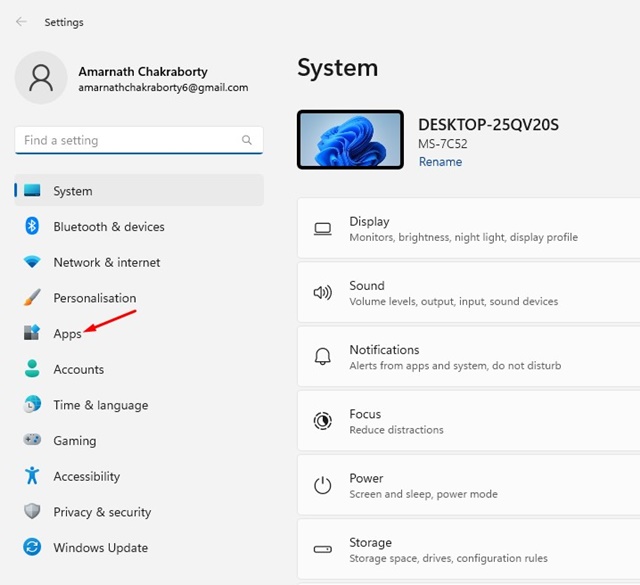
3. No lado direito, clique em Aplicativos instalados.
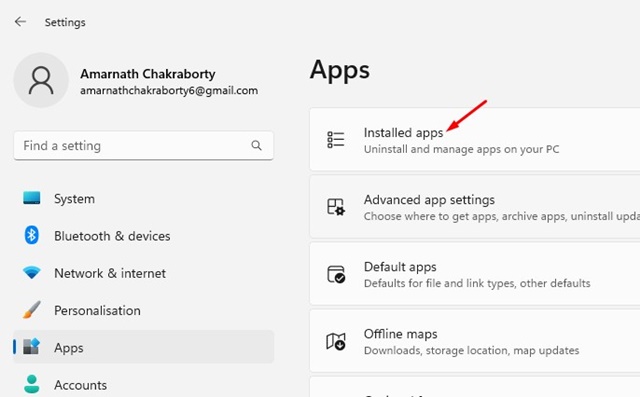
4. Agora, encontre o aplicativo que deseja encerrar. Em seguida, clique nos três pontos ao lado do nome do aplicativo e selecione Opções avançadas.
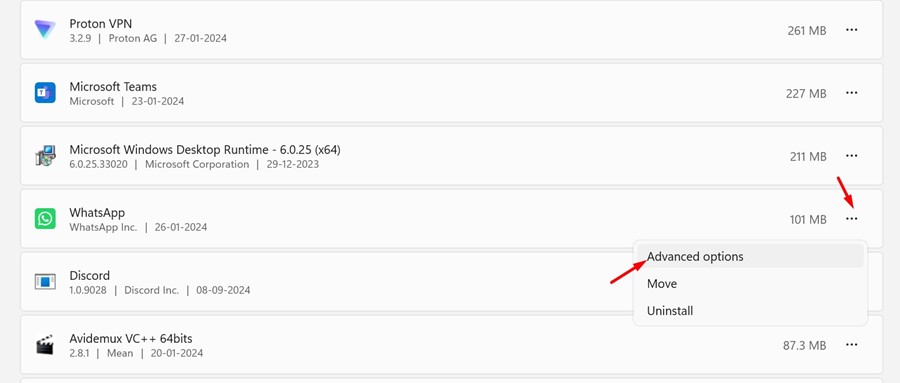
5. Na próxima tela, role para baixo e clique no botão Terminar.
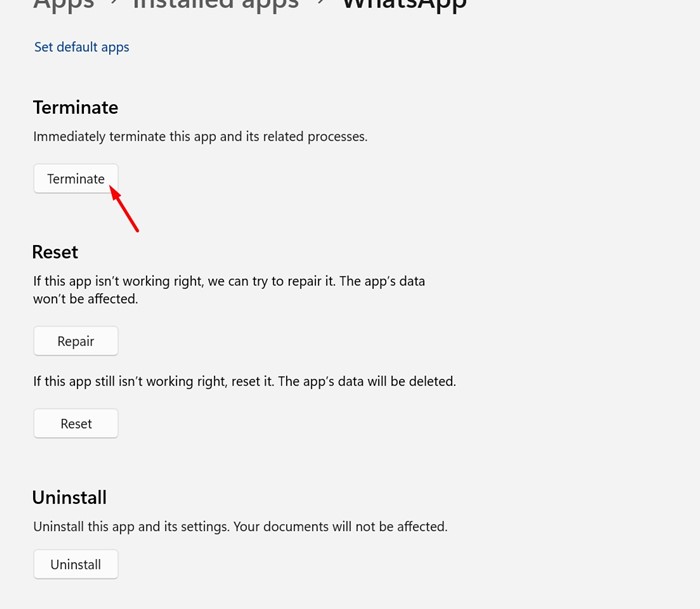
É isso! É assim que você pode forçar o encerramento de um aplicativo no Windows 11 por meio do aplicativo Configurações.
5. Forçar o encerramento do aplicativo usando o prompt de comando
O utilitário de linha de comando do Windows 11 também pode ser usado para forçar o encerramento de um aplicativo. Veja como forçar o encerramento de um aplicativo no Windows 11 com a ajuda do prompt de comando.
1. Digite Prompt de Comando na Pesquisa do Windows 11. Em seguida, clique com o botão direito no prompt de comando e selecione Executar como administrador.

2. Quando o prompt de comando abrir, execute o comando fornecido para ver uma lista de todos os aplicativos em execução.
tasklist
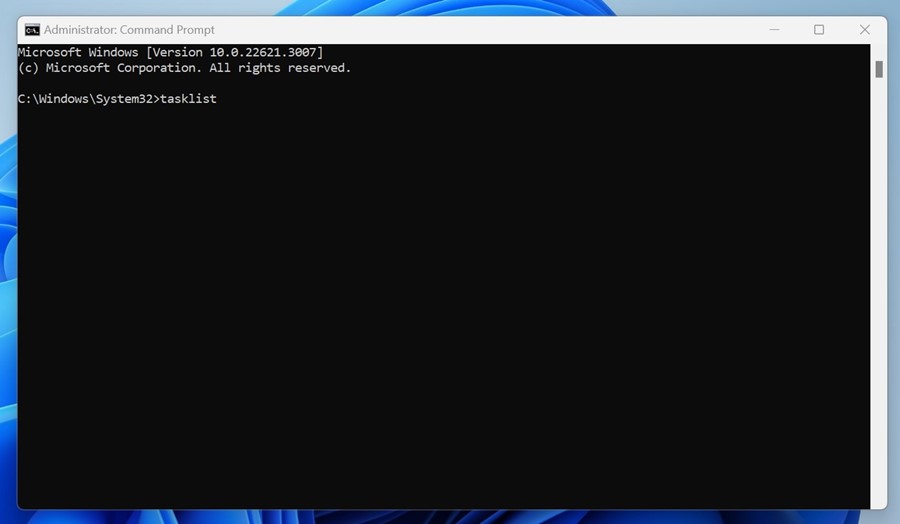
3. Agora encontre o aplicativo que deseja fechar. Em seguida, anote o nome do aplicativo listado no nome da imagem.
4. Em seguida, execute o comando fornecido para fechar o aplicativo.
Nota: Certifique-se de substituir [imagename] com o nome do aplicativo que você deseja fechar.
taskkill /im [imagename] /f
![substituir [imagename]](https://techviral.net/wp-content/uploads/2024/01/Force-Close-from-CMD-2.jpg)
É isso! A execução do comando fechará imediatamente o aplicativo escolhido no Windows 11.
6. Forçar o fechamento de aplicativos que não respondem com um atalho
Este difere de todos os outros métodos compartilhados no artigo, pois fechará apenas os aplicativos que não respondem. Você pode criar um atalho na área de trabalho no Windows 11 para encerrar todos os programas que não respondem. Aqui está o que você precisa fazer.
1. Clique com o botão direito em uma área vazia da tela da área de trabalho e selecione Novo > Atalho.
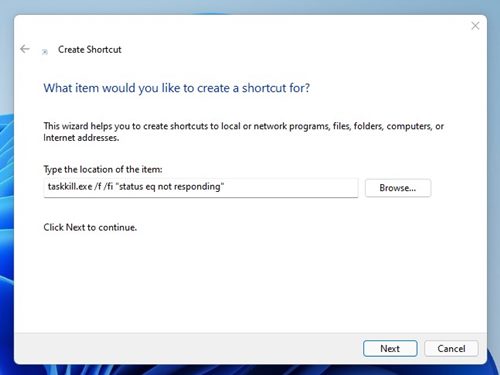
3. Na próxima tela, digite Task Kill como nome do atalho e clique em Finish.
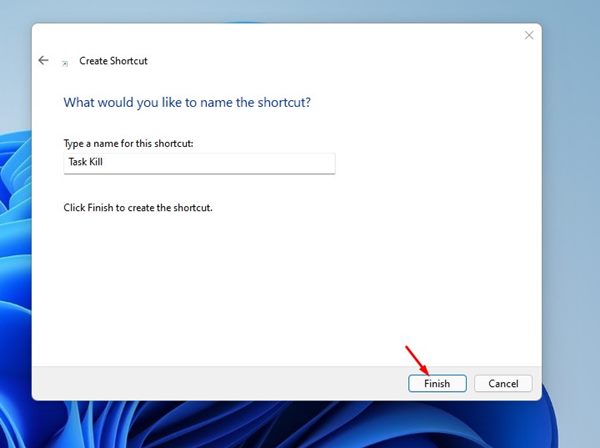
4. Agora, sempre que quiser forçar o fechamento dos programas que não estão respondendo, clique duas vezes neste atalho.
Estes são alguns métodos simples e fáceis de forçar o encerramento de um aplicativo em um computador com Windows 11. O método que compartilhamos também fechará aplicativos que não estão respondendo. Informe-nos se precisar de mais ajuda para fechar aplicativos em seu PC.
0 Comments