O Windows 11 é de fato um excelente sistema operacional já criado, muito melhor que seu antecessor e com muitos recursos interessantes. Sim, o Windows 11 nunca é conhecido por sua estabilidade, mas seu conjunto de recursos e visuais são suficientes para convencer os usuários a experimentá-lo.
No Windows 11, você tem várias maneiras de fazer backup de seus arquivos e pastas importantes. Fazer backup de arquivos e pastas no Windows 11 não é complicado; você nem precisará usar aplicativos de terceiros.
Os utilitários de backup de arquivos integrados do Windows 11 são suficientes para atender a todas as suas necessidades de backup de dados. Portanto, se você continuar redefinindo o Windows 11 por algum motivo, é melhor ter um plano de backup adequado.
mostrar
Como fazer backup do Windows 11 (5 métodos)
Este artigo compartilhará diferentes maneiras de fazer backup de computadores com Windows 11, juntamente com as etapas para usar esses backups para restaurar o sistema operacional com problemas.
1. Crie um backup completo usando o utilitário de backup e restauração
O utilitário de backup e restauração do Windows 11 pode fazer backup de todos os arquivos e pastas importantes em seu PC, pois usa o recurso de ‘cópia de sombra’ para criar uma imagem completa do sistema. Com a imagem completa do sistema, você obtém uma cópia idêntica de todos os aplicativos, arquivos e configurações cujo backup foi feito.
Com este método de backup, você pode fazer backup rapidamente de sua partição do sistema EFI, pastas da unidade C, ambiente de recuperação do Windows, etc. Você também pode fazer backup de outras unidades do seu PC. Aqui está o que você precisa fazer.
1. Clique na pesquisa do Windows 11 e digite Painel de controle. Agora abra o aplicativo Painel de Controle na lista.
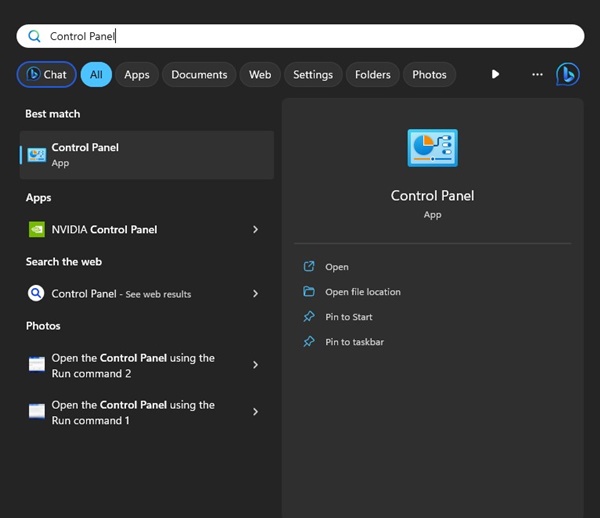
2. Quando o Painel de controle abrir, selecione a seção Sistema e segurança.
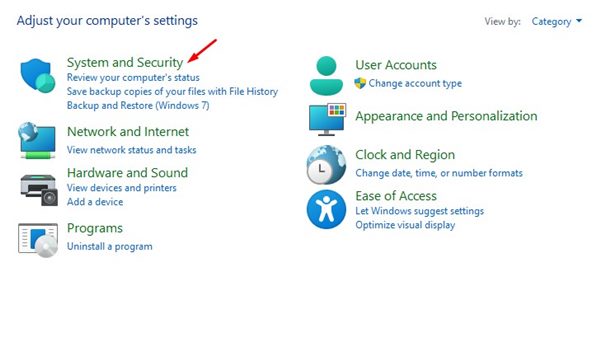
3. Em Sistema e Segurança, clique em Backup e Restauração (Windows 7).
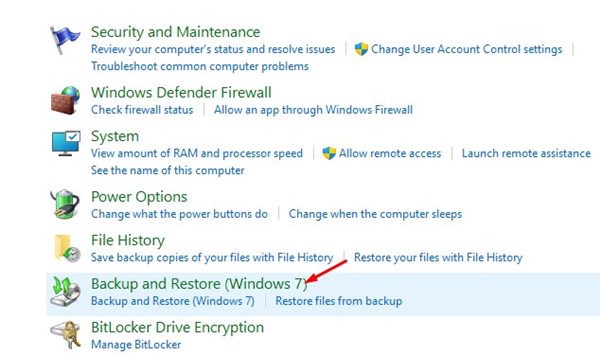
4. No lado esquerdo, clique no link Criar uma imagem do sistema.
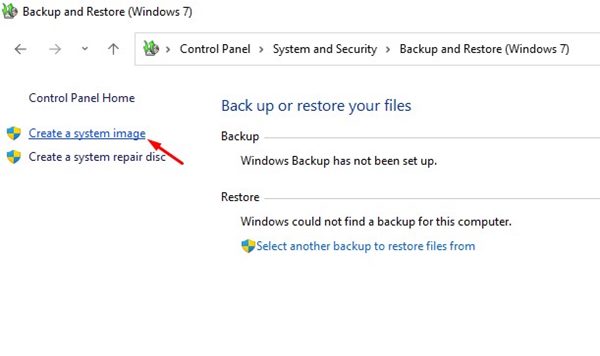
5. Agora, no Onde você deseja salvar o backup? Tela, selecione Em um disco rígido e clique em Avançar.
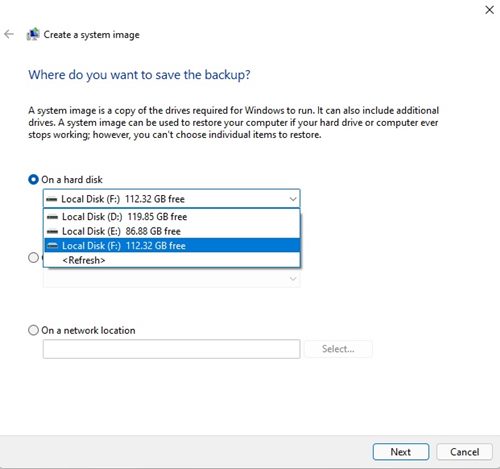
6. Em Quais unidades você deseja incluir no backup? tela, selecione as unidades que deseja fazer backup e clique no botão Avançar.
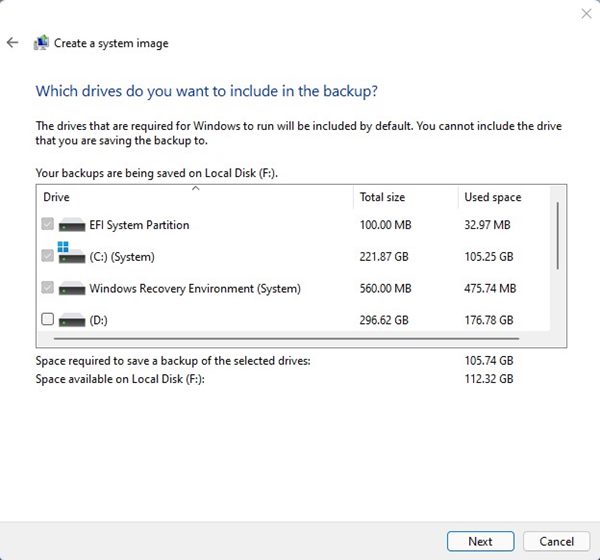
7. Agora confirme suas configurações de backup e clique em Iniciar backup.
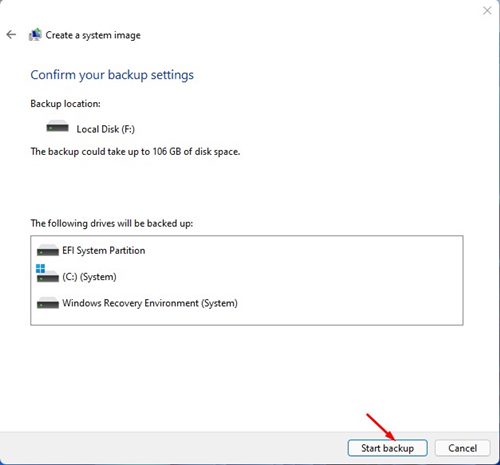
8. Você deve esperar pacientemente até que o Windows 11 crie um arquivo de backup.
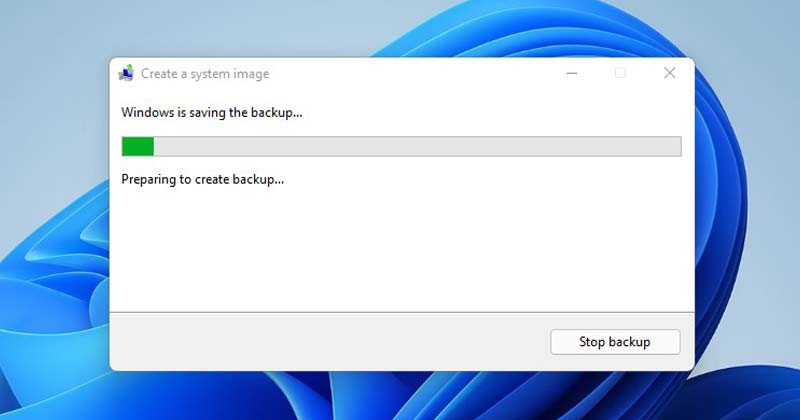
É isso! É assim que você pode usar o utilitário Backup & Restore do Windows 11 para criar um backup completo da imagem do sistema.
Como restaurar o backup?
Depois de criar o arquivo de backup, você pode usá-lo sempre que precisar. Você pode seguir as etapas mencionadas abaixo para restaurar seu PC com o backup que você criou.
1. Insira a unidade USB inicializável do Windows 11 e inicialize a partir dela.
2. Na página de configuração do Windows, selecione tudo e clique em Avançar.
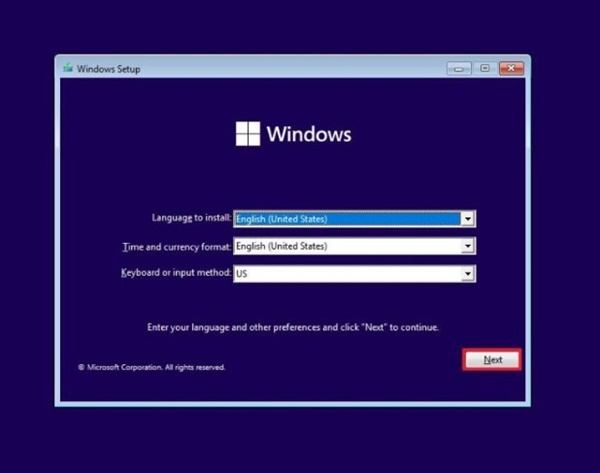
3. Na próxima tela, selecione a opção Reparar seu computador.
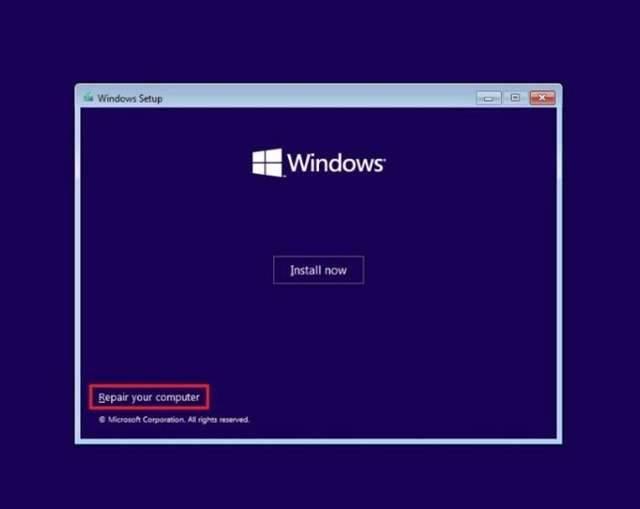
4. Agora selecione Solução de problemas > Opções avançadas > Recuperação da imagem do sistema.
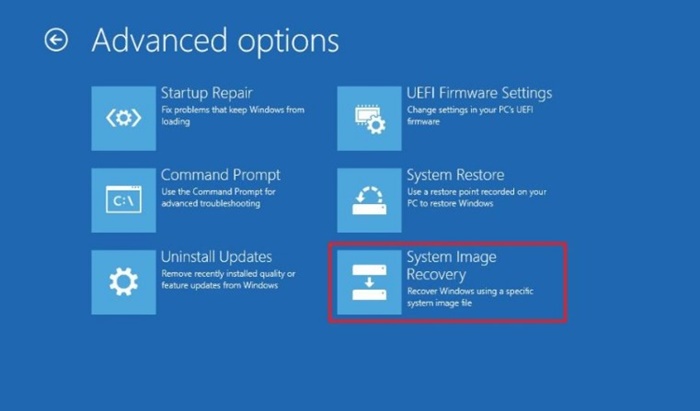
5. Selecione uma janela de backup de imagem do sistema, selecione Usar a imagem do sistema disponível mais recente e clique em Avançar.
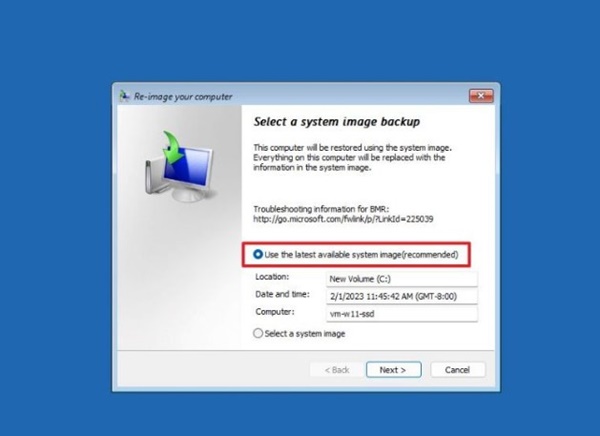
6. Confirme sua seleção e, finalmente, clique no botão Concluir para restaurar o Windows 11.
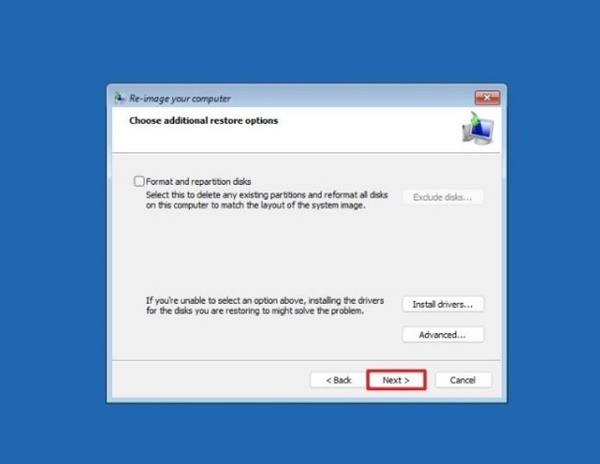
É isso! É assim que você pode restaurar um backup no computador com Windows 11.
2. Faça backup do Windows 11 com histórico de arquivos
O recurso Histórico de arquivos do Windows 11 permite que você faça backup de suas pastas essenciais, como documentos, músicas, fotos, vídeos, pasta da área de trabalho. Não é uma ferramenta de backup completa, mas é ótima para fazer backup de pastas importantes. Veja como usar a ferramenta Histórico de arquivos no Windows 11.
1. Digite Painel de controle na pesquisa do Windows 11 e selecione o aplicativo Painel de controle.
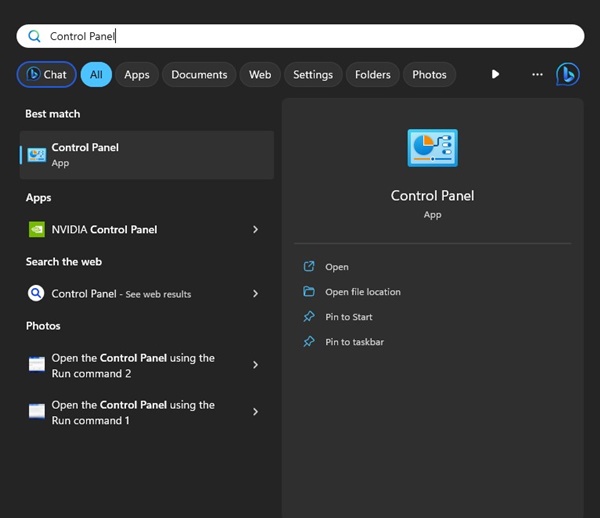
2. No Painel de controle, selecione Sistema e segurança.
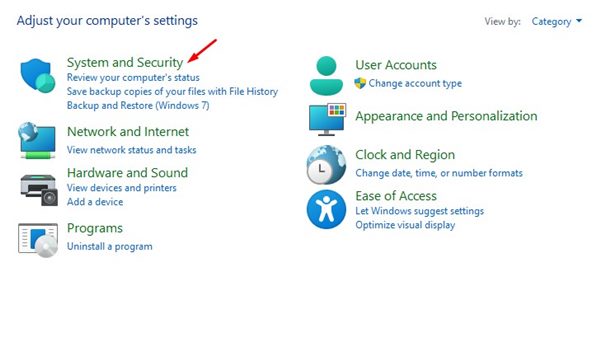
3. Na próxima tela, selecione Histórico de arquivos.
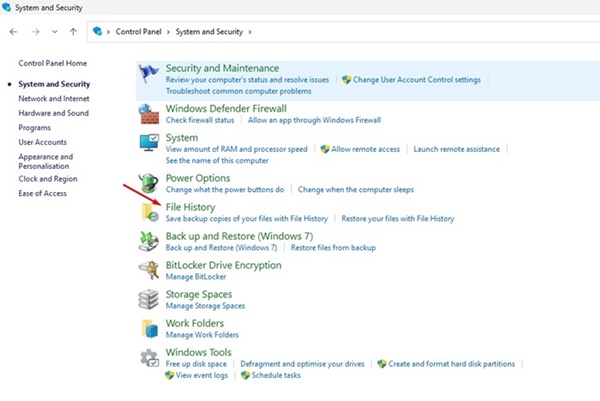
4. Agora clique nas configurações avançadas localizadas no lado direito.
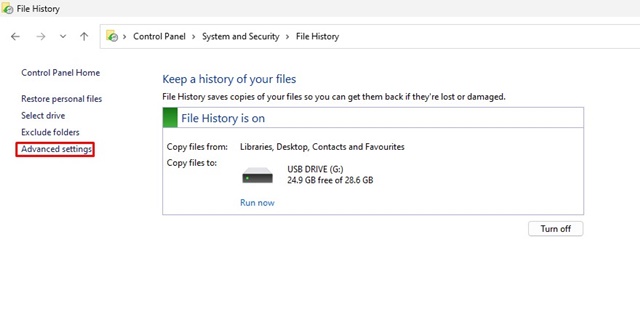
5. Agora defina um agendamento para executar o histórico de arquivos.
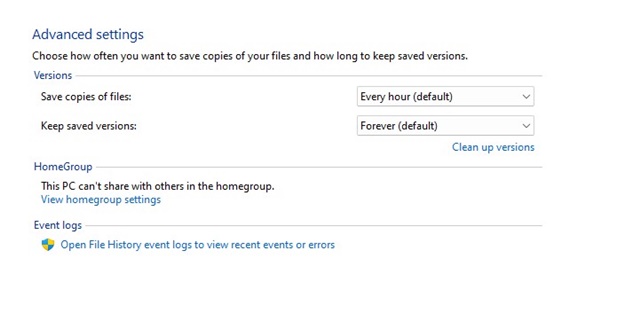
6. Clique no menu suspenso Manter versão salva e selecione o intervalo de tempo conforme sua preferência.
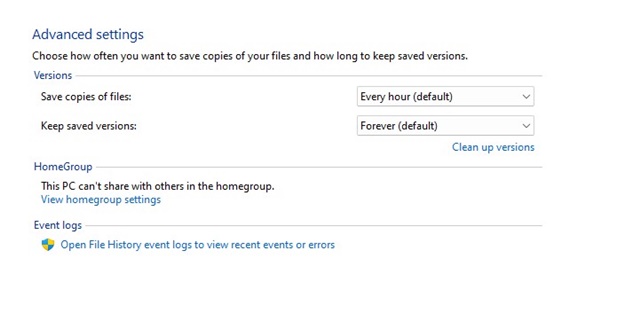
7. Depois de fazer as alterações, clique no botão Ativar.
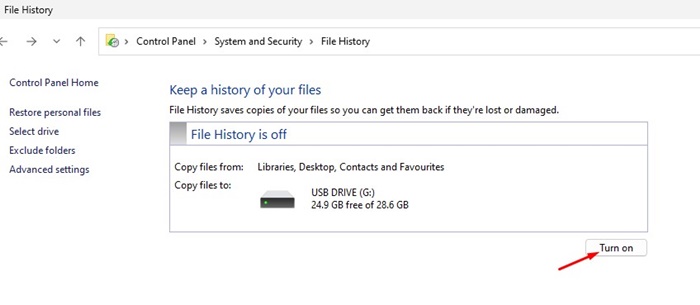
É isso! Isso habilitará o backup do histórico de arquivos em seu computador com Windows 11.
Como restaurar arquivos com histórico de arquivos?
Depois de fazer backup dos arquivos e pastas, siga estas etapas para restaurar seus arquivos com o histórico de arquivos.
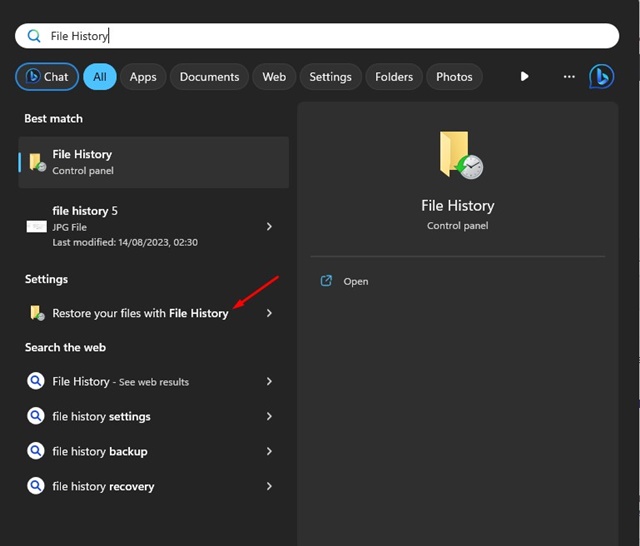
Abra a pesquisa do Windows 11, digite Histórico de arquivos. Selecione a opção Restaurar seus arquivos com histórico de arquivos. Agora você verá um instantâneo das pastas que pode recuperar. Selecione os itens e clique na seta verde do círculo para trás para restaurá-los.
3. Faça backup do Windows 11 com ponto de restauração do sistema
O ponto de restauração do sistema difere ligeiramente dos outros dois métodos que compartilhamos. Você pode usar a Restauração do sistema para criar um ponto de restauração ao instalar um novo driver, aplicativo ou atualização do Windows.
Uma vez criado, você pode usar um ponto de restauração para reverter o estado do sistema para resolver o problema. Isso não afetará seus arquivos, mas removerá todas as configurações, aplicativos, drivers e atualizações instaladas após a criação do ponto de restauração.
1. Clique na pesquisa do Windows 11 e digite Ponto de Restauração. Agora abra o aplicativo Criar um ponto de restauração na lista.
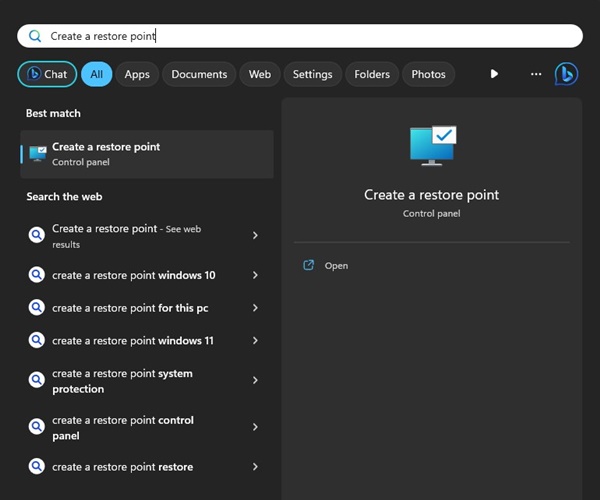
2. Nas Propriedades do Sistema, mude para a guia Proteção do Sistema.
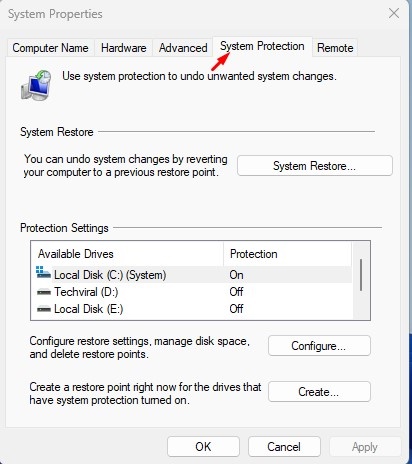
3. Agora, nas configurações de proteção, selecione as unidades que você deseja criar um ponto de restauração do sistema.
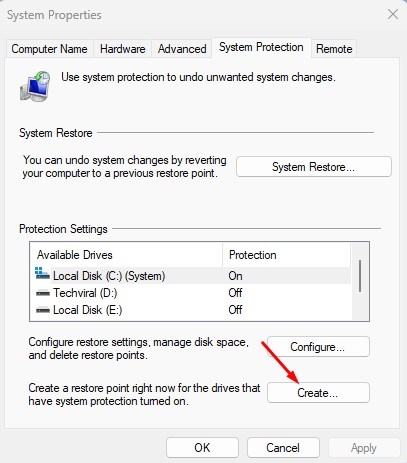
4. Uma vez selecionado, clique no botão Criar no canto inferior direito.
5. Agora, digite uma descrição para o ponto de restauração e clique em Criar.
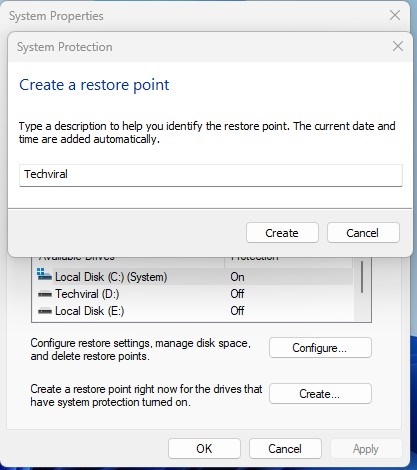
6. Agora espere até que a Proteção do Sistema crie um ponto de restauração para você.
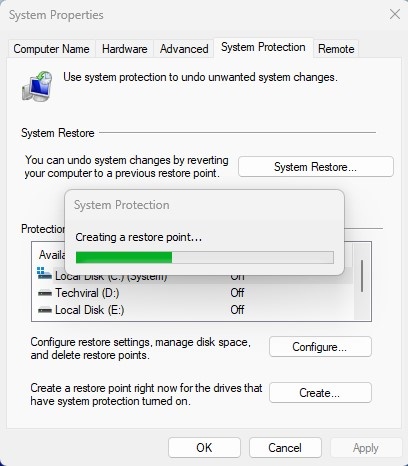
7. Uma vez criado, você verá uma mensagem de sucesso como esta. Clique no botão Fechar para fechá-lo.
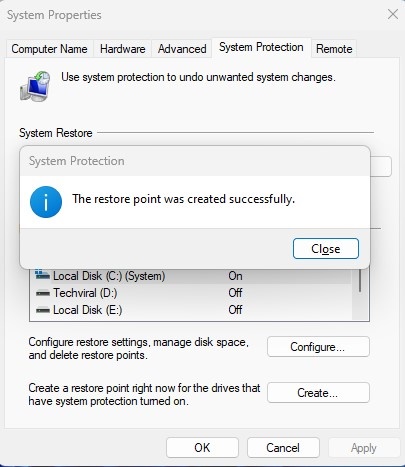
Como usar o ponto de restauração?
Depois de criar um ponto de restauração, você pode usá-lo para desfazer alterações no sistema, revertendo o computador para o ponto de restauração anterior. Aqui está o que você precisa fazer.
1. Clique em Pesquisa do Windows 11 e digite Recuperação. Abra o aplicativo Recovery na lista.

2. Na tela Ferramentas de recuperação avançada, selecione Restauração do sistema aberto.

3. Agora selecione a restauração recomendada. Se você quiser escolher um ponto de restauração diferente, selecione Escolher um ponto de restauração diferente e faça sua seleção.
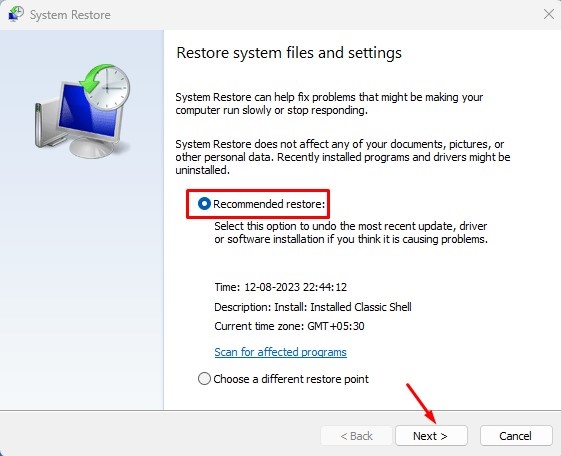
4. Após selecionar o ponto de restauração, clique no botão Avançar.
5. Confirme seu ponto de restauração e clique no botão Concluir.
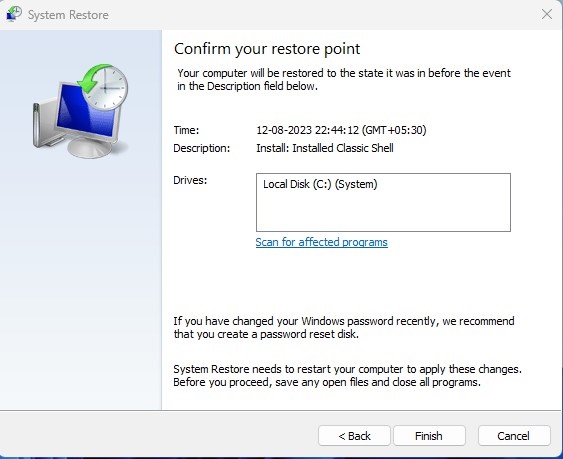
É isso! É assim que você pode usar o ponto de restauração do sistema no computador com Windows 11.
4. Como fazer backup do Windows 11 em uma unidade externa
A ferramenta Backup & Restore do Windows 11 pode fazer backup de arquivos importantes em uma unidade externa. As etapas são muito semelhantes; você só precisa selecionar sua unidade externa na tela de seleção da unidade de backup.
Aqui está um guia detalhado sobre como fazer backup do Windows 11 em uma unidade externa. Percorra o artigo para conhecer as etapas.
5. Outras formas de fazer backup do Windows 11
Vários softwares de migração de PC para Windows fornecem backup e restauração, recursos de clonagem de disco. Você pode usá-los mesmo quando não tiver nenhum plano de migração.
A desvantagem dos softwares de migração de PC é que geralmente são muito caros e os recursos de backup não são os principais destaques. Ainda assim, eles permitem que você faça backup de seus arquivos importantes em uma unidade externa ou em qualquer armazenamento em nuvem.
Os serviços de armazenamento de arquivos em nuvem são ótimos para armazenar arquivos/pastas importantes e reduzir o uso de armazenamento no PC. Isso também ajuda a liberar o incômodo do backup manual.
O OneDrive integrado do Windows 11 também pode ser configurado para fazer backup de pastas importantes na nuvem. Estes são alguns dos melhores métodos de trabalho para fazer backup do Windows 11. Informe-nos se você estiver preso em algum lugar e precisar de ajuda.
0 Comments