4 Melhores maneiras de extrair o áudio de um vídeo!
Vamos admitir que todos nós já passamos por uma situação em que desejamos extrair o áudio de um vídeo. No entanto, extrair o áudio de um vídeo não é uma tarefa fácil.
É preciso usar ferramentas profissionais de edição de vídeo ou áudio para extrair o áudio de um vídeo. No entanto, o problema com as ferramentas profissionais de edição de vídeo ou áudio é que elas são caras.
Mesmo se você pegar uma ferramenta gratuita de edição de vídeo, primeiro você deve dominar toda a ferramenta para extrair o áudio. Mas e se eu te disser que você pode extrair o áudio de qualquer vídeo sem usar nenhuma ferramenta profissional?
mostrar
Extraia o áudio do vídeo no Windows 10/11
Alguns aplicativos da web permitem extrair o áudio de um vídeo. Este artigo compartilhará alguns dos melhores métodos para separar o áudio do vídeo no Windows 10. Vamos conferir.
1) Usando a Ferramenta de Conversor de Áudio Online
Online Audio Converter é um site que permite converter áudio em um formato diferente. Ele também suporta arquivos de vídeo. Isso significa que é possível usá-lo para capturar o áudio de qualquer vídeo. Siga algumas etapas simples abaixo para usar a ferramenta Online Audio Converter no Windows 10.
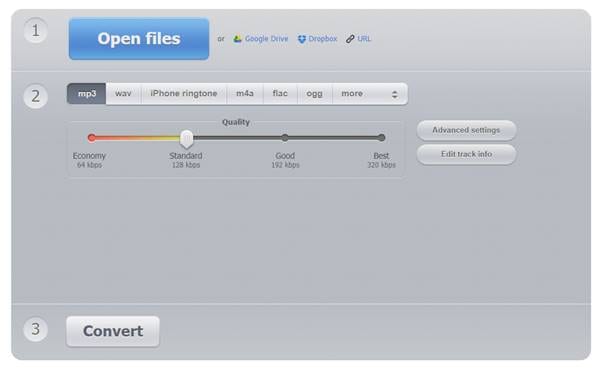
- Primeiro de tudo, visite este página da Internet Do seu computador.
- Em seguida, selecione o vídeo do seu computador cujo áudio você deseja extrair.
- Agora selecione o formato de saída – MP3, FLAC, WAV, etc.
- Feito isso, clique no botão Converter e baixe o arquivo convertido.
É isso! Você terminou. É assim que você pode usar a ferramenta Online Audio Converter para separar o áudio do vídeo.
2) Usando o Audacity
O Audacity é um dos populares editores de áudio digital e software de gravação. Com o Audacity, você pode editar arquivos de áudio, aplicar efeitos e muito mais. Além de converter vídeo em áudio, o Audacity oferece alguns recursos úteis. Veja como usar o Audacity para extrair o áudio de um vídeo.
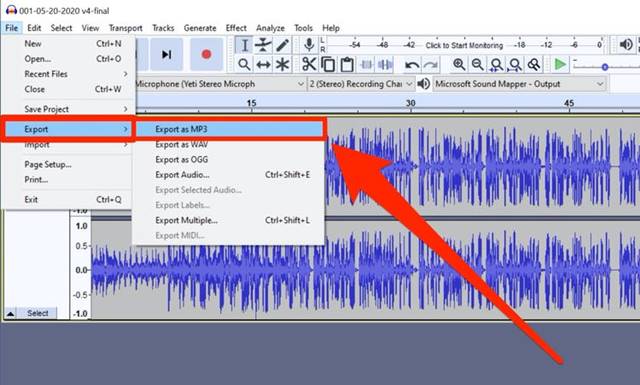
- Primeiro de tudo, baixe e instale Audácia no seu PC. Feito isso, abra o aplicativo.
- Agora, no canto superior esquerdo, selecione Importar e selecione o arquivo de vídeo do qual deseja extrair o áudio.
- Feito isso, selecione a parte do vídeo que deseja exportar como áudio.
- Em seguida, clique no menu arquivo e selecione ‘Exportar’.
- Selecione o formato para exportar o arquivo de áudio no menu de contexto Exportar. Por exemplo, MP3, WAV, OCG, etc.
- Em seguida, selecione onde armazenar o arquivo de áudio e clique no botão Salvar.
É isso! Você terminou. O Audacity agora extrairá o áudio de um arquivo de vídeo.
3) Usando o VLC Media Player

O VLC Media player é ímpar na lista, mas pode extrair o áudio de qualquer vídeo. Se você usa o VLC no seu PC, não precisa usar nenhum aplicativo da web ou ferramenta de conversão de vídeo para separar o áudio do vídeo.
Já compartilhamos um guia detalhado sobre como converter vídeo em áudio usando o VLC Media Player. Portanto, confira o artigo – Converter vídeo em áudio (MP3) usando o VLC Media Player para conhecer o processo.
4) Conversor Online
O Online Converter é outro dos melhores sites que permite converter vídeo em áudio. O Online Converter é muito mais fácil de usar do que todas as outras ferramentas da web. Possui uma interface de usuário simples com dois botões – um para carregar e outro para baixar.
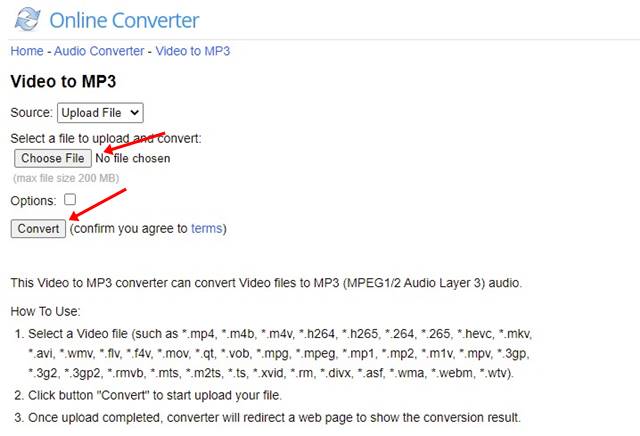
- Antes de tudo, visite Conversor Online a partir do navegador da Web do seu desktop.
- Agora clique no botão de upload e selecione o arquivo de vídeo.
- Feito isso, clique no Converter botão para iniciar a conversão de vídeo.
- Depois de convertido, o arquivo MP3 começará a ser baixado imediatamente.
É isso! Você terminou. É assim que você pode usar o Online Converter para extrair o áudio do vídeo.
5) Extraia o áudio do vídeo usando o Any Video Converter
Any Video Converter é um utilitário gratuito de conversão de vídeo para o sistema operacional Windows. Você pode usá-lo para extrair o áudio de qualquer vídeo gratuitamente. Veja como usar a ferramenta para converter arquivos de vídeo em áudio (MP3).
1. Baixe e instale a versão mais recente do Any Video Converter no seu computador.
2. Depois de instalar o conversor de vídeo, clique no botão Adicionar e selecione o arquivo de vídeo.
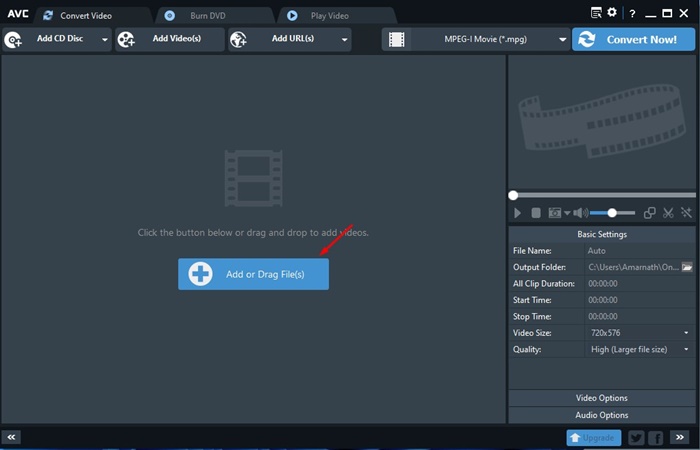
3. Agora clique no menu suspenso de formato e selecione Áudio MP3.
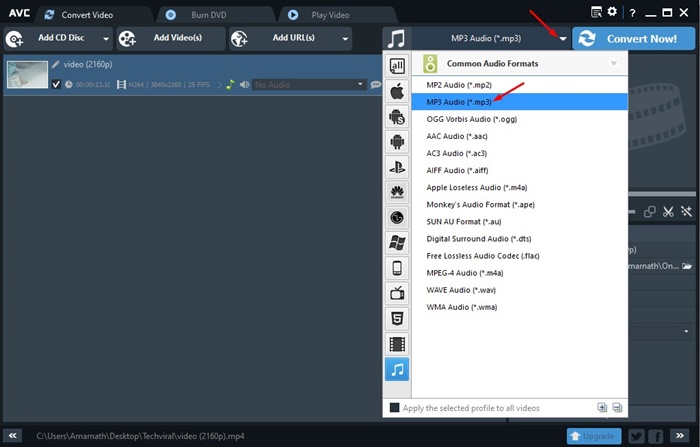
4. Uma vez selecionado, clique em Converter agora.
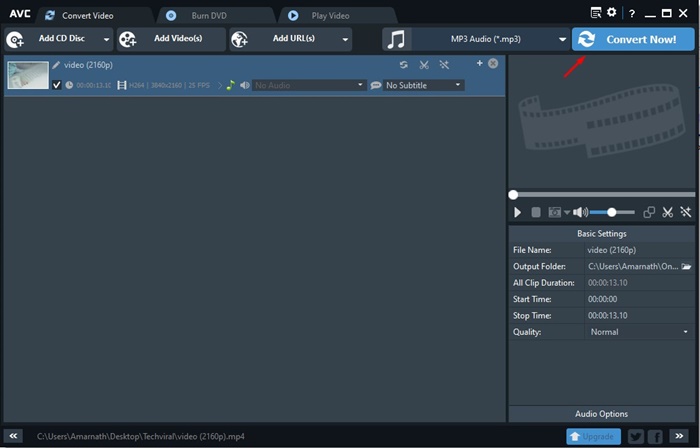
5. A conversão do vídeo será concluída. Você precisa esperar pacientemente até que a conversão do vídeo seja concluída.
É isso! Você terminou. Isso converterá seu vídeo para o formato MP3. Dessa forma, você obterá apenas o arquivo de áudio.
6) Extraia o áudio do vídeo no Windows usando o Avidemux
Avidemux é um software de código aberto para edição de vídeo e transcodificação de arquivos multimídia. O conversor de vídeo é bastante rápido e está disponível gratuitamente.
Você pode usar este software de código aberto para extrair o áudio de qualquer vídeo facilmente. Veja como usar o Avidemux para extrair o áudio do vídeo.
1. Baixe e instale o Avidemux em seu computador com Windows.
2. Depois de instalada, abra a ferramenta em seu computador.
3. Agora arraste e solte o arquivo de vídeo cujo áudio você deseja extrair.
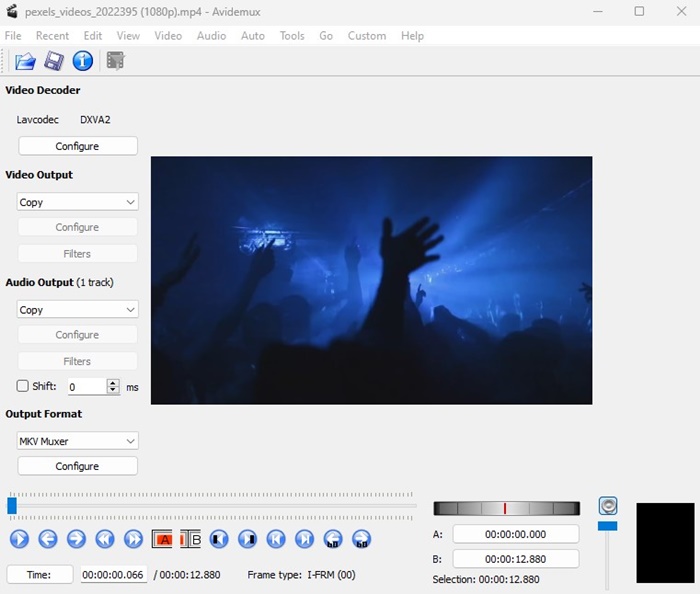
4. No painel lateral, selecione Copiar na saída de vídeo e MP3 (lame) na saída de áudio.
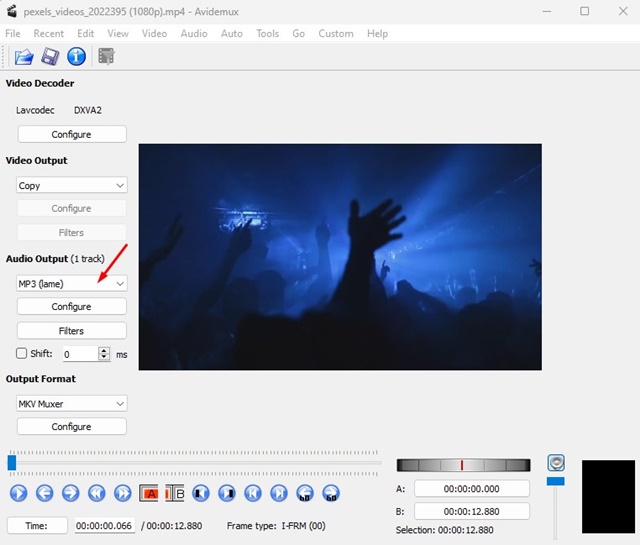
5. Deixe todas as outras coisas como estão. Clique no menu Áudio e selecione Salvar áudio.
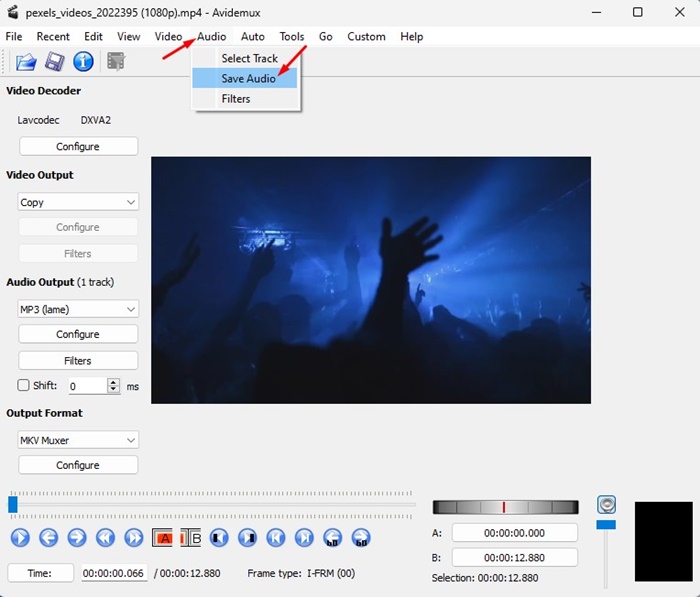
É isso! Agora escolha a pasta de destino onde deseja salvar o áudio extraído do vídeo.
Portanto, este artigo é sobre como extrair áudio de vídeo no Windows 10. Espero que este artigo tenha ajudado você! Por favor, compartilhe com seus amigos também. Se você tiver alguma dúvida, informe-nos na caixa de comentários abaixo.
0 Comments