De volta ao Android 7.0 Nougat, o Google introduziu a capacidade de usar vários aplicativos juntos no modo de tela dividida. Com a introdução do Android Oreo, o Google anunciou o modo Picture-in-Picture também. Embora ambos funcionem bem, ainda é triste não podermos executar várias instâncias do mesmo aplicativo juntos. Imagine poder conversar com 2 contatos diferentes no WhatsApp sem ter que alternar entre as janelas de chat. Ou navegando em 2 páginas da web ao mesmo tempo usando o mesmo navegador. Embora já tenhamos abordado um artigo sobre como fazer isso no Nougat, infelizmente, o método falhou no Android Oreo até recentemente. Portanto, se você está se perguntando como executar várias instâncias do mesmo aplicativo em um dispositivo que está apresentando a última oferta do Google, continue lendo, pois mostramos como executar o mesmo aplicativo em janelas de tela dividida no Android Oreo:
Execute o mesmo aplicativo em janelas de tela dividida no Android Oreo
Observação: Tentei o seguinte aplicativo no meu LG Nexus 5X e Google Pixel executando o Android Oreo 8.0.0 e o método funciona perfeitamente.
- Para começar, baixe e instale o Windows Paralelo para Nougat e Oreo (gratuito) em seu dispositivo Android.
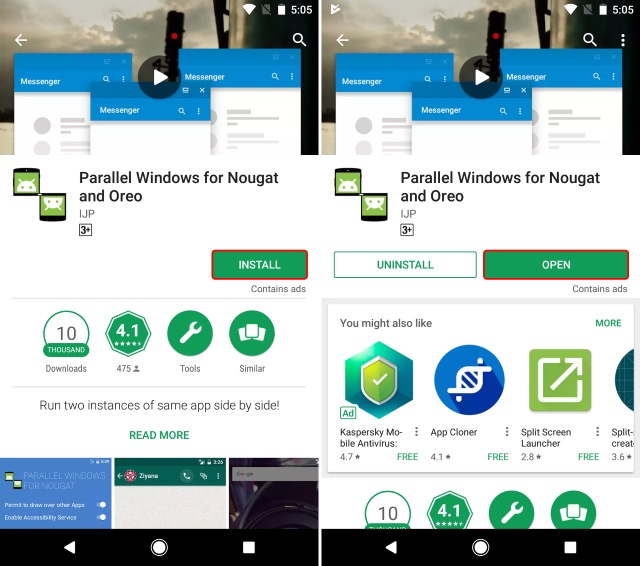
- Depois de instalar o aplicativo, abra-o. Agora você verá um aviso de isenção de responsabilidade sobre o aplicativo estar em estágio experimental. Toque na caixa de seleção ao lado de “Eu li e entendi” e toque em “Continuar”. Em seguida, você receberá um aviso de que, apesar do Android Oreo suportar o modo Picture-in-picture (PiP), o serviço só oferece suporte a várias janelas. Marque a caixa de seleção na parte inferior e toque em “Continuar”.

- A janela principal do aplicativo deve abrir agora. Você precisa conceder ao aplicativo permissões para se sobrepor a outros aplicativos, bem como habilitar o serviço de acessibilidade. Para fazer isso, toque no botão de alternância ao lado de cada permissão e conceda a permissão na tela a seguir.
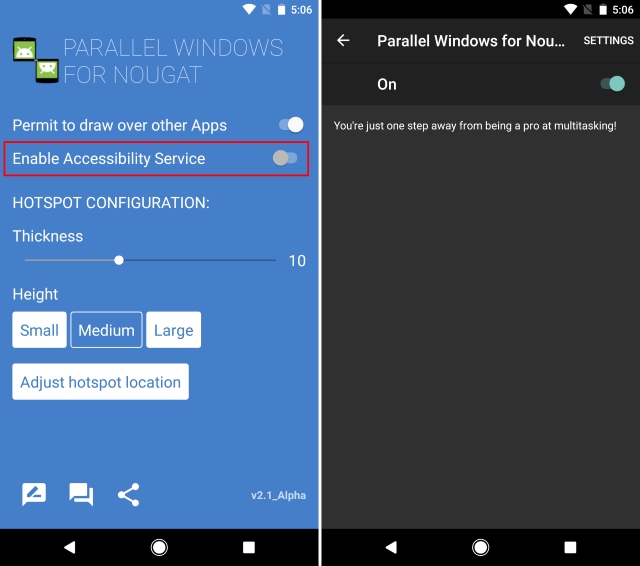
- Agora que concedeu ao aplicativo as permissões necessárias, você pode personalizar os vários aspectos da barra lateral. Esta barra lateral será, mais tarde, usada para abrir várias instâncias do mesmo aplicativo enquanto está no modo de tela dividida. Você pode personalizar a altura, largura e posição da barra lateral de acordo com suas preferências.
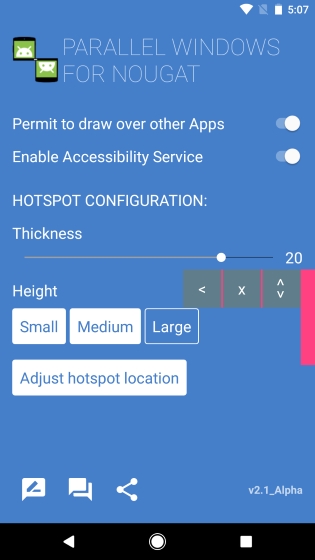
- Você deve ser capaz de acessar a barra lateral a partir da borda direita, que apresenta opções para abrir a gaveta do aplicativo, acionar o modo de tela dividida e a opção de espelhar aplicativos para executar um único aplicativo lado a lado no modo de tela dividida.
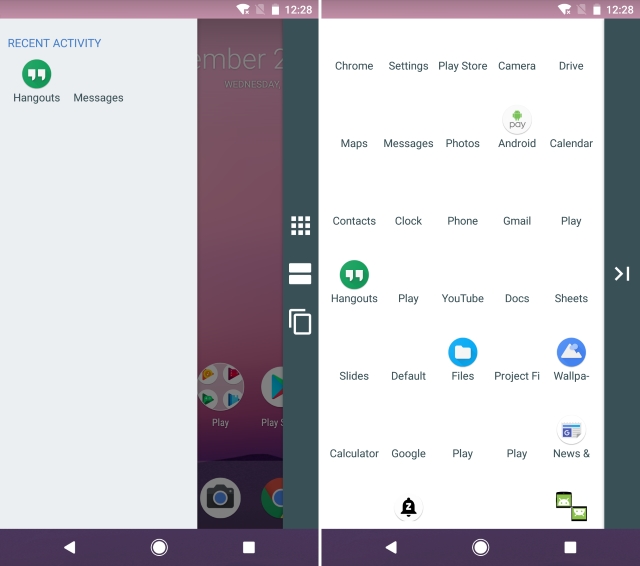
- Depois de configurar a barra lateral, basta abrir um aplicativo ou tocar no botão Recentes /Multitarefa. Em seguida, basta deslizar da borda direita para abrir a barra lateral (conforme mostrado na etapa acima) e selecionar a terceira opção. Agora, você será solicitado a “Selecionar um aplicativo para espelhar“. Basta selecionar o aplicativo e duas janelas do mesmo aplicativo devem abrir no modo de tela dividida.
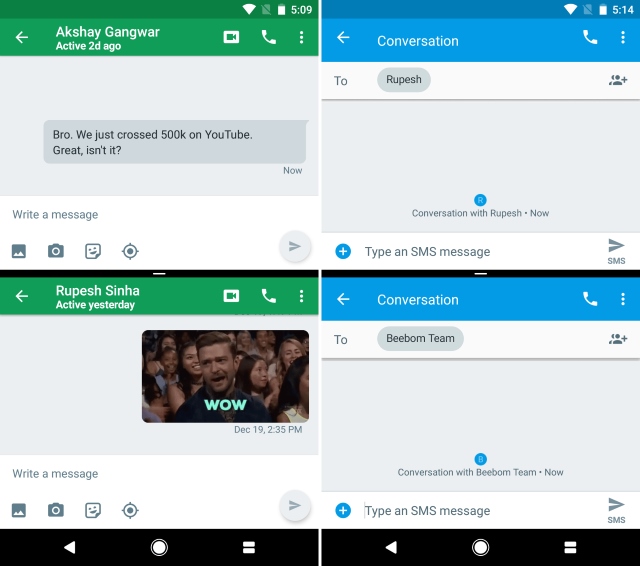
Use várias janelas do mesmo aplicativo no Android Oreo
Embora o recurso nativo de várias janelas presente no Android seja ótimo, adicionar a capacidade de executar várias instâncias do mesmo aplicativo certamente leva as coisas para o próximo nível. Ele aprimora toda a experiência multitarefa e torna as coisas muito mais fáceis. Apesar de o aplicativo estar no estágio Alpha, ele funciona surpreendentemente bem e estável. Então, você achou este truque bacana útil para suas necessidades de multitarefa? Deixe-nos saber na seção de comentários abaixo.
0 Comments