Sempre que um aplicativo do Windows falha ao iniciar, nós o iniciamos com direitos de administrador. Executar aplicativos como administrador parece ser uma solução permanente para vários problemas relacionados a aplicativos no Windows.
O Windows 11 oferece várias maneiras de iniciar um aplicativo como administrador. Portanto, independentemente de seu aplicativo estar colocado na área de trabalho, no menu Iniciar ou em qualquer outro lugar do Explorador de Arquivos, você pode iniciá-lo com o administrador em etapas simples.
mostrar
Como executar aplicativos como administrador no Windows 11
Neste guia, exploraremos alguns métodos simples para executar programas como administrador no Windows 11. Abordaremos diferentes métodos para fornecer privilégios de administrador de aplicativos. Vamos começar.
1. Inicie um aplicativo como administrador na área de trabalho
A instalação de um aplicativo no Windows 11 cria automaticamente um atalho na área de trabalho para acesso mais rápido.
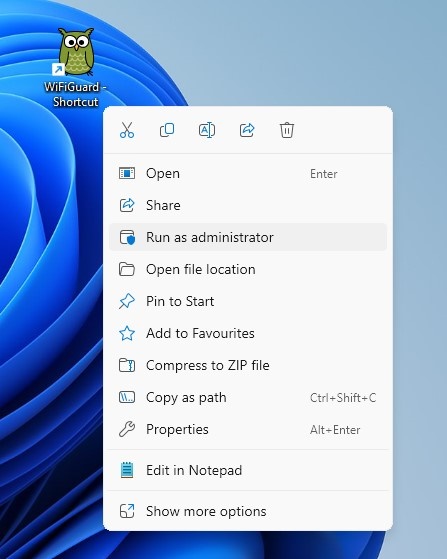
Portanto, se o atalho do aplicativo estiver colocado na sua área de trabalho, você pode clicar com o botão direito e selecionar ‘Executar como administrador’.
Um prompt de Controle de Conta de Usuário (UAC) aparecerá; clique em Sim. Isso iniciará imediatamente o aplicativo com direitos de administrador.
2. Inicie um aplicativo como administrador no Windows Search
Você pode acessar facilmente todos os programas instalados no seu PC através do Windows Search. Você também pode executar aplicativos como administrador diretamente no Windows Search.
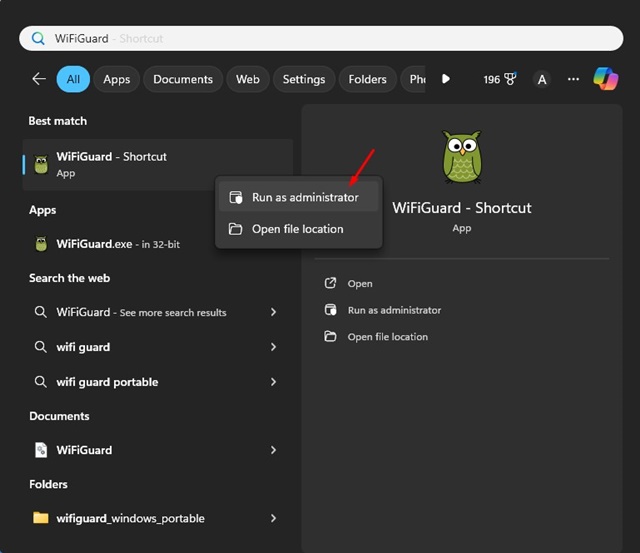
Para executar um aplicativo como administrador no Windows 11, abra o Windows Search e digite o nome do aplicativo. Quando o aplicativo aparecer nos resultados da pesquisa, clique com o botão direito nele e selecione Executar como administrador.
Da mesma forma, se um atalho de aplicativo for colocado no menu Iniciar, você pode clicar com o botão direito no atalho e selecionar Executar como administrador.
Selecionar Executar como administrador na Pesquisa do Windows ou no Menu Iniciar abrirá o prompt do Controle de Conta de Usuário (UAC); selecione Sim.
3. Execute o aplicativo como administrador no gerenciador de tarefas
Você também pode utilizar o Gerenciador de Tarefas do Windows para executar programas como administrador no Windows 11. Veja como usar o Gerenciador de Tarefas para executar aplicativos como administrador.
1. Digite Gerenciador de Tarefas na Pesquisa do Windows 11. Em seguida, abra o aplicativo Gerenciador de Tarefas na lista de resultados da pesquisa.

2. Quando o Gerenciador de Tarefas abrir, clique no botão Executar nova tarefa.
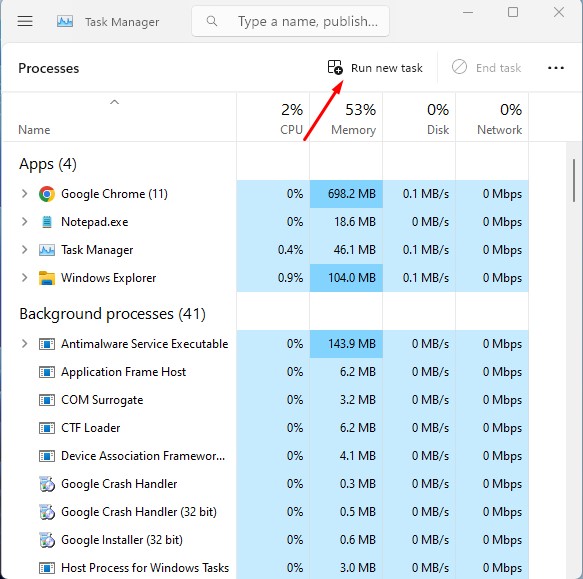
3. Na caixa de diálogo Criar nova tarefa, insira o nome do executável do aplicativo.
4. Em seguida, marque a opção ‘Criar esta tarefa com privilégios administrativos’ e clique em OK.
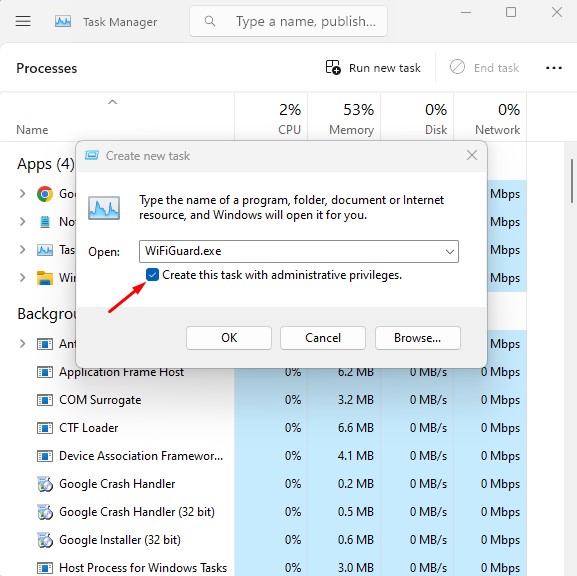
É isso! Isso iniciará o aplicativo como administrador em seu PC com Windows 11.
4. Como sempre executar um aplicativo com direitos de administrador
No Windows 11, você pode forçar um aplicativo a ser sempre iniciado com direitos de administrador. Para fazer isso, siga as etapas que compartilhamos abaixo. Usamos o aplicativo Spotify para demonstrar as etapas.
1. Clique com o botão direito no atalho do aplicativo em sua área de trabalho e selecione Propriedades.
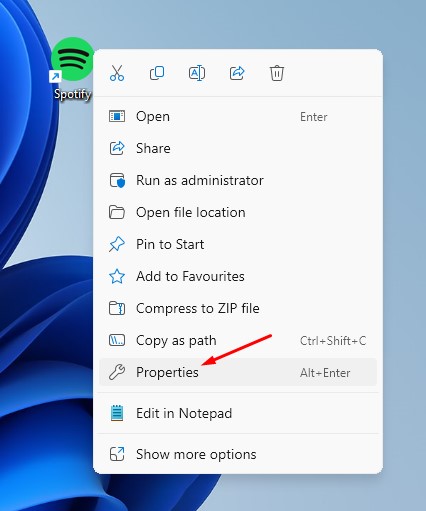
2. Nas Propriedades do aplicativo, mude para a guia Atalho.
3. Em seguida, clique no botão Avançado no canto inferior direito.
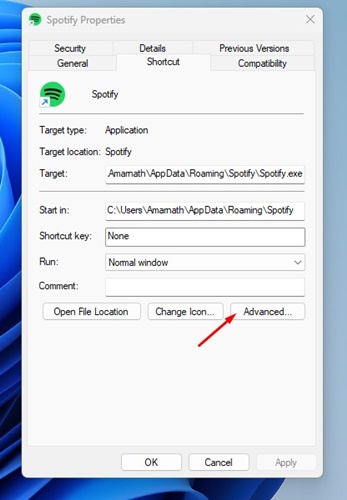
4. Nas Propriedades Avançadas, marque Executar como administrador e clique em OK.
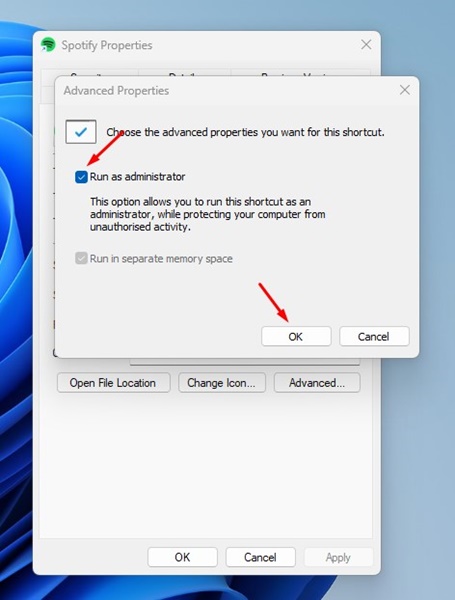
5. Quando terminar, clique em Aplicar e em OK para salvar as alterações.
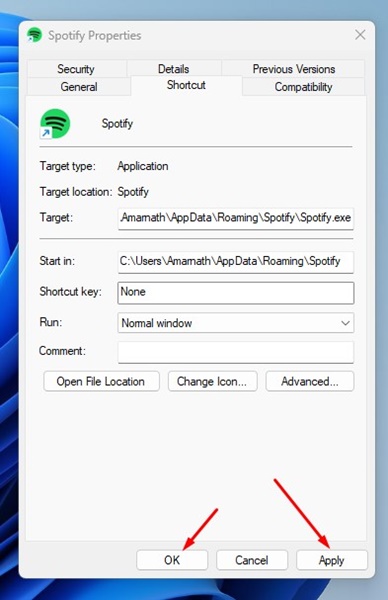
É isso! É assim que você pode executar um aplicativo como administrador no Windows 11.
Como verificar se um aplicativo está sendo executado como administrador?
Você pode confirmar se um aplicativo é executado como administrador por meio do Gerenciador de Tarefas. Para fazer isso, siga as etapas compartilhadas abaixo.
1. Digite Gerenciador de Tarefas na Pesquisa do Windows. Em seguida, abra o aplicativo Gerenciador de Tarefas na lista de resultados da pesquisa.

2. Quando o Gerenciador de tarefas abrir, mude para a guia Detalhes na barra lateral esquerda.
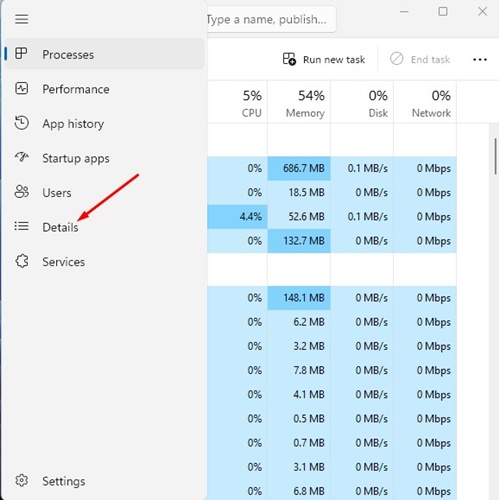
3. No lado direito, clique com o botão direito em qualquer coluna e selecione Selecionar Colunas.
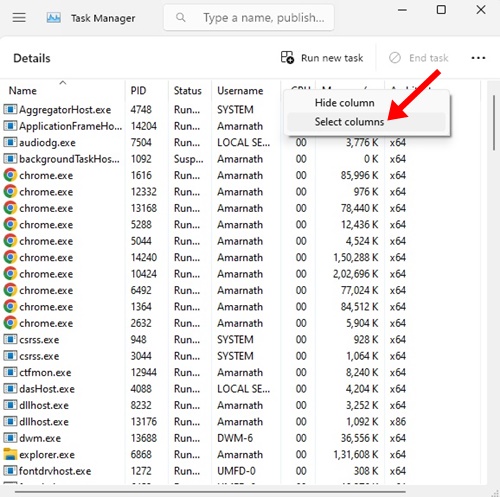
4. No prompt Selecionar Colunas, marque Elevado e clique em OK.
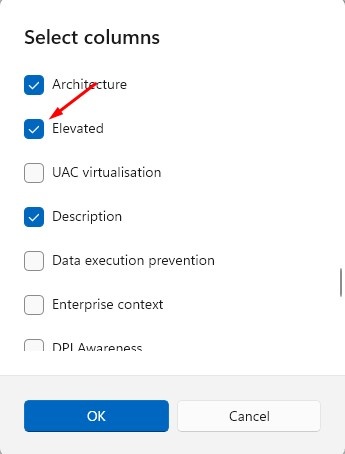
5. Na coluna elevada, você pode ver quais aplicativos estão sendo executados como administrador.
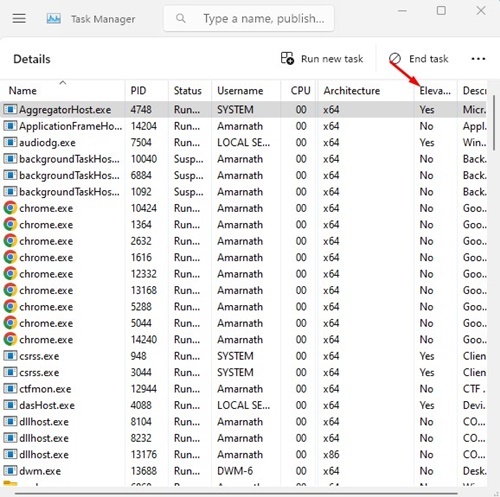
É isso! É assim que você pode verificar se um aplicativo está sendo executado com direitos de administrador no Windows 11.
Este guia explica como executar um aplicativo como administrador no Windows 11. Se precisar de mais ajuda neste tópico, informe-nos nos comentários. Além disso, se você achar este guia útil, não se esqueça de compartilhá-lo com seus amigos.
0 Comments