Ao liberar espaço de armazenamento no Windows, excluir os arquivos antigos e duplicados parece ser a melhor opção. Embora existam aplicativos de terceiros para excluir arquivos inúteis, duplicados e arquivos antigos, você realmente não precisa deles se estiver usando as versões mais recentes do Windows 11.
As versões mais recentes do Windows 10/11 oferecem uma opção para excluir automaticamente os arquivos antigos. Arquivos antigos são arquivos que não foram modificados há algum tempo; eles também podem ser arquivos indesejados e duplicatas. Então, como você exclui automaticamente arquivos antigos no Windows? Saberemos sobre isso neste artigo.
mostrar
Excluir automaticamente arquivos antigos no Windows 11
No Windows 11, você não precisa usar ferramentas premium de terceiros para localizar e excluir arquivos antigos. Você pode usar os recursos integrados ou aplicativos da Microsoft para remover arquivos antigos.
Excluir arquivos antigos no Windows 11 trará alguns benefícios; você pode liberar espaço de armazenamento, melhorando o tempo de inicialização e o desempenho.
Além disso, excluir os arquivos antigos no Windows 11 tornará seu explorador de arquivos menos confuso e mais fácil de acessar os arquivos importantes.
Como excluir automaticamente arquivos antigos no Windows?
Não há uma ou duas, mas três maneiras diferentes de excluir automaticamente arquivos antigos no Windows 10 ou 11. Abaixo, compartilhamos algumas etapas simples para excluir automaticamente arquivos antigos no Windows 11. Vamos começar.
1) Excluir automaticamente arquivos antigos com sensor de armazenamento
Este método utilizará o Storage Sense para excluir automaticamente os arquivos antigos. Você precisa configurar o sentido de armazenamento para excluir automaticamente os arquivos antigos. Aqui está o que você precisa fazer.
1. Clique no botão Iniciar do Windows 11 e selecione Configurações.

2. Quando o aplicativo Configurações abrir, mude para a guia Sistema.

3. No lado direito, clique em Armazenamento.
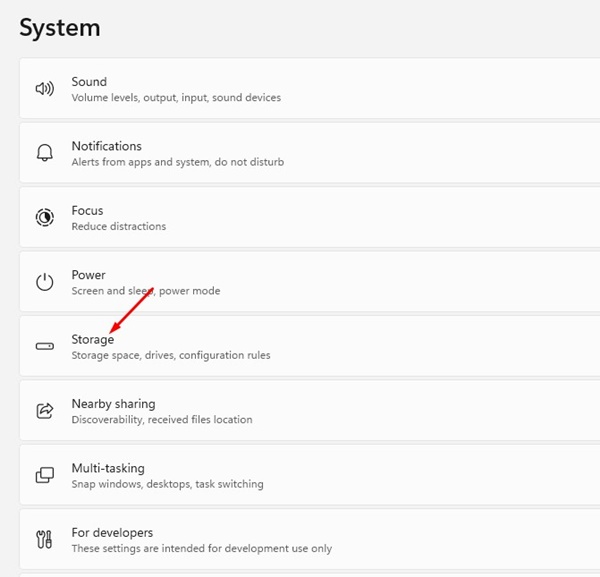
4. Agora ative a alternância do Storage Sense.
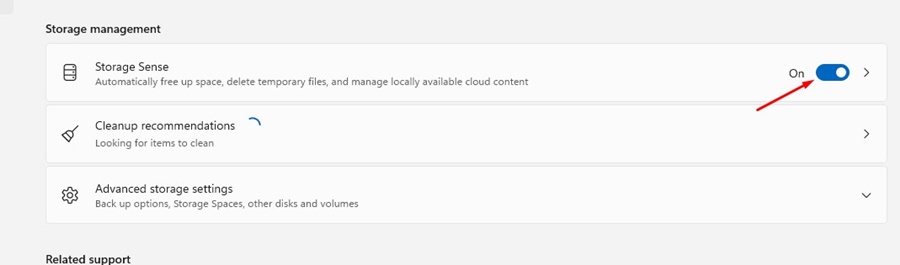
5. Agora role para baixo até a seção Configurar programações de limpeza. Você encontrará três opções diferentes; aqui estão os horários recomendados.
- Execute o Storage Sense: todas as semanas
- Excluir arquivos da minha lixeira: 30 dias
- Excluir arquivos da minha pasta Downloads: 60 dias
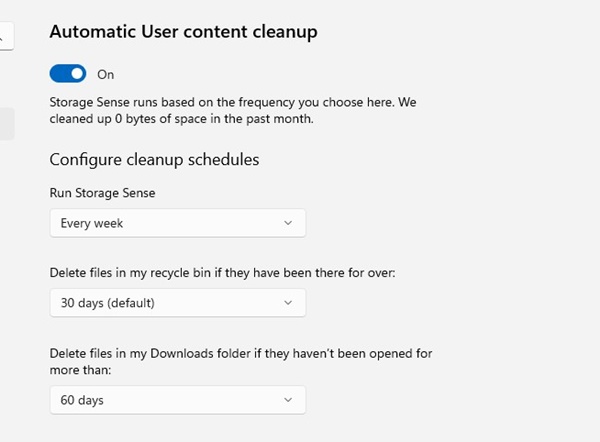
6. Após configurar o agendamento, clique no botão Executar Storage Sense agora.
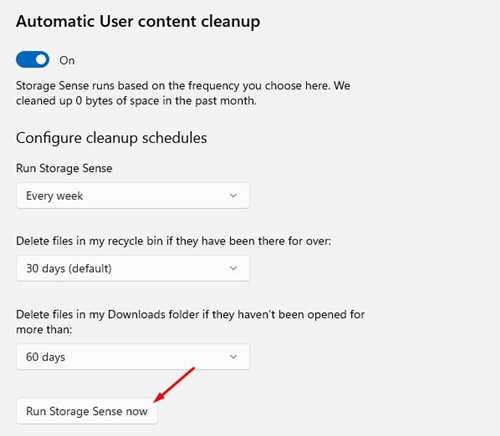
É isso! Isso executará imediatamente o Storage Sense e excluirá os arquivos antigos armazenados na Lixeira, na pasta Downloads, etc. Ele também removerá os arquivos indesejados armazenados na unidade de instalação do sistema.
2) Excluir automaticamente arquivos antigos no Windows com prompt de comando
Se você se sentir confortável com o prompt de comando, poderá usá-lo para excluir automaticamente os arquivos antigos. Veja como usar o utilitário Prompt de Comando para excluir automaticamente os arquivos antigos.
1. Digite Prompt de Comando na Pesquisa do Windows 11. Clique com o botão direito no prompt de comando e selecione Executar como administrador.

2. Quando o prompt de comando abrir, execute este comando:
ForFiles /p "C:\Path\To\Folder" /s /d -30 /c "cmd /c del /q @file"
Aqui está o que o comando faz:
/p – Diz ao ForFiles onde procurar os arquivos.
/s – Este pesquisa em subpastas.
/d – Especifica a data da última modificação de um arquivo.
/c – Isso diz ao ForFiles para excluir os arquivos ‘cmd /c del @file’
/q – Isso ignora a confirmação de exclusão.
Importante: No comando, substitua “C:\Path\To\Folder” pelo local da pasta específica que você usou para procurar arquivos antigos. Além disso, você pode modificar a data da última modificação no comando ’30’ com qualquer data que atenda às suas necessidades.
Por exemplo, o comando final seria semelhante a: ForFiles /p “F:\FFOutput” /s /d -20 /c “cmd /c del /q @file”
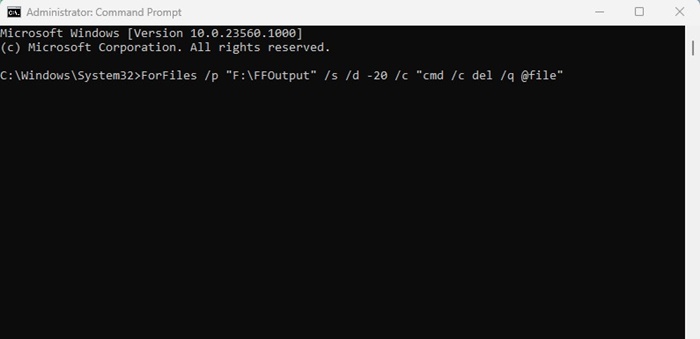
O comando acima irá pesquisar nossa pasta especificada. Também modificamos a data da última modificação de 30 para 20.
3. A execução do comando excluirá instantaneamente os arquivos antigos armazenados no local especificado.
É isso! É assim que você pode usar o utilitário Prompt de Comando para excluir automaticamente arquivos antigos no Windows.
3) Use o Microsoft PC Manager para excluir automaticamente arquivos antigos
O Microsoft PC Manager é um utilitário projetado para verificar a integridade do seu dispositivo, gerenciar o espaço de armazenamento, encerrar aplicativos que consomem muitos recursos e muito mais. Você pode usá-lo para excluir automaticamente arquivos antigos no Windows. Aqui está o que você precisa fazer.
1. Baixe e instale Gerenciador de PC da Microsoft no seu PC. Depois de instalado, abra-o no Windows Search.
2. Clique no ícone de engrenagem Configurações na parte superior e selecione Configurações.

3. Agora você precisa ativar o botão de alternância para Smart Boost. Este recurso impulsiona o seu PC quando há alto uso de RAM ou 1 GB de arquivos temporários.
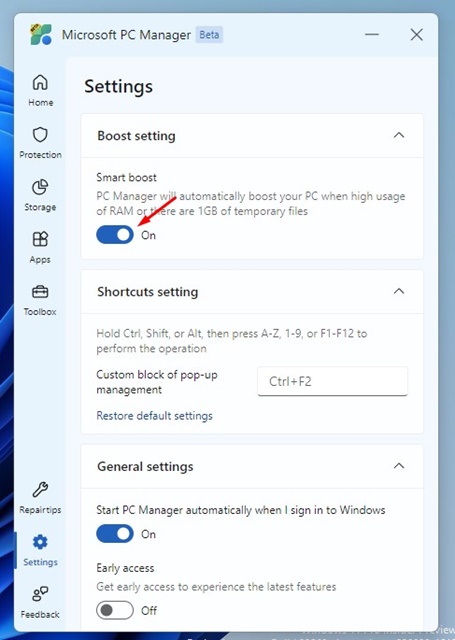
4. Você também pode clicar no botão Boost no painel do Microsoft PC Manager para limpar instantaneamente os arquivos temporários.

É isso! É assim que você pode usar o Microsoft PC Manager para excluir arquivos antigos no Windows 10/11.
Portanto, este guia é sobre como excluir automaticamente arquivos antigos em um PC com Windows. Deixe-nos saber se precisar de mais ajuda para excluir arquivos antigos no PC com Windows. Além disso, se você achar este guia útil, compartilhe-o com seus amigos.
0 Comments