Se você já usou o Windows 10, deve saber que o sistema operacional cria e armazena automaticamente uma lista de todas as redes sem fio às quais você se conectou. O Windows 11, o novo sistema operacional da Microsoft, também cria e salva uma lista de todas as redes Wi-Fi, juntamente com suas senhas e outras configurações.
O Windows 11 faz isso em segundo plano para estabelecer uma conexão automática com uma rede sem fio salva quando você está dentro do alcance. Embora a capacidade de se conectar automaticamente a uma rede Wi-Fi específica seja ótima, nem sempre você precisa dela. Nesse caso, você precisa esquecer uma rede sem fio no Windows 11.
Pode haver vários motivos para esquecer uma rede WiFi, como você pode não querer mais se conectar a uma rede específica ou solucionar problemas de conexão WiFi. Além disso, se você tiver várias redes Wi-Fi ao alcance e seu dispositivo se conectar automaticamente à rede errada, esquecer a rede Wi-Fi ajudará.
mostrar
Como esquecer a rede WiFi no Windows 11 (4 métodos)
Seja qual for o motivo, é muito fácil esquecer uma rede conhecida no Windows 11. Portanto, neste artigo, compartilharemos um guia passo a passo sobre como esquecer uma rede WiFi salva no Windows 11. Compartilhamos quatro métodos; você pode seguir qualquer um deles. Vamos conferir.
1) Esqueça uma rede WiFi do Action Center
O Action Center no Windows 11 não apenas mostra as notificações dos aplicativos e jogos, mas também permite controlar alguns recursos essenciais, como redes Wi-Fi, configurações de localização, luz noturna e muito mais.
Você pode usar o Action Center para esquecer uma rede Wi-Fi no Windows 11. Veja o que você precisa fazer.
1. Em primeiro lugar, clique no Action Center no seu Windows 11. O Action Center está localizado no lado direito da barra de tarefas.
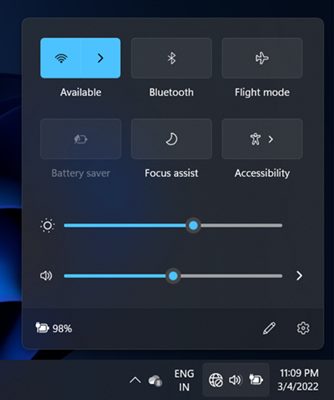
2. Agora, verifique se o WiFi está ligado. Em seguida, clique no botão de seta ao lado do WiFi para listar todas as redes disponíveis dentro do alcance.
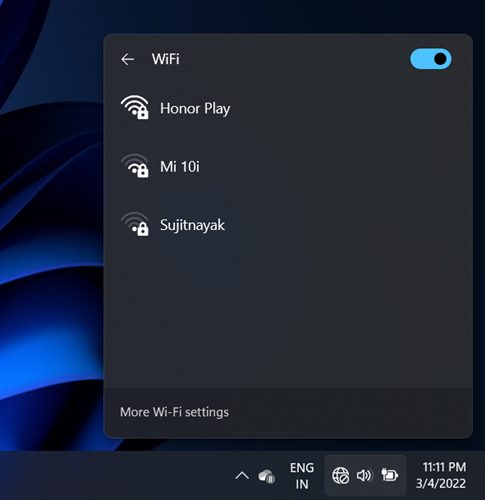
3. Agora, você precisa encontrar a rede WiFi que deseja esquecer.
4. Clique com o botão direito do mouse na rede WiFi e selecione a opção Esquecer.
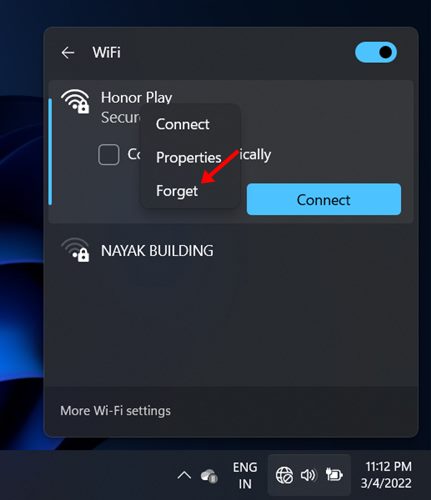
É isso! Você terminou. Este é o método mais fácil de esquecer uma rede WiFi no Windows 11. No entanto, observe que o Action Center mostra apenas a rede que estava disponível dentro do alcance. Não lista todas as redes.
2) Esqueça uma rede Wi-Fi através das configurações
Assim como o Action Center, você pode contar com o aplicativo Configurações do Windows 11 para esquecer uma rede Wi-Fi. É muito fácil esquecer uma rede Wi-Fi através das configurações do Windows 11. Para isso, basta seguir algumas das etapas simples que compartilhamos abaixo.
1. Em primeiro lugar, clique no botão Iniciar do Windows 11 e selecione Configurações.
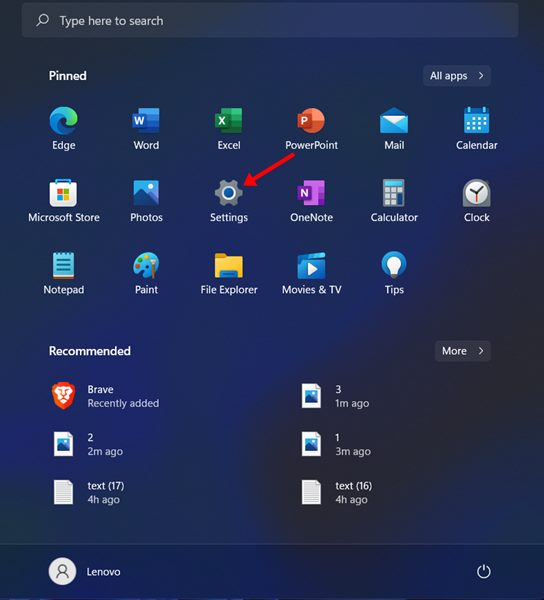
2. No painel direito, clique na opção Rede e Internet conforme mostrado abaixo.
3. Agora, em Rede e Internet, clique na opção WiFi.
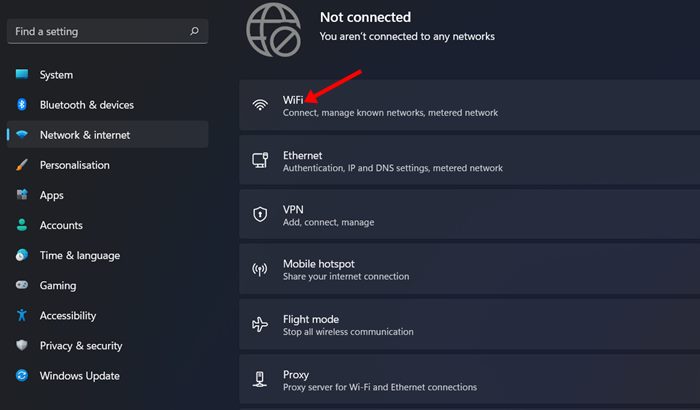
4. Na tela seguinte, clique na opção Manage Known Networks, conforme figura abaixo.
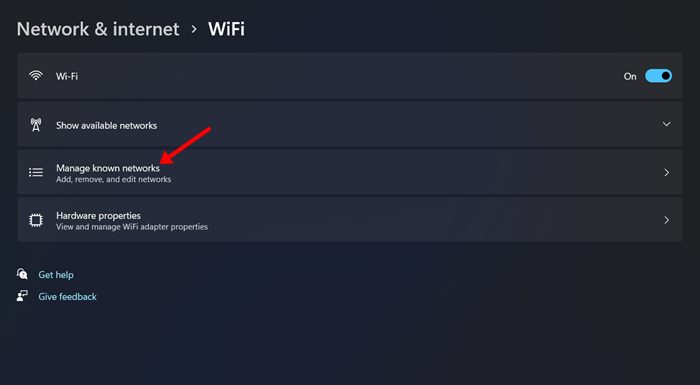
5. Agora, você verá uma lista de todas as redes wi-fi salvas em seu PC. Para esquecer uma rede WiFi, clique no botão Esquecer ao lado do nome Wifi.
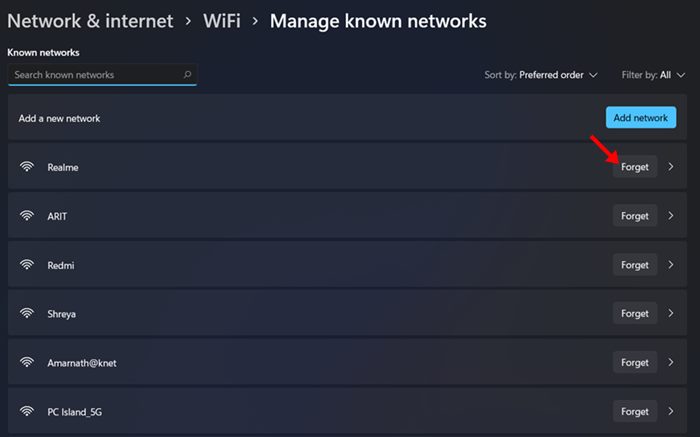
É isso! Você terminou. Isso esquecerá uma rede WiFi por meio de Configurações no sistema operacional Windows 11.
3) Esqueça a rede WiFi via Editor do Registro
Neste método, usaremos o Editor do Registro para esquecer uma rede WiFi. Este método é um pouco mais complicado do que todos os outros listados no artigo. Aqui está o que você precisa fazer.
1. Em primeiro lugar, pressione a tecla Windows + R no teclado para abrir a caixa de diálogo EXECUTAR.
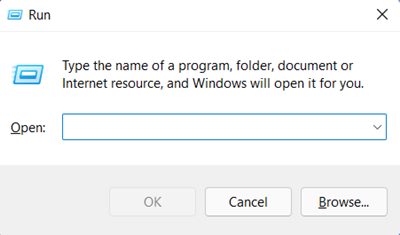
2. Na caixa de diálogo EXECUTAR, digite Regedit e pressione o botão Enter.
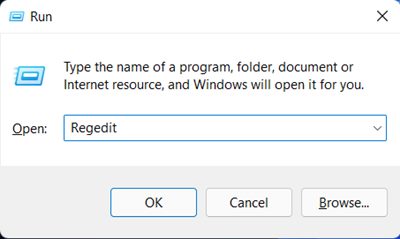
3. Isso abrirá o editor do Registro. Você precisa navegar para o seguinte caminho:
Computer\HKEY_LOCAL_MACHINE\SOFTWARE\Microsoft\Windows NT\CurrentVersion\NetworkList\Profiles
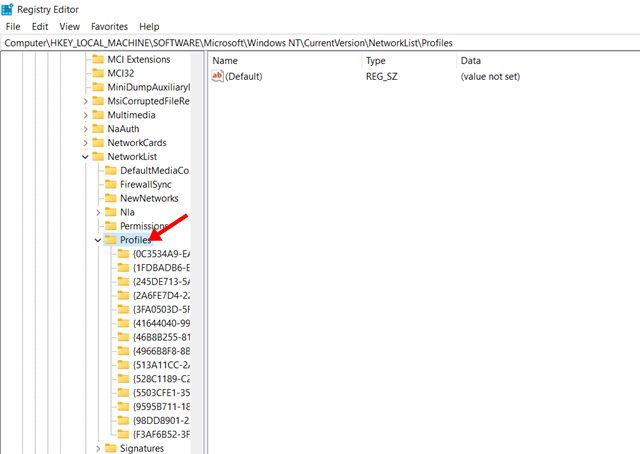
4. No painel esquerdo, você encontrará várias pastas. Estes são os perfis de rede salvos em seu sistema, mas estarão na forma de letras e números.
Para identificar o perfil, você precisa clicar em cada pasta individualmente e, no painel direito, observar a chave ProfileName.
5. Depois de encontrar a pasta do perfil de rede, clique com o botão direito do mouse na pasta e selecione a opção Excluir.
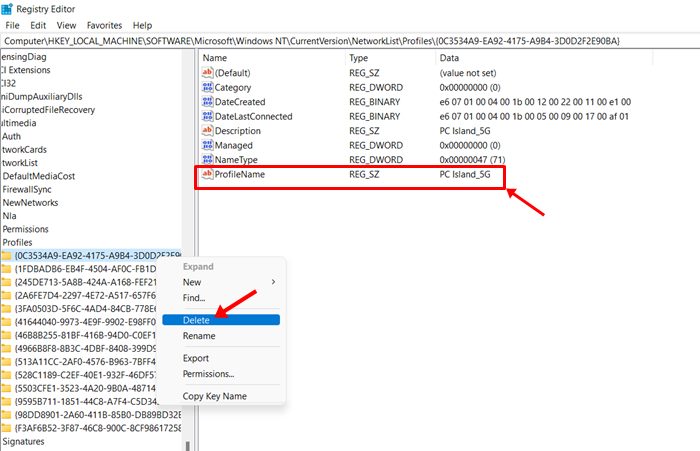
É isso! Você terminou. É assim que você pode esquecer uma rede WiFi no Windows 11 por meio do editor do Registro.
4) Esqueça uma rede WiFi no Windows 11 via prompt de comando
Você pode até confiar no prompt de comando para esquecer uma rede WiFi. Para esquecer uma rede Wi-Fi, siga algumas das etapas simples que compartilhamos abaixo.
1. Em primeiro lugar, clique na Pesquisa do Windows 11 e digite Prompt de Comando. Agora, clique com o botão direito do mouse no prompt de comando e selecione Executar como administrador.
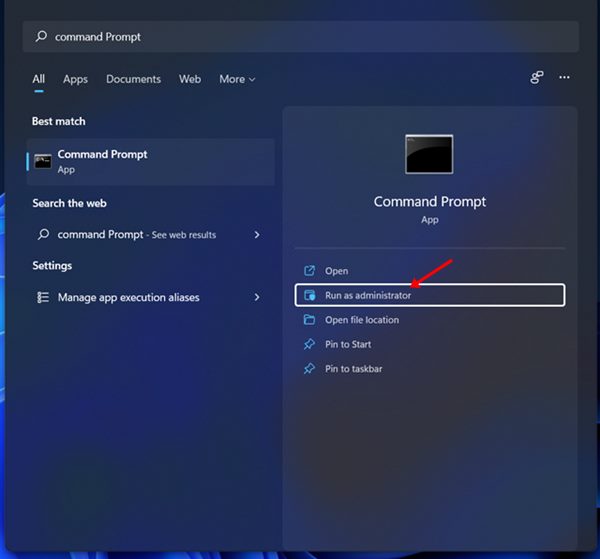
2. Na janela do prompt de comando, execute o comando:
netsh wlan show profiles
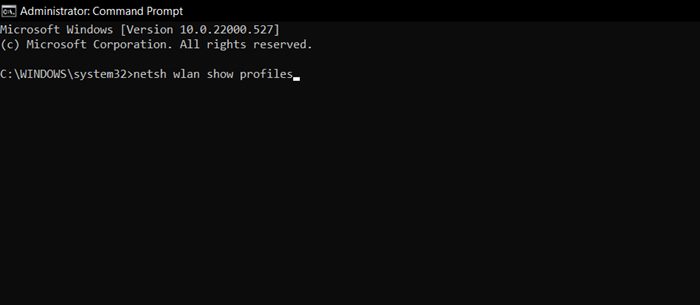
3. Agora, você verá uma lista de todos os perfis de rede sem fio salvos.
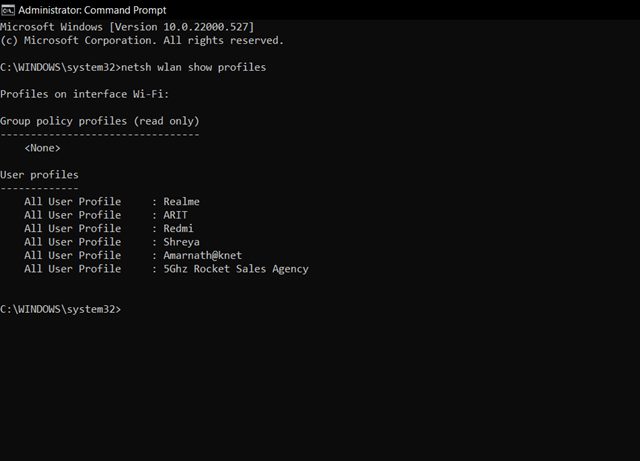
4. Para esquecer uma rede WiFi, digite o comando netsh wlan delete profile name="network name" e aperte o botão Enter.
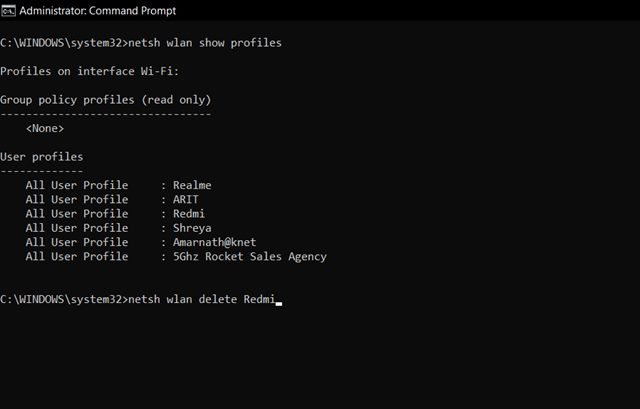
Observação: certifique-se de substituir o nome da rede pelo nome real do perfil WiFi.
5. Caso queira esquecer todas as redes salvas em seu sistema, você precisa executar o comando:
netsh wlan delete profile name=* i=*
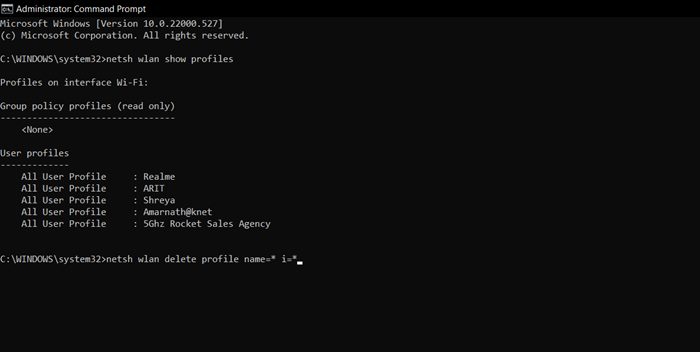
É isso! Você terminou. Isso vai esquecer o nome da rede WiFi no Windows 11. Em comparação com o registro, esse método é mais fácil e leva menos tempo.
Estes são os métodos que você pode usar para esquecer as conexões de rede sem fio no Windows 11. Se você não deseja que seu dispositivo se conecte a uma rede Wi-Fi específica, pode esquecer essa rede. Espero que este artigo tenha ajudado você! Por favor, compartilhe com seus amigos também. Se você tiver alguma dúvida relacionada a isso, informe-nos na caixa de comentários abaixo.
0 Comments